How to Find Your Quickbooks Company File
 In Quickbooks, all of your transactions, ledgers and other accounting information is conveniently stored in a single file, known as the company file (extension .QBW). Whenever you make changes to your account, whether it’s adding a new vendor or tallying a new business-related expense, these changes are reflected in your company file.
In Quickbooks, all of your transactions, ledgers and other accounting information is conveniently stored in a single file, known as the company file (extension .QBW). Whenever you make changes to your account, whether it’s adding a new vendor or tallying a new business-related expense, these changes are reflected in your company file.
Now that you know a little bit about the Quickbooks company file and how it works, you might be wondering where exactly it is located. Well, the location where your company file is stored will vary depending on your settings. You’ll have the option to choose your own preferred storage location, meaning you can store your company file on an external drive, the cloud, or locally on your computer’s hard drive. Regardless of which option you choose, though, there are ways to find your company file.
If you can’t seem to find your company file, you should first attempt to run Quickbooks and search for the location. After firing up Quickbooks, press Ctrl+1, at which point the Product Information window should appear. Look under the “File Information” option to see the specific location where your company file is stores. You can either make a mental note of this location, or you can copy it to a notepad for future reference.
If the steps listed above didn’t guide you towards your company file, there’s another way to find this file. Assuming your computer runs a new version of Windows operating system, access the Start menu > Search/Find > Files/Folders. From here, search for Documents, and perform a search for the “.qbw” extension. This should reveal all Quickbooks company files that are stored on your computer. You can click each one to access its respective location.
It’s important to note that the default Quickbooks storage location varies depending on your operating system as well as your Quickbooks version. In Quickbooks 2006 and earlier versions, for instance, company files are stored in the same folder where it was before installing Quickbooks. If you are running Quickbooks 2007 or newer, however, your company file may have been moved to the default file location for your respective version. Again, you don’t need to know the exact location for default file storage, as following the steps listed above should guide you to the right location.
Did this tutorial work for you? Let us know in the comments section below!
Intuit to Expand POS Systems to Salons and Grocery Stores
 Intuit has announced plans to expand its post-of-sale (POS) systems to salons and grocery stores throughout the country.
Intuit has announced plans to expand its post-of-sale (POS) systems to salons and grocery stores throughout the country.
Intuit is best known for its Quickbooks accounting software, which has quickly become the world’s leading and most popular accounting software. But the company has also expressed interest in mobile POS systems. These systems allow customers to pay via their smartphone, typically using Near-Field-Communications (NFC) technology.
So, what benefits (if any) are there to using mobile POS systems? For starters, it means customers can leave their cash and credit cards at home. Using nothing more than their smartphone, customers can pay for goods at selected merchants. Furthermore, mobile POS systems are often cheaper from a merchant’s standpoint than paying fees associated with credit card payments.
But the problem with mobile POS systems is the limited number of merchants who use them. In an effort to improve the utility of this technology, Intuit has joined forced with Revel to launch POS systems for salons and grocery stores. The new systems will work in the same manner as traditional POS systems, allowing salon and grocery store customers to pay for their goods and services using smartphones and mobile devices.
“Last year, we launched QuickBooks Point of Sale for Restaurants and Retail, powered by Revel Systems, which addressed a huge need for restaurants and offered expanded solutions for the retail vertical we already serve,” said John Shapiro, director of product management.
Shapiro also revealed that Quickbooks POS for salons will include unique featured tailored specifically for salons, such as the ability to set up automated appointment reminders. And salon owners can even schedule appointments into the POS system, while also assigning employees to specific appointments. Furthermore, salon employees can add charges for add-on products and services to specific appointments. It’s the subtle features such as this that make Quickbooks POS for salons a true powerhouse.
Quickbooks POS for grocery is also powered by Revel Systems, serving similar functions as its counterpart. What makes it stand out, however, is a powerful inventory management system that tells grocery store owners and managers which items are in stock and which ones are not. Using this information, grocery stores can keep their shelves stocked by ordering products in a timely manner. Quickbooks POS for grocery even displays prices for products sold, and an integrated weight scaling system to calculate prices.
What do you think of Quickbooks new POS systems for salons and grocery?
Etsy Announces Partnership with Quickbooks
 Etsy sellers in the U.S. and U.K. can now integrate their seller accounts directly with Intuit’s Quickbooks accounting software.
Etsy sellers in the U.S. and U.K. can now integrate their seller accounts directly with Intuit’s Quickbooks accounting software.
Up until now, Etsy sellers have been forced to manually enter their data into Quickbooks (or their preferred accounting software). While this wasn’t necessarily a problem for sellers, it didn’t offer the fastest and most efficient method for bookkeeping. In an effort to simplify the accounting process, Etsy has announced a partnership with Intuit Quickbooks Self-Employed.
According to a 2015 survey cited by Etsy, nearly half of all U.S.-based sellers said tax preparation/accounting was their biggest challenge in running a business. The otherwise tedious and confusing task of keeping track of your income and expenses is now a little easier, thanks to the partnership between Etsy and Quickbooks.
In a press release, Etsy said it was offering the following Quickbooks services to its U.S. and U.K. sellers:
- Data integration — sellers can integrate their data directly into Quickbooks Self-Employed, offering valuable data like income, expenses, profit and more.
- Special discounts — sellers can also receive a discount for Quickbooks Self-Employed. U.S.-based sellers are given access to a special Quickbooks Self-Employed Tax Bundle, which as the name suggests, includes tools and resources for paying taxes.
“By enabling Etsy sellers in the U.S. and U.K. to seamlessly export their Etsy sales and expenses directly into QuickBooks Self-Employed, we’re thrilled to help sellers focus on their businesses, not their bookkeeping,” said Hailey Suyumov, a product manager on the Seller Services team at Etsy.
So, how much does Quickbooks Self-Employed cost for Etsy sellers? Etsy CEO Chad Dickerson revealed the cost is $5 per month for Quickbooks Self-Employed, and $12 per month for the TurboTax Bundle. There’s also a 30-day free trial available for Quickbooks Self-Employed. Most business owners and professional accountants will agree that it’s a small price to pay for the versatility of Quickbooks.
Of course, it’s important to note that Etsy’s partnership is with Quickbooks Self-Employed. There are several different types of the Quickbooks accounting software, only one of which is Self-Employed. If you want to use a different version with your Etsy business, you won’t be able to integrate your two accounts together.
For more information regarding Quickbooks Self-Employed, please visit https://quickbooks.intuit.com/self-employed/
What do you think of Etsy’s partnership with Quickbooks? Let us know in the comments section below!
Quickbooks: Switching Between Multi and Single-User Mode
 Still trying to figure out how to switch between multi and single-user mode in Quickbooks? If you plan on creating and sending payroll, Intuit recommends single-user mode. But if you’re currently in multi-user mode, you’ll need to change this option. The good news is that you can switch between the different modes in just a few quick and easy steps, which we’re going to walk you through in today’s blog post.
Still trying to figure out how to switch between multi and single-user mode in Quickbooks? If you plan on creating and sending payroll, Intuit recommends single-user mode. But if you’re currently in multi-user mode, you’ll need to change this option. The good news is that you can switch between the different modes in just a few quick and easy steps, which we’re going to walk you through in today’s blog post.
Before we begin, it’s important to note that you can only switch to single-user mode if no one else is logged into your Quickbooks account. If one or more users are currently logged in, you’ll need to ask them to sign out before proceeding.
Assuming all other users are signed out, you can switch to single-user mode by accessing File > Switch to Single-user Mode, or File > Switch to Multi-user Mode. If you don’t see the latter option available — or if it’s grayed out — there’s a good chance that another user is logged into your account, in which case you’ll need to go back and double-check to make sure everyone is signed out. You can repeat these steps, choosing “Multi-user” mode if you want to switch from single-user to multi-user mode.
You should now see a new screen with a set of instructions. Follow these instructions, and when you are finished, it will ask you to log in again. When you log back into your Quickbooks account, you’ll be in single-user mode. Sorry if you were expecting more, but that’s all it takes to switch from single-user to multi-user mode and vise-versa!
Of course, there are other reasons why you should switch to single-user mode in Quickbooks. Certain tasks, for instance, can only be performed in single-user mode. So if you’re currently in multi-user mode, you’ll need to switch before attempting to perform them. These tasks include backing up your data, cleaning up data, exporting data, deleting a list item, setting up finance charges, or performing pretty much any activity involving the Accountant’s copy. When you try to perform one of the aforementioned tasks in multi-user mode, Quickbooks will ask you to switch to single-user mode.
Did this tutorial work for you? Let us know in the comments section below!
How to Turn an Estimate into an Invoice
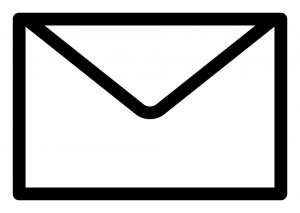 It’s not uncommon for small business owners to provide “estimates” to prospective clients and customers. This is especially true for service providers. But what if you decide to use the estimate as the actual price? In this case, you should convert the estimate into an actual invoice. Thankfully, Intuit’s Quickbooks software makes this conversion a breeze, requiring just a few simple steps. So if you’re looking to convert one or more estimates into an invoice, keep reading to learn how.
It’s not uncommon for small business owners to provide “estimates” to prospective clients and customers. This is especially true for service providers. But what if you decide to use the estimate as the actual price? In this case, you should convert the estimate into an actual invoice. Thankfully, Intuit’s Quickbooks software makes this conversion a breeze, requiring just a few simple steps. So if you’re looking to convert one or more estimates into an invoice, keep reading to learn how.
First and foremost, you’ll need to verify the “estimates” feature is currently active in your Quickbooks account. This is done by accessing Edit > Preferences > Jobs and Estimates > Company Preferences > and tick the radio button for “Do You Create Estimates?” to “Yes.” Once active, you’ll be able to create estimates in your Quickbooks account. You can also create an invoice for a percentage of your estimates by setting the radio button for “Do You Progress Invoicing?” to “Yes.” Click the “OK” button when you are finished to save the changes and apply your new preferences.
After verifying that estimates is active in your Quickbooks account, go ahead and access the Customer Center tab below that main menu. From here, choose Customers & Jobs > and select either the customer’s name or project name that you’d like to use for the estimate. You may then open the “Show” menu, followed by selecting “Estimates.” Now, scroll through the list and choose the estimate for your new invoice.
Next, click “Create Invoice” at the top of the screen. If you see the message “Items Not Assigned Classes,” select “Save Anyway (don’t worry, you can still create an invoice from the estimate.”
You aren’t out of the woods just yet. Now you’ll need to set the materials cost on the invoice. You can choose 100%, 75%, or any other percentage of your choosing. By default, Quickbooks applies 100% of the materials cost when you convert an estimate into an actual invoice. But there are times when a business owner or account may use a different percentage, in which case you’ll need to adjust it here.
After selecting the materials cost, click Print followed by Save & Close. Congratulations, you’ve just converted an estimate into an invoice! If you have another estimate that you’d like to convert, simply repeat the aforementioned steps.
Did this tutorial work for you? Let us know in the comments section below!
How to Remove an Restrictions from Accountant’s Copy
 If you’re a company executive, you may feel hesitant to hand off your complete Quickbooks company file to an accountant. After all, the company file contains every little detail associated with your business, and placing it in the hands of an accountant could spell disaster.
If you’re a company executive, you may feel hesitant to hand off your complete Quickbooks company file to an accountant. After all, the company file contains every little detail associated with your business, and placing it in the hands of an accountant could spell disaster.
Thankfully, Quickbooks supports the use of an “accountant’s copy,” which is exactly that: a slimmed-down version of the company file that’s designed specifically for accountants. It allows accountants to make changes before the dividing date. Any changes attempted after the diving date will be blocked, ensuring your company file remains intact. But what if you want to remove the restrictions on your accountant’s copy?
It’s important to note that the steps for removing the restrictions from an accountant’s copy will vary depending on which version of Quickbooks you are using. For Quickbooks 2013 through 2014, you’ll need to perform the following: log into your Quickbooks account > access the File menu > Accountant’s Copy > Client Activities (found in the Accountant Edition) > choose “Yes, I want to remove the Accountant’s Copy restrictions” > OK.
This essentially cancels the accountant’s copy altogether. As explained by Intuit, you will not be able to import your accountant’s changes after performing this operation. If you need to make any changes, you’ll have to either refer to a printed copy or redo the process.
To remove restrictions on an accountant’s copy in Quickbooks 2015 and newer, log into your Quickbooks account and choose File > Send Company File > Accountant’s Copy > Client Activities (available in Accountants Edition) > Remove Restrictions > click the option “Yes, I want to remove the Accountant’s Copy restrictions” > OK.
Sorry if you were expecting more, but that’s all it takes to remove restrictions on an accountant’s copy!
If you are wondering how to create an accountant’s copy in the first place, however, it’s actually a quick and easy process. To create an accountant’s copy in Quickbooks, access File > Accountant’s Copy > Save File > Accountant’s Copy > Next. From here, you’ll need to set your diving date. This is essentially the cutoff date that prevents your accountant from making changes. When you are finished, click Next > choose a save location on your computer or the cloud > Save. You will now have an accountant’s copy with the file extension .qbx, which can be emailed or otherwise sent to your accountant.
Did this tutorial work for you? Let us know in the comments section below!
Intuit Announces ‘Firm of the Future’ Contest
 Quickbooks maker Intuit recently announced its annual Firms of the Future content for 2016. Professional accountants and accounting firms in the United States, Canada, the United Kingdom and Australia can enter the contest for a chance to win $100,000 in cash and prizes, including a paid trip to the company’s Quickbooks Connect conference, which is scheduled to take place October 24th to the 26th in San Jose, California.
Quickbooks maker Intuit recently announced its annual Firms of the Future content for 2016. Professional accountants and accounting firms in the United States, Canada, the United Kingdom and Australia can enter the contest for a chance to win $100,000 in cash and prizes, including a paid trip to the company’s Quickbooks Connect conference, which is scheduled to take place October 24th to the 26th in San Jose, California.
U.S.-based accountants and accounting firms can enter Intuit’s Firm of the Future contest by visiting http://www.firmofthefuture.com/contest. Intuit is accepting entries from June 14 to July 31, at which point no more entries will be accepted. To be eligible, accountants and accounting firms must answer questions that explain why they should be chosen.
Some of the sample questions provided by Intuit for its Firm of the Future contest include the following:
- How many small business clients do you serve?
- What percentage of your small business clients use Quickbooks Online?
- Explain how you save time by using cloud-based technologies like Quickbooks Online and/or third-party applications?
- Describe your value billing model.
- Explain how your accounting firm leverages the web, digital marketing and social media to attract new clients and expand its operations?
In addition to answering these questions, accountants and accounting firms must also upload a photo that “exemplifies their firm’s future-forward business lifestyle.”
Intuit will announce four finalists from each country (US, UK, Australia and Canada) in August. These finalists will then be given the opportunity to create a video explaining why they should be chosen. Intuit will give each finalist access to a professional videographer and producer for this task. The top four finalists will receive $5,000 in cash, along with two tickets to the upcoming Quickbooks Connect conference. The grand prize will be announced on October 24, and this accountant or accounting firm will receive an additional $10,000 cash on top of the $5,000.
“We’re pleased to expand the search for the Firm of the Future contest to accounting firms across the globe who have embraced change and implemented innovative processes that help fuel their clients’ success,” said Jim McGinnis, vice president, Intuit Accountant Segment. “Through this contest, Intuit is celebrating the accounting professionals, sole proprietors to large firms, whose forward thinking and willingness to embrace new technologies has transformed the way they collaborate with clients, elevated themselves to trusted advisors and grown their practices.”
What do you think of Intuit’s Firm of the Future contest? Let us know in the comments section below!
How to Create an Send and Accountant’s Copy in Quickbooks
 It’s not uncommon for small businesses to outsource bookkeeping to a professional accountant. After all, when you’re busy performing the countless number of tasks that go into running a business, you may lack the time (and resources) needed to keep track of your business-related income and expenses. But if you take the route of hiring a professional accountant, you should provide him or her with an accountant’s copy of your Quickbooks file and not the actual company file.
It’s not uncommon for small businesses to outsource bookkeeping to a professional accountant. After all, when you’re busy performing the countless number of tasks that go into running a business, you may lack the time (and resources) needed to keep track of your business-related income and expenses. But if you take the route of hiring a professional accountant, you should provide him or her with an accountant’s copy of your Quickbooks file and not the actual company file.
So, what exactly is an accountant’s copy and why should you use it? As the name suggests, an accountant’s copy is a slimmed-down version of a Quickbooks company file that’s tailored specifically for accountants. The accountant can make changes to the file while the business owner — or other workers — continue to work on it. After making these changes, the accountant can simply email or otherwise send you the file.
Before we start, it’s important to note that Advanced Inventory (AI) must be disabled before attempting to create or import an accountant’s copy.
When you are ready to create an accountant’s copy, log into your Quickbooks account and choosing File > Accountant’s Copy > Save File > Accountant’s Copy > Next. Now go ahead and choose the dividing date and location, at which point you can click “Save” to complete the process. Last but not least, provide the accountant’s copy transfer file (.qbx extension_ to your account using email or digital media. Sorry if you were expecting more, but that’s all it takes to create and send an accountant’s copy in Quickbooks!
There’s a different method available, however, that some users may prefer. This method leverages the power of Intuit’s file transfer service. Simply choose File > Accountant’s Copy > Send to Accountant > Next > choose the dividing date > Next > enter the accountant’s email address, reenter this email address > enter your name and email address > Next > create a password to encrypt the file > reenter the password > enter any notes (optional) > click Send.
But what if your accountant did not receive the accountant’s copy you sent? In this case, you should check to make sure there are no restrictions on your company file. If restrictions are set up, it may prevent your accountant from receiving the file. Such restrictions are easily removed, however, by following the steps listed here.
Did this tutorial work for you? Let us know in the comments section below!
Quickbooks Android App Now Supports Switching Companies
 Good news accountants: The Quickbooks app for Android devices now supports switching between different companies.
Good news accountants: The Quickbooks app for Android devices now supports switching between different companies.
It’s not uncommon for professional accountants to handle bookkeeping for several different companies. While Quickbooks supports the use of multiple companies in its software, this feature has been lacking in its compatible Android app — up until now at least.
In a recent blog post, Intuit announced that the latest release of Quickbooks Android supports the use of multiple companies. So, what does this mean exactly? Assuming you have two or more company subscriptions in Quickbooks Online — Intuit’s cloud-based subscription model for Quickbooks — you can alternate between them on your Android smartphone or tablet. It’s a relatively simple feature that’s sure to improve the productivity and efficiency for many professional accountants who Quickbooks.
As explained by Intuit, users can have multiple subscriptions in Quickbooks Online with as many companies as they’d like. The latest version of the Quickbooks app for Android further enhances the app’s utility by supporting the use of multiple companies.
“You can have multiple company subscriptions in QuickBooks Online and have as many QuickBooks Online companies as you’d like. And now, with the latest release of QuickBooks Android, you can easily switch between your companies on your phone or tablet,” wrote Quickbooks when announcing the change.
So, how exactly do you switch between companies in the new Quickbooks app for Android? After downloading the new app, double-tap it to open and then access the main menu. From here, you can tap your company to bring up a list of all your associated companies for which you have a paid Quickbooks Online subscription. Now choose the other company and it will switch to that company. Sorry if you were expecting more, but that’s all it takes to switch between companies in the new Quickbooks app for Android!
Support for multiple companies isn’t the only change Intuit made to its Android app. This release, like many before it, brought new performance improvements and security enhancements.
If you’re interested in downloading and using the new Quickbooks Android app, you can access it either on Google Play or by visiting this link. Quickbooks Android is free to download, although you’ll need a paid Quickbooks Online subscription to access all of its features, including the ability to switch between different companies.
What do you think of the new Quickbooks Android app?
The Scoop on Quickbooks Class Tracking
 There’s a reason why Quickbooks is the leading choice of accounting software for small-to-mid-sized businesses: it offers a plethora of features and customization options to fit every user’s needs. Among these features is a special tracking system known as “classes,” which we’re going to discuss in today’s blog post.
There’s a reason why Quickbooks is the leading choice of accounting software for small-to-mid-sized businesses: it offers a plethora of features and customization options to fit every user’s needs. Among these features is a special tracking system known as “classes,” which we’re going to discuss in today’s blog post.
What are Class Tracking?
Class tracking is a feature in the Quickbooks accounting software that allows users to group items, transactions and other elements according to their reporting needs. Basically, you are “classifying” transactions and items so you can find them more easily in the future. It’s a simple yet highly useful feature that really improves the functionality of Quickbooks, especially for businesses handling lots of transactions and items.
How to Enable Class Tracking
First and foremost, you’ll need to enable class tracking in Quickbooks. This is done by logging into your Quickbooks account and choosing Edit > Preferences > Accounting > Company Preferences > at which point you can tick the “Use class tracking” box to enable this feature. You’ll only have to enable class tracking once, as Quickbooks will automatically remember these settings the next time you log in to your account.
How to Create a Class
Once you’ve enabled class tracking, you’ll want to create a new class to track. This is done by accessing Lists > Class List > create new class (or Ctrl+N). This will bring up a new window with several fields pertaining to the new class. Go ahead and enter a name for your new class and either click “Next” to add another class or “OK” to save the changes and close the window.
How to Use Class Tracking
Class tracking is actually easier to use than most people realize. When creating transactions, the transaction window will reveal a special field dedicated for class tracking. Simply click the drop-down arrow in this field and choose the appropriate class. If the class you wish to use is not listed here, you’ll need to go back and create it using the steps mentioned above. Keep in mind that invoices also have a field for class tracking. Found next to the “Customer:Job field,” it allows users to track invoices based on their preferred system.
Hopefully, this will give you a better understanding of Quickbooks class tracking and how it works. Remember, classes provide almost limitless freedom regarding tracking. You can create a class for just about anything, using it to track your transactions and items in the Quickbooks accounting software.
