
Intuit to Retire 2017 Quickbooks Desktop Versions
 The 2017 versions of Quickbooks Desktop are coming to an end. By the end of May 2020, Intuit will retire them while focusing its time and resources on the 2020 versions, instead. As a business owner, news of Intuit’s decision to retire the iconic accounting software may come as a surprise. After all, Quickbooks Desktop is by far the most popular accounting software. Therefore, you might be wondering why Intuit is calling it quits.
The 2017 versions of Quickbooks Desktop are coming to an end. By the end of May 2020, Intuit will retire them while focusing its time and resources on the 2020 versions, instead. As a business owner, news of Intuit’s decision to retire the iconic accounting software may come as a surprise. After all, Quickbooks Desktop is by far the most popular accounting software. Therefore, you might be wondering why Intuit is calling it quits.
What Happens Next?
After May 31, 2020, Intuit will no longer support the 2017 versions of its Quickbooks Desktop accounting software. This includes Quickbooks Premier 2017, Quickbooks Desktop Accountant 2017, Quickbooks Pro 2017 and Quickbooks Premier 2017. Depending on your current setup, you may still be able to use these products, but that doesn’t necessarily mean it’s a good idea.
By retiring the 2017 versions of Quickbooks Desktop, Intuit will no longer release security updates for them. Like most software providers, Intuit regularly releases security updates to patch vulnerabilities and bugs that could otherwise lead to a data breach. When it retires the aforementioned versions of Quickbooks Desktop, though, it will no longer release these otherwise critical security updates. Therefore, using a retired version of Quickbooks Desktop could result in your business’s data being lost or stolen.
In addition to halting new security updates, Intuit says it will discontinue addon services for the 2017 versions of Quickbooks Desktop. If you currently use an addon service for a 2017 version of Quickbooks Desktop, you won’t be able to access it after May 31, 2020. Quickbooks will stop both security updates as well as addon services for the 2017 versions, meaning it’s probably time to move on to a newer version, such as one of the 2020 versions.
Moving on to the 2020 Versions
With the 2017 versions of Quickbooks Desktop being retired, you should consider moving on to one of the 2020 versions. Intuit offers several 2020 Quickbooks Desktop products, including Quickbooks Pro 2020, Quickbooks Premier 2020 and Quickbooks Enterprise 20.0. All of these products are actively maintained by Intuit, so they receive regular security updates as well as other forms of maintenance.
Thankfully, Intuit makes it easy to upgrade from an old version of Quickbooks Desktop to a new version. Intuit says that most customers can upgrade their company file in just 60 minutes or less. After switching to a 2020 version of Quickbooks Desktop, you’ll have peace of mind knowing that it’s actively maintained by Intuit.
Have anything else that you’d like to add? Let us know in the comments section below!

Intuit Announces Acquisition of Extactor
 Intuit has recently announced the acquisition of Exactor, a Software-as-a-Service (SaaS) cloud platform for tax calculations.
Intuit has recently announced the acquisition of Exactor, a Software-as-a-Service (SaaS) cloud platform for tax calculations.
As we approach the end of the year, countless small business owners will be working around the clock to prepare their taxes. April may still be several months away, but it’s always a good idea to get a head start on your taxes. Of course, Intuit’s Quickbooks accounting software is the perfect solution for tax preparations and filings. Whether you choose the cloud-based Quickbooks Online or Desktop Quickbooks, you can rest assured knowing that it delivers a wide range of accounting and tax features. However, Quickbooks may soon become even better thanks to Intuit’s recent acquisition of Exactor.
Exactor isn’t the biggest name in the tax software arena, but it’s apparently gained traction in recent years. And because it uses a SaaS service model, customers can take advantage of its tax filing tools over the Internet, eliminating the need to download and install the software locally on their computer. Users simply log in to the Exactor portal over the Internet, at which point they can access their tools and data.
According to Exactor founder and CEO Jonathan Barsade, Exactor has spent more than 10 years perfecting its tax compliance tools, and that joining the Intuit team “made sense” due to massive audience of small-to-medium-sized businesses it has.
“Exactor has spent the last decade developing automated compliance tools providing for small business owner the same level of protection previously reserved for enterprise level companies, lowering their cost of compliance, without compromising on quality,” said Jonathan Barsade, Exactor founder and CEO. “Bringing our service to the largest SMB accounting platform, simply made sense.”
So, what does this mean for the future of Quickbooks? In a press release announcing the acquisition, Intuit said it will use Exactor’s technology in its Quickbooks accounting software. Among other things, this strategic move is expected to help retail business owners track and file sales tax returns. Intuit also says that all of Exactor’s previous employees will join the Quickbooks team after the acquisition finalizes.
Of course, this isn’t the only improvement that Intuit is making to its Quickbooks software. Last month, Intuit introduced several new updates to Quickbooks, including a single-touch invoicing option, integration with Google’s Gmail, and even a new mobile payment reader. This latest acquisition of Exactor is just one more move to further bolster Quickbooks.
What do you think of Intuit’s acquisition Exactor? Let us know in the comments section below!

Intuit Searches for The Next ‘Firm of the Future’
 It’s that time of year again: Quickbooks-maker Intuit has announced its annual “Firm of the Future” contest.
It’s that time of year again: Quickbooks-maker Intuit has announced its annual “Firm of the Future” contest.
Available to accounting firms in the United States, United Kingdom, Canada and Australia, “Firm of the Future” follows in the footsteps of last year’s contest by seeking industry-leading firms. According to a press release issued by Intuit, entries will be open until August 13, 2017.
So, why should you enter? Well, accounting firms that participate in Intuit’s “Firm of the Future” have a chance to win $100,000 in prizes, including cash and a trip to Intuit’s Quickbooks Connect conference in San Jose, California. After collecting the entries, Intuit’s Rich Preece, along with a panel of judges from the company’s Small Business Group and Accountant Segment, will choose a finalist from each of the aforementioned four countries plus 15 runners up. Finalists will be chosen based on their use of technology and innovation to become the next “Firm of the Future.”
To enter the 2017 “Firm of the Future” contest, you’ll need to answer five questions about your accounting firm: How many small business clients do you serve? What percentage of your clients use Quickbooks Line? What advisory services to you perform on behalf of your clients? How do the products and technology you use help you deliver services to clients? How does your accounting firm use the web to reach new products?
“We have witnessed numerous inspiring firms in past years who have made great strides to embrace technology and we are excited to see what this year’s entries will bring to the table,” said Rich Preece, global leader of Intuit’s Accountant Segment, Small Business Group. “We are now in the third year of the Firm of the Future contest and our mission has remained constant ever since we began our search in 2015: to celebrate firms – from full-service to sole proprietors – who have welcomed the future and embraced the latest innovations to amplify their roles as trusted advisors and evolve their practice.”
Last year, Intuit named 24hr Bookkeeper as the winner for its “Firm of the Future” contest for 2016. 24hr Bookkeeper uses automated systems, apps and processes to streamline its accounting services. Additionally, the accounting firm offers fixed-fee pricing to improve transparency for its clients. For these reasons and others, Intuit named it the winner of its “Firm of the Future” contest for 2016.
You can learn more about Intuit’s “Firm of the Future” contest by clicking here.
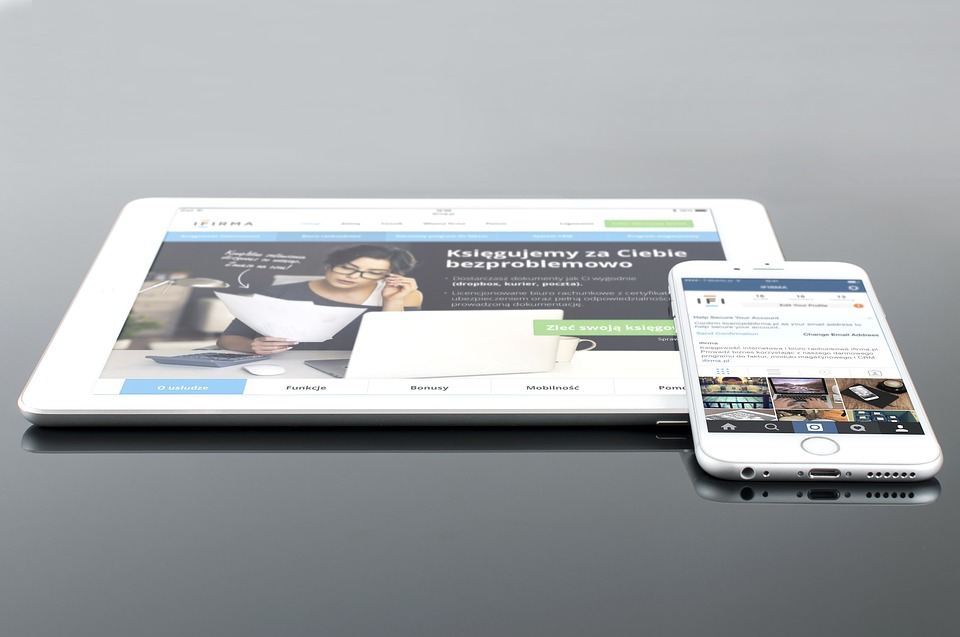
‘Gig’ Workers Helping to Boost Earnings for Intuit
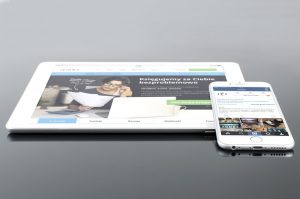 Intuit, makers of the world’s most popular accounting software Quickbooks, has recently said they expect higher earnings, thanks in part to freelance “gig” workers.
Intuit, makers of the world’s most popular accounting software Quickbooks, has recently said they expect higher earnings, thanks in part to freelance “gig” workers.
Earlier this month, Intuit’s Brad Smith discussed his company’s financial expectations in a conference call with analysts. According to Smith, Intuit will report higher-than-average earnings due to the influx in freelance workers from Uber, Lyft, TaskRabbit and similar companies. The Intuit executive says that nearly one-third of the workforce fall under the category of these gig-based freelance workers. Rather than seeking work as employees, many American workers are now working as freelancers for the aforementioned companies.
“And these individuals have complexity,” explained Intuit Chief Executive Brad Smith. “They have to separate their personal and business expense, and then in the case of the United States, have to follow Schedule C. And so ultimately when you put that together, you say there’s a lot more of them.”
Of course, this phenomenon has helped Intuit’s line of accounting software for self-employed workers. Intuit said its user base of Quickbooks Self-Employed has doubled in the past year, jumping from 180,000 to 360,000. Furthermore, Quickbooks Online has experienced a 59% increase in users, now boasting more than 2.2 million subscribers. These statistics have helped Intuit increase its revenue by roughly 10% in the quarter to $2.5 billion.
With that said, Intuit was quick to note that it faced several challenges, one of which is the Internal Revenue Service (IRS) data revealing that total tax returns are down for this year, sitting below the <1% mark projected by Intuit. And the DIY tax-filing operations of Intuit has also been on the decline. Nonetheless, these factors haven’t stopped Intuit from growing into one of the world’s largest providers of accounting software and services.
So, what’s next in store for Intuit? We can only speculate, but Intuit will likely continue to dominate the accounting software and services market. There’s no sign of this trend slowing down anytime soon. On the contrary, the increasing number of freelance workers — both here in the United States and abroad — will likely strengthen Intuit’s footing in the market. In the meantime, you can check back with our blog for all of the latest news surrounding Intuit and Quickbooks.
Have anything else you would like to add? Let us know in the comments section below!
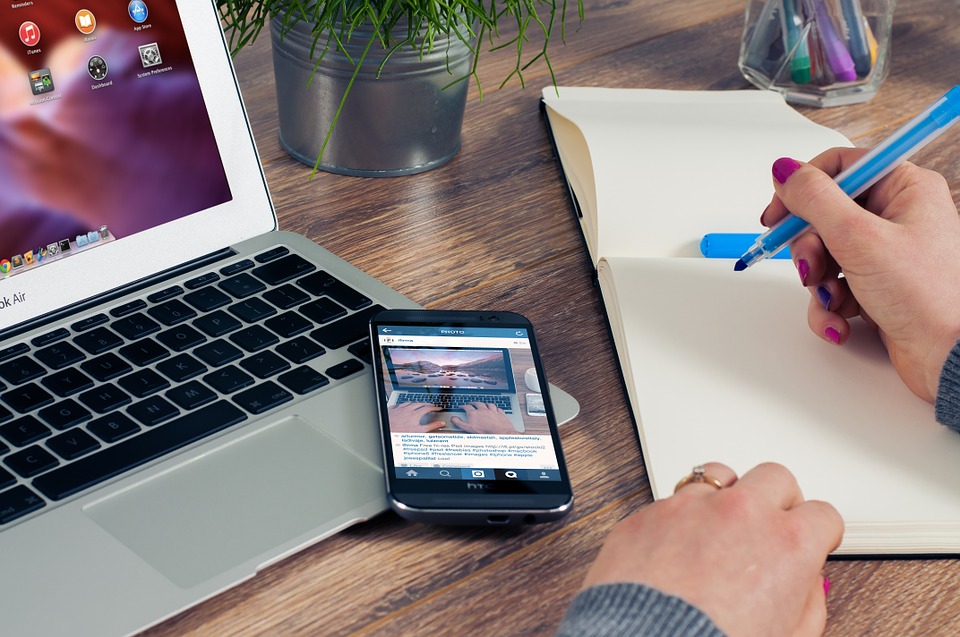
How to Apply a Credit Memo for a Customer
 In Quickbooks, a credit memo is a type of posting transaction that can either be applied to a customer’s invoice, or as a payment or reduction. It’s used primarily to offset a customer’s balance. While many users are familiar with the concept of credit memos, few know how to apply them. So if you’re looking to apply a credit memo in Quickbooks, keep reading for a step-by-step walkthrough.
In Quickbooks, a credit memo is a type of posting transaction that can either be applied to a customer’s invoice, or as a payment or reduction. It’s used primarily to offset a customer’s balance. While many users are familiar with the concept of credit memos, few know how to apply them. So if you’re looking to apply a credit memo in Quickbooks, keep reading for a step-by-step walkthrough.
Before we begin, it’s important to note that a credit memo will affect the respective customer’s balance. After all, that’s what it’s used for. It will not, however, affect the customer’s invoice until you apply it manually.
To apply a credit memo, log into your Quickbooks account and click the (+) sign, followed by “Credit Memo.” If you don’t see this option, click “show more,” at which point the “Credit Memo” option should appear. Next, complete all requested fields on the Credit Memo page. When finished, click “Save and new” or “Save and close.”
Now that you’ve created a credit memo, you’ll need to apply it to the appropriate customer. Go back and click the (+) icon, followed by “Receive Payment.” Next, complete the fields, including customer, date, amount, payment method, and deposit to. You can also fill in the memo field, though this is completely optional and not required when applying a credit memo.
After completing the fields mentioned above, select the Invoice to which you want to apply the credit memo. Next, select the credit memo that you wish to apply to the invoice. You will then need to verify the total to pay is accurate, and after doing so, click “Save” to complete the changes.
According to Intuit, you can also enter a delayed credit if you want to apply it as a line item on the customer’s next invoice. This is done in a similar manner by clicking the (+) icon, followed by “Delayed Credit.” You’ll then need to complete all of the fields (the same as mentioned above), after which you can click “Save and new” or “Save and close.” Applying a delayed credit to an invoice requires the same steps as a traditional credit memo, which you can find listed above. Hopefully, this gives you a better understanding of how to apply a credit memo to a customer in Quickbooks.
Did this tutorial work for you? Let us know in the comments section below!
How to Fix an Incorrect Deposit in Quickbooks
 So, you accidentally recorded an erroneous deposit in Quickbooks, and now you’re trying to fix it? We’re only humans, so mistakes such as this are bound to happen sooner or later. But even a single erroneous transaction can throw off your entire books, which is why it’s important to fix them ASAP. Follow the steps listed below to fix incorrect deposits in Quickbooks.
So, you accidentally recorded an erroneous deposit in Quickbooks, and now you’re trying to fix it? We’re only humans, so mistakes such as this are bound to happen sooner or later. But even a single erroneous transaction can throw off your entire books, which is why it’s important to fix them ASAP. Follow the steps listed below to fix incorrect deposits in Quickbooks.
It’s important to note that there are two instances that can cause payments and receipts to end up missing from your Bank Deposits section in Quickbooks. This includes entering the wrong deposit option (e.g. fund were deposited directly to your bank account), or they were added to the wrong deposit by accident. Either way, it’s frustrating when you check on a deposit, only to find that it’s no longer in your account.
First and foremost, you’ll need to find the incorrect deposit in your Quickbooks account. If it was a payment in an Invoice, log into your Quickbooks account and choose Transaction > Sales, after which you should choose the correct payment or sales receipt, double-check to ensure it is marked Deposit to Undeposited funds, and click Save.
But if you marked the payment correctly, you’ll need to check for the word “Deposit: Amount of $$$ on [date],” which occurs below the deposit options. This indicates the money was already deposited into the respective account. Now, if this is the deposit that you entered incorrectly, you’ll need to fix it by clicking the date listed, after which you’ll see a new window for the Bank Deposit options. You can click this field to open the deposit screen and clear the erroneous information, followed by Save to complete the changed. This should bring you back to the payment/sales receipt, or register, after which you should click Save one more time. Return to the Bank Deposit screen and add the payment again, but this time using the correct information.
Following the steps outlined above should set you on the right path to fixing your incorrect deposit. Ideally, you should double-check your deposits before making them to ensure they are correct. Going over the information two or even three times is guaranteed to minimize errors such as this. However, mistakes are bound to happen. And when you make an incorrect deposit, you’ll need to fix it by following the advice listed here.
Did this tutorial work for you? Let us know in the comments section below!
Dealing with Damaged Data in Quickbooks
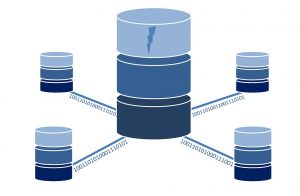 Have you encountered damaged data in your Quickbooks account? If so, you should take the necessary steps to find and fix the problem. Damaged damage can prevent otherwise essential tasks from occurring, such as matching your books with your financial transactions. So, follow these steps to repair damaged data in Quickbooks.
Have you encountered damaged data in your Quickbooks account? If so, you should take the necessary steps to find and fix the problem. Damaged damage can prevent otherwise essential tasks from occurring, such as matching your books with your financial transactions. So, follow these steps to repair damaged data in Quickbooks.
Before we begin, it’s important to note that you should create a backup of your company file. This reduces the risk of data loss while giving you peace of mind knowing that if you make a mistake — or if you accidentally delete an important item — you’ll still have all of your necessary account information.
When you’re ready to begin, go ahead and log into your Quickbooks account to run the Rebuild Data Utility. As you may already know, this tool is designed to identify and fix common problems associated with Quickbooks. Intuit recommends using it whenever you are prompted to by a the program, or when a Help or knowledge page suggests you do so.
To rebuild your data, access File > Utilities > Rebuild Data, at which you should choose “OK” when a message displays asking you to back up your company file. Keep in mind that your computer may also display a message saying “Quickbooks is not responding,” although this should go away within a few minutes. Be patient and wait for Quickbooks to finish processing the Rebuild Data tool. When it’s finished, you’ll see a new message appear saying “Rebuild has completed.” You should then run the Verify Data tool to check and see if there’s any remaining data damaged.
Of course, if this doesn’t work, you can always restore a backup copy of your Quickbooks company file. Simply insert the disk or drive into your company and access File > Open or Restore Company, at which point Quickbooks should launch the wizard tool. Choose “Restore a backup copy” and proceed by clicking “Next.” Click “Local backup,” followed by Next. This should open a new window, at which point you can choose the location of your backup file and click “Open.” Proceed with the on-screen instructions and Quickbooks will begin to restore your backup company file. Sorry if you were expecting more, but that’s all it takes to restore a backup company file in Quickbooks!
Did this tutorial work for you? Let us know in the comments section below!
Intuit Now Offers Apple Pay on Quickbooks Invoices
 Intuit has announced the addition of Apple Pay for its Quickbooks Online customers.
Intuit has announced the addition of Apple Pay for its Quickbooks Online customers.
As you may already know, Quickbooks Online is Intuit’s signature cloud-based accounting service for small business owners. Being that it’s located on the cloud, users can access their account anytime, anywhere, assuming they have an active Internet connection.
If you use the Safari browser to access Quickbooks Online, you can now view and pay invoices with just a single touch, thanks to the recent integration of Apple Pay. According to Intuit, the integration of Apple Pay provides small business owners with a fast and secure option for enhancing their cash flow.
So, why exactly is Intuit adding Apple Pay to its Quickbooks Online platform? The company cites a survey, revealing that small business owners who do not use online payment systems take an average of 28 days to get paid. Furthermore, 64% of small business owners have invoices that go unpaid for two or more months. On the other hand, small business owners who accept online payments through Quickbooks Online get paid roughly 15 days sooner — that’s twice as fast as their counterparts who do not offer online payments to their customers.
“A recent Intuit survey found that almost 70 percent of small business owners felt that giving their customers more ways to pay will help them get paid faster, boosting their cash-flow and enabling long-term success,” said Vinay Pai, vice president and head of Intuit Developer Group. “In addition to being a first mover with Apple Pay, the QuickBooks platform gives small businesses the ability to integrate the tools they use to run their business, providing a simple, integrated view of their business performance and cash flow.”
There are several reasons why small business owners should embrace Apple Pay as a payment option for their customers, one of which is the ability to get paid faster. Conventional wisdom should tell you that it takes longer for a customer to pull out their wallet and hand over their credit card as opposed to clicking a single button on their Apple iPhone. As a side benefit, Quickbooks customers can enable Apple Pay so it’s automatically included in their invoices.
There’s also increased protection and security associated with Apple Pay as opposed to other payment options. According to Intuit, transactions made with Apple Pay require the customer’s Touch ID, which can either be a fingerprint, passcode or other authentication methods. This increased level of security protects against fraudulent activity and chargebacks, which in turn offers cost-benefits to the merchant.
Quickbooks: How to Edit a Memorized Transaction
 It’s not uncommon for business owners to bill customers and clients the same, fixed amount on a regular basis. If you sell a membership, for instance, the customer will likely pay the same amount on either a monthly or annual basis. There are a few ways to handle recurring transactions such as this: you can manually create the invoice by hand, or you can “memorize” it using the Quickbooks accounting software. Obviously the latter is the better choice, but what happens if you need to change the details of a memorized transaction?
It’s not uncommon for business owners to bill customers and clients the same, fixed amount on a regular basis. If you sell a membership, for instance, the customer will likely pay the same amount on either a monthly or annual basis. There are a few ways to handle recurring transactions such as this: you can manually create the invoice by hand, or you can “memorize” it using the Quickbooks accounting software. Obviously the latter is the better choice, but what happens if you need to change the details of a memorized transaction?
How to Memorize a Transaction
Let’s first go over the basics of how to memorize a transaction, as this is something that many Quickbooks users are unfamiliar with. After logging into your account, go ahead and enter the transaction as a new transaction. Rather than clicking OK or Next, however, you should click Edit > Memorize.
From here, you’ll be asked to enter a name for the memorized transaction. It’s recommended that you give the transaction a relevant, meaningful name. This will make it easier to find the transaction in the future if needed. You can also add information to the Memorize Transaction window. When finished, click OK > Save & Close. Congratulations, you’ve just memorized a transaction to your Quickbooks account!
It’s important to note that you can also use a memorized transaction that is not automatically entered. This done by choosing Lists > Memorized Transactions > double-click the preferred memorized transaction > many any changes (if needed) > Save & Close. If you wish to use a different memorized transaction that is not automatically entered, click Save & Next instead of Save & Close.
How to Edit a Memorized Transaction
Now that you know a little bit about memorized transactions and how to create them, you might be wondering how to edit an existing memorized transaction in your Quickbooks account. The good news is that it’s actually easier that most users realize. To edit a memorized transaction, log into Quickbooks and choose Lists > Memorized Transactions. From here, choose the memorized transaction that you wish to edit and make the preferred changes. Click Save & Close to complete the process.
You can also delete a memorized transaction by selecting Edit > Delete Memorized Transaction. Keep in mind that this is a permanent process, meaning you’ll have to manually reenter and memorize the transaction if you ever need it again.
Did this tutorial work for you? Let us know in the comments section below!
Intuit Study Reveals Mobile App Popularity
 More small business owners are leveraging the power of cloud computing and mobile apps as part of their daily operations, according to a recent study conducted by Intuit.
More small business owners are leveraging the power of cloud computing and mobile apps as part of their daily operations, according to a recent study conducted by Intuit.
The company behind the popular Quickbooks accounting software found that 64% of small businesses operating in the U.S., Canada, U.K. and Australia use cloud computing services, 68% of those businesses use mobile apps, and 66% use smartphones.
The study, titled “2016 Appification of Small Business Report,” was conducted by surveying some 2,000 small business owners and managers, seeking insight into the tools used by their respective business. While the study sheds light on the sheer popularity of cloud computing and mobile apps, it also unveils a thriving yet not fully tapped market for app development.
Intuit went on to reveal that it, and its partners, have created one of the largest app markets for small businesses. As of today, there are more than 1,200 apps integrated into the company’s Quickbooks accounting software, 400 of which are available in the app store while the remaining 800 are available through private connections.
This study attests to the growing popularity surrounding cloud computing services and mobile apps among small business owners. Cloud computing, of course, is beneficial for several different reasons: it allows business owners to utilize the computing resources of remote servers, while also allowing them to access their files from any Internet-connected computer or device. And mobile apps are equally as helpful, allowing business owners to work on the go using nothing more than their smartphone.
As explained by Intuit’s Vinay Pai, Intuit is thrilled that small business owners across the globe are using cloud computing and mobile apps to run their business. Pai further added that Insights acquired through this study reinforce Intuit’s strategy.
“We’re thrilled that small business owners around the world are transforming how they run their business, and integrating innovative new technologies to improve how they operate,” said Vinay Pai, vice president and head of the Intuit Developer Group. “Insights from this global study further reinforce our strategy to focus on delivering quality apps that eliminate our customers’ biggest pain points. By enabling third-parties to build high-quality integrations that run seamlessly with QuickBooks, we offer the best outcomes for developers, partners and our small business customers.”
What do you think of Intuit’s latest study on small business apps and cloud computing? Let us know in the comments section below!
