
How to Clear a Transaction in Quickbooks
 Keeping proper financial records is essential when running a business. In fact, one of the most common reasons why small businesses fail is because of poor accounting practices. We’re only human, however, and as humans we make mistakes on occasion. If you accidentally entered the wrong transaction in your Qucikbooks account, you’ll need to clear that transaction so it doesn’t adversely affect your books. So, how exactly do you clear a transaction in Quickbooks?
Keeping proper financial records is essential when running a business. In fact, one of the most common reasons why small businesses fail is because of poor accounting practices. We’re only human, however, and as humans we make mistakes on occasion. If you accidentally entered the wrong transaction in your Qucikbooks account, you’ll need to clear that transaction so it doesn’t adversely affect your books. So, how exactly do you clear a transaction in Quickbooks?
To clear a transaction in Quickbooks, log in to your account and click Banking > Registers. Next, click the “Register Name” drop-down menu, select the bank account associated with the erroneous transaction and click “OK.”
Quickbooks will now show you a list of all transactions associated with that bank account. Scroll through this list until you find the one you want to clear, at which point you should click to highlight it. Next, click the line between the “Deposit” and “Payment” amount. Depending on whether this transaction has been reconciled, the field here will either contain the letter “R” or the letter “C.” If it’s been reconciled, it will be “R.” If it’s been cleared, it will display “C.” To change the status from reconciled to clear or vise-versa, simply click the field again. For instance, if the field currently displays “R,” clicking it will change it to “C.” When you are finished, click “Save” to save your changes.
Of course, it’s important to understand the differences between a cleared transaction and a reconciled transaction in Quickbooks. Basically, cleared transactions are financial transactions that have already hit the bank, credit card or other financial institution but haven’t been reconciled in Quickbooks. As previously stated, they are marked by the letter “C,” indicating the respective transaction has been cleared. In comparison, reconciled transactions have already been reconciled at the end of the month. To put it simply, cleared transactions become reconciled transactions after the business owner or account has performed the end-of-month reconcilation process.
Financial transactions in Quickbooks can be marked reconciled in two ways. The first method is listed above, which involves manually marking the transaction as reconciled. The second method — also the preferred method — involves using the Quickbooks reconciliation process. Both methods, however, will allow you to mark a transaction as reconciled.
Following the steps outlined above will allow you to clear transactions in Quickbooks.
Did this tutorial work for you? Let us know in the comments section below!

What is Amortization in Business Accounting?
 In business accounting, amortization refers to the process of making multiple payments over a period of time. A common example of amortization is a mortgage. Rather than buying 100% of the home’s cost, the homeowner typically takes out a mortgage, which he or she may pay on a monthly basis according to the lender’s terms. However, there are two specific types of amortization used in accounting: amortization of loans and amortization of assets. To learn more about the nuances between these types, keep reading.
In business accounting, amortization refers to the process of making multiple payments over a period of time. A common example of amortization is a mortgage. Rather than buying 100% of the home’s cost, the homeowner typically takes out a mortgage, which he or she may pay on a monthly basis according to the lender’s terms. However, there are two specific types of amortization used in accounting: amortization of loans and amortization of assets. To learn more about the nuances between these types, keep reading.
Amortization of Loans
As the name suggests, amortization of loans involves the distribution of partial payments over a period of time. The repayment schedule is defined by the amortization, with each payment installment including both principle and interest. The total cost of the purchased product or service is divided into equal amounts by the amount of payments the business/borrower is expected to make. This means the borrower pays the same amount every time he or she makes a payment towards the loan. Because of the simplicity of this repayment model, it’s become the preferred choice among lenders and borrowers alike.
It’s important to note that negative amortization can occur if the borrower’s payments fail to cover the interest of his or her loan. The unpaid interest is added to the outstanding balance of the loan, which subsequently makes it larger than the loan’s original amount. Assuming the borrower pays according to schedule, however, negative amortization shouldn’t occur.
Amortization of Assets
In addition to loans, there’s also amortization of assets. Amortization of assets involves the value decrease of an asset over a period of time. It’s not uncommon for tangible assets to lose value over time. Known as depreciation, this typically occurs to computers, cars, heavy machinery and equipment. Business owners who own assets that depreciate in value must account for that depreciation accordingly, which is where amortization of assets comes into play.
Additionally, amortization can occur to intangible assets. Amortization of intangible is calculated by taking the initial cost of the asset and subtracting that number by the asset’s residential value systemically. When done correctly, this allows business owners to see the financial health of their assets and whether an asset’s value has increased or decreased.
After reading this, you should have a better understanding of amortization and how it relates to business accounting.
Have anything else you’d like to add? Let us know in the comments section below!
How to Add Interest to an Invoice Using Quickbooks
 It’s not uncommon for business owners to assess interest changes on customers for outstanding invoices or late payments. Assuming you accept payment after the delivery of your business’s products or services, for instance, you probably have a specific deadline by which the customer is required to pay. If he or she doesn’t pay by this deadline, you can typically assess interest, assuming it’s allowed under your terms and conditions. When assessing interest, however, you should add it to the customer’s invoice in Quicbooks. So, how exactly do you add interest to an invoice using Quickbooks?
It’s not uncommon for business owners to assess interest changes on customers for outstanding invoices or late payments. Assuming you accept payment after the delivery of your business’s products or services, for instance, you probably have a specific deadline by which the customer is required to pay. If he or she doesn’t pay by this deadline, you can typically assess interest, assuming it’s allowed under your terms and conditions. When assessing interest, however, you should add it to the customer’s invoice in Quicbooks. So, how exactly do you add interest to an invoice using Quickbooks?
Quickbooks allows business owners to add charges to their invoices. You can add shipping charges and other charges, for instance, by choosing Lists > Items > New > Type > Other Charge. From here, you’ll have the option to set up charges for your invoices. You’ll need to complete all of the fields, including name, number, charge amount, account for the charge, etc. When you are finished, the charge will be added to the invoice.
Another option, however, is to add a finance charge to your invoice. This is usually the preferred method among business owners using Quickbooks. However, prior to adding a finance charge, you must first set up the finance change option in your account. This is done by logging in to your account and choosing Edit > Preferences > Finance Charges. Next, complete the required fields from within the “Company Preferences” tab. When you are finished, click “Customers” to access the Customers menu, followed by “Assess Finance Charges.” Next, choose the customers or jobs to which you want to assess the charge, after which you can click “Assess Finance Charges” to complete the change. Sorry if you were expecting more, but that’s all it takes to add finance charges to invoices using Quickbooks.
Keep in mind, however, that this doesn’t automatically calculate the interest charge. Rather, it allows you to enter the charge manually into the invoice. If you want to charge a customer 2%, for instance, you’ll need to calculate the total dollar amount instead of simply using 2%. Granted, this shouldn’t be a problem for most business owners, as interest charges are rarely assessed. Nonetheless, it’s still something that you need to be aware of when creating invoices.
Hopefully, this gives you a better idea of how to add interest to an invoice using Quickbooks.
Did this tutorial work for you? Let us know in the comments section below!

How to Update Payroll Taxes in Quickbooks
 While most business owners have a general understanding of payroll taxes, many overlook changes in tax rates. As such, they don’t take out the correct amount of taxes from their employees’ paychecks. If you use Quickbooks, however, there’s a quick and easy way to prevent this from happening. To learn more about updating payroll taxes in Quickbooks, keep reading.
While most business owners have a general understanding of payroll taxes, many overlook changes in tax rates. As such, they don’t take out the correct amount of taxes from their employees’ paychecks. If you use Quickbooks, however, there’s a quick and easy way to prevent this from happening. To learn more about updating payroll taxes in Quickbooks, keep reading.
You Need an Active Payroll Subscription
Before we begin, it’s important to note that you need an active payroll subscription with your Quickbooks account to take advantage of this feature. As explained on the official Intuit website, a subscription costs $74 per month plus $2 per month for every employee (Quickbooks included). Most business owners will agree, though, that it’s well worth the investment. Quickbooks payroll will run and file your payroll taxes, transfer data from previous providers, check for errors and more.
Updating Payroll Taxes
Once you have an active payroll subscription, you can update your payroll taxes in just a few easy steps. This is done by logging in to your Quickbooks account and selecting Employees > Get Payroll Updates > Update. Quickbooks will then download the most recent payroll tax table. After the download is complete, you should see the following message: “A new tax table and/or updates to your payroll tax forms have been installed on your computer. Click OK to read about the changes.” Confirm the changes by clicking “OK” to proceed and finalize the process.
So, how often should you update your payroll taxes? According to Intuit, business owners should download either once every 45 days or every time they pay their employees, whichever one comes first. Doing so ensures that your employees are taxed at the correct rate every time they are paid. Failure to do so could cause accounting and financial headaches later down the road. So, take a proactive approach by updating your payroll tax table on a regular basis.
What About Quickbooks Online
So, how do you update payroll taxes in Quickbooks Online? Well, being that it’s always connected to the Internet, you don’t have to download or otherwise update your tax table. Intuit will automatically pull new tax data and apply it to your account. If you use Desktop Quickbooks or Hosted Quickbooks, on the other hand, you should refer to the steps outlined above to update your payroll taxes.
Did this tutorial work for you? Let us know in the comments section below!

What is a Contra Account in Accounting?
 You’ve probably heard of a general ledger account, but have you heard of a contra account? Well, a contra account is essentially a type of general ledger account. However, it has a few unique characteristics worth noting. To learn more about contra accounts and how they are used, keep reading.
You’ve probably heard of a general ledger account, but have you heard of a contra account? Well, a contra account is essentially a type of general ledger account. However, it has a few unique characteristics worth noting. To learn more about contra accounts and how they are used, keep reading.
Contra Accounts: The Basics
As explained by Investopedia, a contra account is a type of general ledger account that’s used specifically for the purpose of reducing an associated account’s balance. In a typical asset account, the balance is negative. In a contra account, however, the balance is positive — and this is the characteristic feature of contra accounts. They have a credit balance instead of a debit balance, allowing them to reduce the paired account’s total balance.
How Contra Accounts are Used
Contra accounts are used in a variety of applications, one of which is for uncollectible accounts. In the same Investopedia article cited above, it explains that contra accounts can be added to an accounts receivable. The balance is used to represent the total amount that’s expected to go uncollected; thus, reducing the amount of revenue reported in accounts receivables. In a perfect world, business owners would always receive payment for the products and services they sell. However, there are times when a customer may not pay, which is where contra accounts come into play. Using a contra account, you can record nonpayments so they don’t adversely affect your accounts receivables.
Another example of a contra account is an accumulated depreciation account. This type of account is used to offset the fixed assets account. While the fixed asset account has the cost of acquisition, the contra account reflects the total cost of all depreciation expenses that have incurred against the respective assets over time. Business owners and accounts typically look at both the contra account and accumulated depreciation account to determine the net dollar value of the assets.
There’s also a contra liability account, which is somewhat confusing given that it’s not an actual liability account. Rather, a contra liability account is used to offset a payable account. A bond discount account, for instance, is a type of contra liability account. When a bond discount account is added to a contra liability account, it reveals the carrying value of the respective bond. Hopefully, this gives you a better understanding of contra liability accounts.
Have anything else you’d like to add? Let us know in the comments section below!

Common Questions and Answers About Quickbooks
 Whether you currently use Quickbooks or are thinking about using it, you may have some questions. So, in an effort to help business owners and accounts better understand this software, we’re going to reveal some of the most common questions and answers about Quickbooks.
Whether you currently use Quickbooks or are thinking about using it, you may have some questions. So, in an effort to help business owners and accounts better understand this software, we’re going to reveal some of the most common questions and answers about Quickbooks.
What are Classes?
Classes are used in Quickbooks to track transactions. If you have multiple departments or locations, for instance, you can set up a class for each one; thus, allowing you to pull data from each specific department or location. You can enable class tracking in Quickbooks by accessing Edit > Preferences > Accounting > Company Preferences.
What’s the Difference Between Desktop Quickbooks and Quickbooks Online?
There are several different versions of Quickbooks, all of which fall under the category of either Desktop or Online. Desktop Quickbooks is hosted locally on your own computer, whereas Quickbooks Online is hosted remotely on the cloud. Features and specifications vary between these two types, so it’s important to familiarize yourself with each one before making a final decision.
What is Hosted Quickbooks?
A third type of Quickbooks is Hosted Quickbooks. Technically, however, this is the same as Desktop Quickbooks; the only difference is that it’s hosted by an authorized third-party vendor. Many business owners and accountants prefer Hosted Quickbooks because it offers the best of both worlds. It has all of the features of Desktop Quickbooks, but it’s hosted on a remote server, allowing you to access it anywhere, anytime.
What is a Company File?
Featuring the extension .QBW, company files are used to store all of your Quickbooks account data. If you want to transfer Quickbooks to a new computer, for instance, you’ll need to make a copy of this file.
What is Multi-User Mode?
Certain versions of Quickbooks support multi-user mode, which as the name suggests, allows multiple users to collaborate on the same account. If you’re a business owner, for instance, you may want to set up multi-user mode so that your accountant can also access your company file. For multi-user mode to work, each user must have their own Quickbooks license.
What is a Credit Memo?
In Quickbooks, credit memos are used to make a note of a credit issued to a customer. If a customer returns a product, for instance, you may issue his or her credit. Assuming you’ve already recorded the invoice, you should issue create a credit memo so it’s properly recorded in your Quickbooks account.
Have any other questions about Quickbooks? Let us know in the comments section below!

How to View Retained Earnings Account Information in Quickbooks
 Retained earnings refer to the percentage of net income that has not been paid out as dividends, but rather “retained” by the company. When a company generates profits, it may split those profits to shareholders as dividends, or it may reinvest them into its operations. The latter option is useful for helping companies grow and expand. So, how do you view retained earnings information using the Quickbooks accounting software?
Retained earnings refer to the percentage of net income that has not been paid out as dividends, but rather “retained” by the company. When a company generates profits, it may split those profits to shareholders as dividends, or it may reinvest them into its operations. The latter option is useful for helping companies grow and expand. So, how do you view retained earnings information using the Quickbooks accounting software?
For Quickbooks Online — the cloud-based version of Intuit’s popular accounting software — you won’t find any information associated with a retained earnings account unless other entries have been made to the respective account. However, you can run a profit and loss report to find the net income or loss number.
To do this, you’ll need to log in to your Quickbooks Online account, select “Report” from the left-hand side menu and enter “Profit & Loss” in the “Go to report” field. From here, select the “Profit & Loss” report, followed by “All Dates” for the Transaction Date and “Run Report.” You can then click the “Net Income” amount to see a report of all transactions associated with the net profit or loss.
Intuit also recommends viewing the profit and loss report by year, as this allows you to see the amount transferred into your retained earnings account as it occurred naturally. This is done in a similar manner by logging in to your account and choosing Reports > Profit & Loss > Customize > Rows/Columns > Fiscal/Calendar Years > Run Report. Keep in mind that if the number displayed here differs from the number shown in your retained earnings account, only transactions affecting balance sheets can be entered for this account.
Finally, you can view a list of all these transactions that were created by users by running an account QuickReport. This is done by accessing the Gear icon > Chart of Accounts > Run Report. From here, set the transaction date to “All Dates” and select “Run Report.”
Keeping up with your retained earnings is important for several reasons. Statistics show the average small business in the United States holds approximately $96,000 debt. The good news is that you can pay off this debt with retained earnings. While investing retained earnings back into your business is always one option, another option to consider is using that money to pay off debt. Refer to the steps listed here to view information associated with your retained earnings account in Quickbooks Online.
Did this tutorial work for you? Let us know in the comments section below!
What is a Write-Off in Business Accounting?
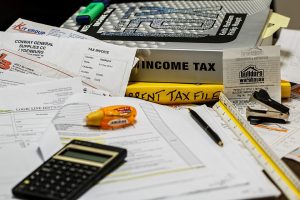 In business accounting, you’ll probably come across the term “write-off.” Some people assume this is the reduction of taxable income — and that’s not necessarily wrong. If you run a taxi business, for instance, you can write-off things like vehicle expenses, gas and insurance on your income tax statements. This essentially lowers your net profit while subsequently reducing the total amount of taxes you are required to pay. However, there’s another type of write-off used in business accounting.
In business accounting, you’ll probably come across the term “write-off.” Some people assume this is the reduction of taxable income — and that’s not necessarily wrong. If you run a taxi business, for instance, you can write-off things like vehicle expenses, gas and insurance on your income tax statements. This essentially lowers your net profit while subsequently reducing the total amount of taxes you are required to pay. However, there’s another type of write-off used in business accounting.
Write-Offs: The Basics
In addition to taxes, a write-off may also refer to the reduction of an asset’s value. It’s used to refer to an investment like a purchase of goods when the return on such investment is unlikely. The purchased goods’ return is removed from the business’s balance sheet, as it’s “written off.”
A common example of a business write-off is shrink in the retail industry. Shrink is defined as loss of inventory between acquisition and sale. Retail store,s for instance, often suffer from financial loss caused by theft. When a thief steals a product, the respective store must count that product as shrink — and this shrink can be written off from the store’s balance sheet.
Financial institutes may also perform write-offs when debt goes uncollected. If a person or business borrows a loan but fails to pay it back, the financial institute may count it as “bad debt” and subsequently remove it from their balance sheet. Regardless of the circumstance, write-offs are essential in protecting a business’s financial statements by ensuring that the balance sheet correctly reflects the business’s financial health.
Write-Off vs Write-Down
There are also write-downs, which differ from write-offs in several ways. A write-down is used to recognize the reduced value of an asset. If the value of an asset changes, the business must “write it down.” The difference between the asset’s original purchase price and its reduced value is recorded as goodwill. With that said, the terms write-offs and write-downs are often used interchangeably in business accounting. The key thing to remember is that a write-down is used when an asset’s value is depreciated but still contains some value, whereas a write-off is used when an asset’s value is decreased to zero. Hopefully, this gives you a better understanding of write-offs and write-downs in business accounting.
Have anything else you’d like to add? Let us know in the comments section below!

What is a Quickbooks Company File and How Do I Open It?
 Intuit’s popular Quickbooks accounting software stores data in a single, convenient file. Known as the Quickbooks Company File, it contains all of the relevant data and information pertaining to the user’s account. Assuming you use Quickbooks, you’ll need to ensure the Company File is stored in a safe location. Failure to keep track of this file could cause problems later down the road. To learn more about the Quickbooks Company File and how to open it, keep reading.
Intuit’s popular Quickbooks accounting software stores data in a single, convenient file. Known as the Quickbooks Company File, it contains all of the relevant data and information pertaining to the user’s account. Assuming you use Quickbooks, you’ll need to ensure the Company File is stored in a safe location. Failure to keep track of this file could cause problems later down the road. To learn more about the Quickbooks Company File and how to open it, keep reading.
The Quickbooks Company File uses the extension .QBW when the software is installed in a computer with Windows. Thankfully, it’s the only file that should feature this extension. So, if you ever lose or otherwise can’t find your Company File, you can search your company for all files containing the .QBW extension.
The easiest way to find your Quickbooks Company File is to log in to your Quickbooks and access File > Open or Restore Company File. From here, you can browse through the different folders of your computers, searching the specific drive on which it is stored. You can also use the “search” function to search for the file name or QBW extension, which should point you in the right direction. Once you’ve found your Company File, click to highlight it, followed by “Open” to open it. Depending on your settings, you may be prompted to enter the username and password associated with your Quickbooks account, after which Quickbooks will open your Company File.
But what if you want to move your Company File to a new computer? This is an all-too-common scenario, especially among users who run Quickbooks on multiple computers. The good news is that you can easily transfer your Company File in just a few easy steps. First, you’ll need to create a backup copy of your Company File on your old computer. Next, transfer this copy to an external storage device, such as a USB flash drive. You can then install the copy on your new computer, after which you should use the Restore feature to restore it on your new computer. When you are finished installing and restoring your Company File on the new computer, go back and uninstall Quickbooks Desktop from your old computer. Don’t worry, transferring your Company File to a new computer will not affect your Quickbooks license, assuming you follow these steps.
Have anything else you’d like to add? Let us know in the comments section below!

How to Delete a Customer Payment in Quickbooks
 Quickbooks allows business owners and accountants to record customer payments in just a few easy steps. After selling a product or service and collecting payment from the respective customer, you’ll need to record that payment in Quickbooks. This is typically done by logging in to your account, clicking the plus (+) menu on the left-hand side menu and choosing “Receive Payment” under the “Customers” section. Here, you can select the customer or enter a new name and information for the customer.
Quickbooks allows business owners and accountants to record customer payments in just a few easy steps. After selling a product or service and collecting payment from the respective customer, you’ll need to record that payment in Quickbooks. This is typically done by logging in to your account, clicking the plus (+) menu on the left-hand side menu and choosing “Receive Payment” under the “Customers” section. Here, you can select the customer or enter a new name and information for the customer.
But what if you need to delete a customer payment in Quickbooks? There are times when business owners and accountants may need to delete such payments. For instance, if the customer changes the way in which they pay (e.g. net 30 to net 15), you may need to delete a past payment and send the customer a new invoice. Failure to do so could result in your books being thrown off. Thankfully, this is easily accomplished using Intuit’s Quickbooks accounting software.
To delete a customer payment, go ahead and log in to your Quickbooks account and access the “Customers” section. From here, you’ll see a list of all payments made by the customer whom you just selected. Scroll through these payments until you find the one you’d like to delete, at which point you should click to highlight the payment. Now, continue scrolling down to the bottom of the list, at which point you should see a “More” option. Click “More,” followed by “Delete.” After clicking “Delete,” the customer’s payment will be removed from your account.
However, you aren’t out of the woods just yet. You’ll still need to apply the new payment, assuming the customer has made a separate payment for the invoice. This is done by clicking the Create (+) button, followed by “Receive Payment.” Here, you can enter the customer’s name, bank details, check information, dollar amount of the payment and other associated information. You can also check the invoice to which you want the payment applied. If it’s for a past invoice, select the invoice to ensure the payment is recorded corrected.
Following this tutorial will allow you to quickly delete customer payments in Quickbooks. While it may sound like a lot of work, Quickbooks makes the process a breeze. Just remember to record any new payments the customer has made.
Did this tutorial work for you? Let us know in the comments section below!
