Pros and Cons of Cloud Computing Technology
 Cloud computing has become one of the hottest, most talked about topics in the information technology (IT) field. Microsoft, Apple, Google, IBM and dozens of other prolific IT companies are now offering cloud services to consumers. Even with this newfound popularity, however, some people are skeptical over the use of cloud technology. In this post, we’re going to cover the pros and cons of cloud computing technology, revealing whether or not it’s something consumers should use.
Cloud computing has become one of the hottest, most talked about topics in the information technology (IT) field. Microsoft, Apple, Google, IBM and dozens of other prolific IT companies are now offering cloud services to consumers. Even with this newfound popularity, however, some people are skeptical over the use of cloud technology. In this post, we’re going to cover the pros and cons of cloud computing technology, revealing whether or not it’s something consumers should use.
Cloud Computing Pros
There are several key advantages to using cloud computing technology, one of which is the hardware being hosted remotely. Rather than relying on your local machine to perform computing tasks, cloud technology uses remote hardware that’s maintained by the host. This ultimately results in less required maintenance along with faster processing and bandwidth speeds. Of course, this is just the tip of the iceberg when it comes to the benefits of cloud computing technology.
Another benefit of using cloud computing technology is that it automatically serves as a backup. Let’s hope this never happens, but if your computer were to crash, become stolen or suffer from a hard drive failure, you can rest assured knowing that your files are backed up on the cloud. Depending your particular service, you can typically log into your cloud account to download the files back to your local device.
A third benefit of cloud computing that’s worth noting is the simple fact that you can access your files from any location. If you accidentally left your work laptop at home while you’re on an important business trip, just log into your cloud account using any internet-connected device to access your files. This alone is reason enough for some people to use cloud computing.
Cloud Computing Cons
Now that you know some of the advantages of using cloud computing technology, you’re probably wondering what types of disadvantages it has. Well, truthfully there aren’t a whole lot of disadvantages. Some users may be concerned about the available storage space offered through their cloud service, but even this is upgradable with most companies. Identify your storage needs beforehand and then choose a service with the appropriate options.
Another ‘possible’ disadvantage is the lack of freedom with administrative handling and process. Since the hardware is hosted remotely, users have limited control over certain functions. If you need certain tasks or maintenance performed, you may be required to contact the administrator for help.
How To Merge Two Customers In Quickbooks
 Quickbooks allows users to merge (combine) customers together for better organization. If you previously set up two customers which come from the same company or organization, then you may want to merge them together. This won’t effect the outcome or past transaction information, but it will make your accounting easier with fewer customers. To learn more about the steps necessary to merge multiple customers in Quickbooks, keep reading.
Quickbooks allows users to merge (combine) customers together for better organization. If you previously set up two customers which come from the same company or organization, then you may want to merge them together. This won’t effect the outcome or past transaction information, but it will make your accounting easier with fewer customers. To learn more about the steps necessary to merge multiple customers in Quickbooks, keep reading.
Note: once you merge two customers into one, you can’t go back and undo the changes. Make sure you this is something that will benefit your business before proceeding to the next step. You can always add customers from scratch again, but this will take additional time.
To get started, log into your Quickbooks account and click on the “Customer Center” at the main menu. From here, select the tab labeled “Customers and Jobs.” This should bring up a list of all the customers associated with your Quickbooks account. Scroll through the list until you find one of the two customers you wish to combine. Click on the customer’s name to continue.
After clicking on the customer’s name, you’ll see a new window appear with a whole list of new options. Choose the “Edit” button and change the name of the current customer to the same name as the customer you wish to merge it with. The name has to be exactly the same as the other customer; otherwise, the two won’t merge together. If you aren’t sure of the other customer’s name, go back to the previous screen and scroll through your current customers until you find it. Make a note of the name and use it to rename this customer. As long as you entered the same name as a previous customer, Quickbooks will prompt you asking to confirm the merge. Double check to make sure the names are correct and select “Yes” to confirm the merge.
When the merging is complete, go back to check your list of customers. A successful merge should result in a single customer named. If there are any problems or issues with the merge, you’ll likely see both of the previous customers listed. In this case, go through the steps outlined here once again.
Of course, you can also merge two jobs in Quickbooks using the same process. Rather than bringing up a list of customers, you’ll need to access a list of jobs. Simply rename the two jobs under the same name to merge them into one.
How To Build an Inventory Assembly In Quickbooks
 If your business physically produces, manufactures and/or sells product, you’ll want to use an inventory assembly list to keep track of these items. Doing so will allow you to combine multiple material and construction costs into a single line; thus, making the process of creating sales and purchase forms easier and less time consuming. While inventory assembly lists aren’t necessary to perform basic accounting tasks in Quickbooks, they will certainly improve your efficiency. To learn more about how to build an inventory assembly list, keep reading.
If your business physically produces, manufactures and/or sells product, you’ll want to use an inventory assembly list to keep track of these items. Doing so will allow you to combine multiple material and construction costs into a single line; thus, making the process of creating sales and purchase forms easier and less time consuming. While inventory assembly lists aren’t necessary to perform basic accounting tasks in Quickbooks, they will certainly improve your efficiency. To learn more about how to build an inventory assembly list, keep reading.
Note: Inventory assembly lists are only available in QuickBooks Premier and Enterprise Solutions editions. If this is a feature you need for your business, consider upgrading your Quickbooks account to one of these editions.
The first step in creating an inventory assembly list is to define what exactly goes into the products’ assembly. Also known as the Bill of Materials, this is your list of materials used to create the product. When you are logged into your Quickbooks account, click on the Inventory Assembly button to add each and every item associated with the manufacturing of your product. It’s important to note that you’ll also need to list the amount, if any, of the assembly material currently exists in your inventory. After entering this information into your Quickbooks account, go back and double check it to ensure the information is correct.
The next step is to add the assembly material items to your inventory. Also known as ‘Building,’ this is necessary to keep production running smoothly. If you get low on a vital assembly item, your Quickbooks account will send you a notification to purchase more. During the setup of your Build, you need to define the costs associated with each assembly material. When a product is manufactured, Quickbooks will automatically deduct the costs using this information. It’s nearly impossible to accurately determine the exact cost for every item that comes off the assembly line, but you can estimate it using previous figures.
If you happen to create a build when there’s not enough assembly items in your inventory to complete the request, Quickbooks gives you the option to set these as ‘Pending.’ All of the information and details associated with the build are locked into place until your assembly material items are replenished. When the build successfully completes, go back into your Quickbooks account to change it from pending to final.
How To Lock a Financial Period
 Leaving dates ‘open’ for long periods of time in Quickbooks leaves them vulnerable to unwanted changes. If someone were to accidentally change the information of a previous client transaction that occurred 6 months ago, it’s doubtful you would notice. And while changes such as this won’t affect the actual transaction, it will throw off your account when you perform year-end accounting work to prepare for taxes. Thankfully, Quickbooks has a feature in place which allows users to ‘lock’ financial periods, preventing disasters such as this from occurring. To learn more about how to lock a financial period in Quickbooks, keep reading.
Leaving dates ‘open’ for long periods of time in Quickbooks leaves them vulnerable to unwanted changes. If someone were to accidentally change the information of a previous client transaction that occurred 6 months ago, it’s doubtful you would notice. And while changes such as this won’t affect the actual transaction, it will throw off your account when you perform year-end accounting work to prepare for taxes. Thankfully, Quickbooks has a feature in place which allows users to ‘lock’ financial periods, preventing disasters such as this from occurring. To learn more about how to lock a financial period in Quickbooks, keep reading.
Start by launching your Quickbooks software to the home screen. Click on the “Edit” button at the top and choose “Preferences” from the drop-down menu. You should now see a list of new preference options available for your Quickbooks account. Scroll through the available options until you find “Accounting” — click on it and proceed to the next step.
After selecting the “Accounting” option from the list, click on the “Company Preferences” tab. Next, scroll down through the new pane which appears until you see a button labeled “Set date and password.” Click on this button to manually enter the closing date for your Quickbooks account. Some companies prefer to use the last day of the month as a closing date, while others prefer to use actual fiscal quarters. Quickbooks gives users the option to define their own closing date, so don’t feel that you are obliged in any way to use a specific format for your closing date.
There’s one last ‘optional’ step that you should be aware of before saving these newly changed preferences. On this same screen, you should see the option for “Exclude estimates, sales orders and purchase orders from closing date restrictions.” As the name suggests, this option is used to exclude non-financial entries from the locked period. Rather than preventing you or another employee from making non-financial entries to a closed financial period, selecting this option will give you the ability to do so. I recommend using this option to maximize the freedom you have over your Quickbooks account.
Following the steps listed here will allow you to lock a financial period in your Quickbooks account. Once the period is defined, Quickbooks will take care of the rest, ensuring no one accidentally or otherwise makes unwanted changes to the transactions documented in your Quickbooks account.
How To Use Class Tracking In Quickbooks
 Having a difficult time keeping track of all of your different transactions in Quickbooks? Most small businesses probably won’t have an issue with this, but larger businesses performing dozens or even hundreds of transactions per day will naturally have a harder time locating specific transactions. You can spend hours scanning through all of your recent transactions trying to locate a particular one. Thankfully, Quickbooks has a solution for this problem: class tracking. To learn more about class tracking and how to use it, keep reading.
Having a difficult time keeping track of all of your different transactions in Quickbooks? Most small businesses probably won’t have an issue with this, but larger businesses performing dozens or even hundreds of transactions per day will naturally have a harder time locating specific transactions. You can spend hours scanning through all of your recent transactions trying to locate a particular one. Thankfully, Quickbooks has a solution for this problem: class tracking. To learn more about class tracking and how to use it, keep reading.
What Is Class Tracking?
Unless you’ve used it before, you might be wondering what exactly is “class tracking.” Basically, it’s a form of categorization that allows Quickbooks users to track their account balances based on department, location, separate properties or any other meaningful breakdown of your business. Rather than performing the tedious task of scanning through each and every transaction in your account, you can scan through the respective “class.” Taking advantage of this key feature will prove to be a huge time-saver.
Note: classes should serve a single purpose only. If your Quickbooks account is set up to store accounts based on location, then you shouldn’t use them to store accounts based on department or any other criteria.
Setting Up Class Tracking
To set up class tracking, log in to your Quickbooks account and select “Edit” followed by “Preferences” from the home screen. On the left-hand side of your screen, you should see a long list of options. Select the “Accounting” option from the list followed by the “Preferences” tab. A new window of options should appear on your screen; one of the options in this window is a toggle button for class tracking — click it to turn on class tracking for your account. Select “Ok” to finalize the changes.
With class tracking now turned on, you can assign a “class” to any current or future transactions. When you are adding a transaction to your Quickbooks account, look for the option labeled “class tracking.” Selecting this option will allow you to take advantage of this highly useful, time-saving feature. By adding a class to the appropriate transactions, you can go back into your account later to run reports for them. Running a report for a specific class will yield noticeably fewer results, making it easier to locate a particular transaction. Just remember to only use class tracking for a single type of criteria; otherwise, your reports will be incorrect.
Optimizing Your Checking Preferences In Quickbooks
 Quickbooks makes the process of sending and receiving payments for your business a breeze. Even without any additional configuration or optimization, Quickbooks will easily take care of these tasks along with numerous other accounting tasks for your business. However, you can make the process even easier by changing some of the default “Checking Preference” settings in your account. To learn more about how to optimize your checking preferences in Quickbooks, keep reading.
Quickbooks makes the process of sending and receiving payments for your business a breeze. Even without any additional configuration or optimization, Quickbooks will easily take care of these tasks along with numerous other accounting tasks for your business. However, you can make the process even easier by changing some of the default “Checking Preference” settings in your account. To learn more about how to optimize your checking preferences in Quickbooks, keep reading.
So, what’s the purpose of optimizing checking preferences in Quickbooks? The truth is that you can perform all of your accounting tasks without ever touching or changing the setting here, but if you are looking to reduce the amount of time you spend performing accounting work, you should optimize these settings. For starters, Quickbooks loads up the last used account in each new form. If you are creating a form for a different account, you’ll have to manually change this. The checking settings, however, allow you to specify the type of account used for default forms.
Start by selecting the “Preferences” button at the top of your screen followed by the “Checking” option, which is third down from the top. You will then see a new window in the center of your screen with various options and settings related to your Quickbooks checking. The first tab in this new window is labeled “My Preferences.” Go through the different options under “My Preferences” to change the default settings for your Quickbooks checking. You can specify the default accounts for opening new checks, pay bills, pay sales tax and make deposits. As previously states, Quickbooks uses the previous accounts for each of these options unless specified under the “My Preferences” menu. It’s recommended that you select your most used accounts for each of these settings to speed up the process.
After specifying default accounts under the “My Preferences” menu, click on the second tab at the top labeled “Company Preferences.” Doing so will bring up an entirely new set of options associated with your checking.
Some of the options included in the “My Preferences” menu include:
- Select default account for create paychecks.
- Select default account for pay payroll liabilities.
- Option to print account names on voucher.
- Option to start with payee name on check.
- Option to warn about duplicate check numbers.
- Toggle between side-by-side and register mode for downloaded transactions.
- And more…
How To Add, Delete and Edit Journal Entries
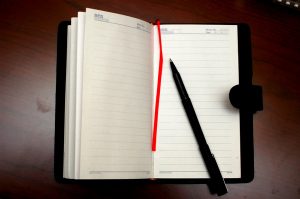 Recording new journal entries in a Quickbooks account is a breeze thanks to its user-friendly interface. In fact, most new transactions and events are recorded automatically without any necessary action on your part. When an employee creates and sends an invoice to a client, for instance, it’s automatically entered into your Quickbooks account. While most actions such as these are automatically entered, there are others which require manual work. To learn more about adding, deleting and even editing Quickbooks journal entries, keep reading.
Recording new journal entries in a Quickbooks account is a breeze thanks to its user-friendly interface. In fact, most new transactions and events are recorded automatically without any necessary action on your part. When an employee creates and sends an invoice to a client, for instance, it’s automatically entered into your Quickbooks account. While most actions such as these are automatically entered, there are others which require manual work. To learn more about adding, deleting and even editing Quickbooks journal entries, keep reading.
In the event that you need to manually record a journal entry into your Quickbooks account, click on the “Company” button at the top middle bar followed by “Make Journal Entries.” A new window will then appear asking for all your information regarding the entry. The process of recording a new journal entry is pretty straightforward; you enter in the account number, debt/credit amount, memo (note: adding a memo isn’t required), name, etc. Once you’ve entered in all of the information for your new journal entry, you can then select either “Save & Close” or “Save & New” at the bottom right of the screen.
Following the steps previously listed will allow you to create new journal entries in a matter of minutes. But how exactly do you edit a journal entry that you already made? If you or someone else made an error on a journal entry, you’ll have to go back and fix it to ensure future problems don’t arise. Start by selecting “Company” and “Make Journal Entries” from the Quickbooks home screen — similar to the steps of recording a new journal entry. Rather than entering the information for a new journal entry, however, you’ll need to locate the entry which requires editing. To do this, click on the “Previous” button at the top left corner of your screen and continue scrolling through the entries until you’ve located the correct one. From here, you can make the necessary changes to fix any errors previously made to the entry. This includes elements like name, account number, credit/debit amount, etc.
You can also delete an entire journal entry with it loaded as well. You should see a Delete Journal command at the top of your screen. Before clicking it, double check to make sure you’ve selected the appropriate entry. Remember, there’s no way to ‘undelete’ a journal entry. Once it’s deleted, it’s gone forever. Alternatively, you can void an entry instead of deleting it.
Tips For Making Quickbooks Run Faster
 Does your Quickbooks seem to run at a snail’s pace? There’s nothing more frustrating than starring at a loading screen rather than performing actual accounting work. The good news is that you typically speed up Quickbooks by making some simple adjustments to it. Whether you have Quickbooks Essentials, Plus, Pro or Premier, there are ways to speed it up. Keep reading for some important tips on how to make your Quickbooks run faster.
Does your Quickbooks seem to run at a snail’s pace? There’s nothing more frustrating than starring at a loading screen rather than performing actual accounting work. The good news is that you typically speed up Quickbooks by making some simple adjustments to it. Whether you have Quickbooks Essentials, Plus, Pro or Premier, there are ways to speed it up. Keep reading for some important tips on how to make your Quickbooks run faster.
Computer Upgrade
One of the most common causes of a slow-running Quickbooks is actually due to outdated computer hardware. So, what hardware specs should you upgrade to improve the performance and speed of Quickbooks? Well, Quickbooks is a memory-intensive operation that will drain your computer’s resources; therefore, it’s recommended that you run Quickbooks with a minimum of 4GB or RAM. In fact, it’s not a bad idea to use 6 or even 8GB of RAM.
In addition to adding more RAM, you can also speed up your Quickbooks by upgrading your computer’s processor. The duel-core i5 or quad-core i7 are both excellent processors that will give your computer a significant boost of power and speed. Of course, not all of processors are compatible with every motherboard, so you’ll need to check to see which processors your computer can hold before purchasing one.
Custom Sorted Lists
While most speed problems are the result of outdated computer hardware, there are some problems which may occur within Quickbooks that results in a slower speed. If you haven’t done so already, open up your Quickbooks account to check the custom sorted lists. Access the area of your Quickbooks that’s experiencing the slowest speeds and look for a diamond on the left-hand side of the “Name” column. If everything is working properly, there won’t be a diamond here. However, if you see a diamond here, you’ll need to remove it by clicking on it.
Create Item List
Did you know that you can merge together inactive items to speed up your Quickbooks account? To do this, simply log into your Quickbooks account and create an item list with all of the inactive products and items that are no longer used by your business. When these items are merged into a list, Quickbooks will have less units to process.
These are just a few steps you can take to speed up your Quickbooks account. If you are still having experiencing exceptionally slow speeds, read the official Intuit.com page on how to speed up your Quickbooks here.
How To Define a New ‘Default’ Invoice Template
 Are you tired of using the same template time and time again to send invoices to your clients? Quickbooks comes loaded with several different invoice templates at no additional cost. Alternatively, users are allowed to create their own template to better meet the needs of their business. Regardless of which template you choose, it’s recommended that you set it as default. Doing so allows you to continue using the new template each time you produce an invoice. Rather than manually digging through dozens of different templates to try and locate the appropriate one, your new template will automatically load for every invoice.
Are you tired of using the same template time and time again to send invoices to your clients? Quickbooks comes loaded with several different invoice templates at no additional cost. Alternatively, users are allowed to create their own template to better meet the needs of their business. Regardless of which template you choose, it’s recommended that you set it as default. Doing so allows you to continue using the new template each time you produce an invoice. Rather than manually digging through dozens of different templates to try and locate the appropriate one, your new template will automatically load for every invoice.
To define a new default invoice template, fire up your Quickbooks account and click on the “Lists” tab in the upper menu. Next, choose “Templates” from the drop-down menu. A new screen will then appear, revealing all of your templates. In addition to invoice templates, you’ll also see templates for receipts, sales orders, etc. Carefully scroll through the various templates until you find the one that you want to use as your default invoice template.
After locating the appropriate template, go through each of the other templates to make them inactive. When all of the other invoice templates are turned off, only your new template will appear for invoices. To do this, right click on each template — with the exception of the one you wish to use as your default invoice template — and select the option that says “Make Template Inactive.” After turning each of the non-used templates off, only your new template should appear when you create an invoice for a client.
In the even that you want to use an ‘inactive’ template, you will need to go back into your Quickbooks account to turn it back on. Thankfully, this is an easy and straightforward process that should only take a minute or so. Once you’ve logged into your Quickbooks account, click on the “Lists” tab followed by the “Templates” option from the drop-down menu (similar to the previous steps). If you look closely at the new menu that appears, you’ll see an option for “Include Inactives.” Check this option to turn back on all of the templates you previously set to inactive. If there are any particular templates you wish to exclude, you’ll have to go back into your account, right click on the appropriate templates and set to inactive.
How To Delete a Customer Payment
 Deleting a payment that’s already been deposited in your Quickbooks account is a bit more difficult that standard payments. Since the payment is officially processed, you’ll need to wipe it from your account; otherwise, the transaction will affect your entire balance. The good news is that Quickbooks offers a simple solution to this problem. As long as you follow some basic steps, you can delete a deposited customer payment in minutes; here’s how you do it:
Deleting a payment that’s already been deposited in your Quickbooks account is a bit more difficult that standard payments. Since the payment is officially processed, you’ll need to wipe it from your account; otherwise, the transaction will affect your entire balance. The good news is that Quickbooks offers a simple solution to this problem. As long as you follow some basic steps, you can delete a deposited customer payment in minutes; here’s how you do it:
Wrong Customer
Did you accidentally attach the payment to the wrong customer in your Quickbooks account? If so, you will need to create a duplicate payment for the appropriate customer. From the main menu, select “Customers,” followed by “Receive Payment.” Enter in the appropriate amount for the payment and click “Continue” when you are finished. This will attach a duplicate payment to the right customer, but you will still need to go back to delete the payment associated with the wrong customer. Unfortunately, there’s no way to simply transfer a payment from one customer to another.
Deleting The Original Payment
To delete a customer payment, click on the “Customers” menu, followed by “Receive Payment.” You should see a “Receive Payments” window with all of the customer’s previous payments. Scroll through until you find the erroneous payment that needs deleting. Depending on how long ago the payment was sent, you may need to go click on the “Previous” button to find it. Doing so will allow you to search through older payments and transactions associated with the customer.
After locating the payment, click on the “Edit” button next to it and select “Delete Payment.” After clicking “OK,” you will be asked to confirm the deletion of the selected payment. As always, double check the payment to ensure it’s the correct one. Once you’ve verified it’s the erroneous payment, click the confirmation button to save your changes. The payment should now be deleted from your Quickbooks account.
Reconciliations
You can go back and reconcile your Quickbooks account to make sure the deposit was in fact deleted. You can read our previous blog posts about how to reconcile a Quickbooks account, but the process is pretty straightforward. Quickbooks has come a long ways over the years, adding several key features and improvements which are designed to make account reconciliations a breeze. Take a few minutes to go through the process to ensure the original payment was in fact deleted.
