Intuit Reports Strong Q1, Thanks to Quickbooks Online
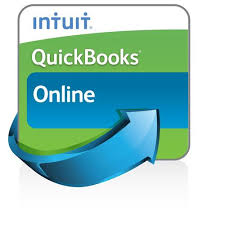 While Intuit’s reported a first quarter loss of $29 million, the popular accounting software maker is going strong, thanks in part to its Quickbooks Online service.
While Intuit’s reported a first quarter loss of $29 million, the popular accounting software maker is going strong, thanks in part to its Quickbooks Online service.
As noted by Intuit President and CEO Brad Smith, Intuit has continued with “strong momentum” throughout the year, exceeding its projected number of subscribers and financial targets for Q1.
“We started the fiscal year the same way we ended the last, with strong momentum across our businesses as our intense focus on our global cloud strategy takes shape,” said Brad Smith, Intuit’s president and chief executive officer. “We exceeded our subscriber and financial targets in the first quarter and have raised our earnings per share guidance for the fiscal year based on these initial strong results and our acceleration of share repurchases in the quarter.”
Of course, one of the reasons why Intuit is doing so well is because of Quickbooks Online. Quickbooks Online is the company’s signature cloud-based accounting software. Unlike the desktop versions of Quickbooks, Quickbooks Online lives up to its namesake by being completely hosted on the cloud. This means users can access the software anywhere, anytime — assuming they have access to an Internet-connected computer or compatible device.
To put the popularity of Quickbooks Online into perspective, Intuit reported a 57% growth in its subscriber base through the first quarter. This means that more than 1.16 million people are now subscribed to the online accounting service. Other interesting findings released by Intuit indicate its small business revenue increased by 5%, and its payroll customers increased by 17% through the first quarter.
But just because it’s popular doesn’t necessarily mean that it’s best the choice. Quickbooks Online is undoubtedly convenient and easy to use. The problem, however, is that it lacks many of the key features and functions found in the desktop version of Quickbooks. So, how are you supposed to take advantage of the accounting power of Quickbooks while still being able to access it online? The answer is Hosted Quickbooks.
Hosted Quickbooks is essentially the desktop version of the software that’s hosted online by an authorized third party. This means users can enjoy all of the features of the desktop version while still being able to access it online.
What do you think of Quickbooks Online? Let us know in the comments section below!
5 Signs that it’s Time to Outsource Your Accounting
 #1) You Spend More Time Doing Accounting than Running Your Business
#1) You Spend More Time Doing Accounting than Running Your Business
Granted, you can expect accounting to take up some of your time, but it shouldn’t consist of the bulk of your workday. If you are spending more time accounting than running your business, it’s probably time to hire a professional accounting. By freeing up more time, you can focus on other aspects of your business.
#2) You Don’t Back Up Your Data
If your hard drive way wiped clean today, would your business be able to survive? Business owners who fail to perform regular back ups of their data place themselves at risk for a critical data loss. But when you’re busy doing all of the tasks that go into running a business, how are you supposed to perform back ups? Thankfully, this is a task that most professional accountants will gladly perform, protecting your business from data loss.
#3) You are Making Too Many Mistakes
No matter how hard you try to prevent it, mistakes are bound to occur when entering financial data into your preferred accounting software. However, if you are making multiple mistakes on a regular basis, you should consider outsourcing the task to a professional accountant. Accountants have the skills and tools necessary to keep track of your transactions — and accurately. This doesn’t necessarily mean that an accountant will do it without ever making mistake, but errors are usually few and far between.
#4) You are Still Using a Word Processor for Accounting
Sure, you can technically use Microsoft Word or even Notepad to keep track of your financial transactions, but just because you can use a word processor doesn’t mean it’s the best choice. Hiring a professional accountant will allow you to utilize the power of modern accounting software like Quickbooks, which can make a world of difference in terms of your accounting operations.
#5) You Don’t Have the Time to do Accounting
Last but not least, if you don’t have the time to keep track of each and every financial transaction that pertains to your business, it’s probably time to hire an accountant. They’ll take this burden off your shoulders, ensuring your financial data is accurate and up to date.
Did we leave anything out? Let us know in the comments section below!
Quickbooks Tip: How to Lock a Previous Year
 Intuit’s Quickbooks remains the world’s most popular and widely used accounting software for small business owners. It’s fast, versatile, easy to use, and it’s loaded with features. But if you’re looking for an option to “lock” a previous year, you may not find one, and here’s why.
Intuit’s Quickbooks remains the world’s most popular and widely used accounting software for small business owners. It’s fast, versatile, easy to use, and it’s loaded with features. But if you’re looking for an option to “lock” a previous year, you may not find one, and here’s why.
Normally, accountants and small business owners lock their accounting at the end of the year (or beginning of the following year). This is done to prevent the accidental alteration of existing transactions or the addition of new transaction. If you accidentally add a new transaction to the previous year, it will throw off your entire balance, forcing you to go back and identify/fix the problem. Quickbooks, however, takes a different approach by eliminating the need for locking end-of-year transactions.
Any data that you enter into Quickbooks is there to stay. Some people may find this to be confusing, as you are unable to lock a previous year. However, the vast majority of users (myself included) find this to be helpful since you can go back to fix dependencies or other problems at any time, regardless of whether or not the year has passed.
There are some problems associated with Quickbooks’ stance on keeping financial transactions logged, one of which is the potential for an accountant to modify transactions after the company has already filed their taxes. Even small changes could result in major discrepancies — something that you probably want to avoid after filing your taxes. So, how do you prevent this from happening in your Quickbooks account?
The easiest solution is to use the software’s Set CLosing Date and Password commands. After logging into your Quickbooks account, choose Edit > Preferences > Accounting > Company Preferences. Next, click on the option titled “Set date/password,” at which point you can specify the date for which you would like to close off the transactions. You must also specify a password for this “lock date.” Changes can still be made to the locked date period, although the user must enter the password specified here.
Did this tutorial work for you? Let us know in the comments section below!
What is Hosted Quickbooks and Why Should I Choose It?
 Thinking about investing in the Quickbooks accounting software? If you are reading this, I’m going to assume the answer is yes. Quickbooks has become the world’s most popular accounting software for small business owners and professional accounts alike, and for good reason: it’s fast, versatile, and loaded with helpful features. But one of the decisions you’ll have to make is whether to choose desktop Quickbooks, Quickbooks Online, or Hosted Quickbooks.
Thinking about investing in the Quickbooks accounting software? If you are reading this, I’m going to assume the answer is yes. Quickbooks has become the world’s most popular accounting software for small business owners and professional accounts alike, and for good reason: it’s fast, versatile, and loaded with helpful features. But one of the decisions you’ll have to make is whether to choose desktop Quickbooks, Quickbooks Online, or Hosted Quickbooks.
Hosted Quickbooks Defined
Hosted Quickbooks is essentially the Desktop version that’s “hosted” by an authorized third-party or vendor. Many people assume that Quickbooks Online is the best choice, but this isn’t necessarily true. Desktop Quickbooks offers more features and a higher level of functionality, making it the preferred choice among business owners.
The problem with the standard version of Desktop Quickbooks, however, is that it’s restricted to a local machine (e.g. your computer). If you frequently travel and accidentally leave your laptop at home, you won’t be able to access your account. Thankfully, problems such as these are easily avoided with Hosted Quickbooks.
Access Quickbooks Anywhere, Anytime
With Hosted Quickbooks, you can access your account anywhere, anytime — as long as you have access to the Internet. All of your data is stored on a secure server that’s managed by an authorized third-party through Intuit’s Hosting Program. So whether you in the office or hundreds of miles away on vacation, you can access all of your financial records from any Internet-connected computer or device.
Automatic Backups
Another benefit of using Hosted Quickbooks is the simple fact that all of your data is backed up to the cloud automatically. Assuming you use the standard, non-hosted version of Quickbooks, you could place your business at serious risk in the event that your primary computer or storage device is stolen. Hosted Quickbooks, however, protects against data loss by automatically backing up your data to the cloud.
Enhanced Support
Need another reason to choose Hosted Quickbooks? With other versions of the popular accounting software, you are typically restricted to receiving Intuit’s support. This isn’t necessarily bad, but you can receive an even greater level of support by choosing Hosted Quickbooks. Doing so will allow you to reach out to either Intuit or the hosting company in the event that you need technical support.
How to Add Logo to a Quickbooks Invoice
 As a business owner, you probably want to display your brand material on any and all documents possible. Whether it’s your business card, website, social media accounts, or billing invoices, it’s important to display your brand material, such as your logo for instance. Thankfully, Quickbooks offers a quick and easy way to integrate your brand logo onto invoices. Here’s how you do it.
As a business owner, you probably want to display your brand material on any and all documents possible. Whether it’s your business card, website, social media accounts, or billing invoices, it’s important to display your brand material, such as your logo for instance. Thankfully, Quickbooks offers a quick and easy way to integrate your brand logo onto invoices. Here’s how you do it.
To add your logo to an invoice template, log into your Quickbooks account and open the Basic Customization window. Next, select the “Use Logo” checkbox under the Basic Customization window. Assuming this is your first time using a custom logo, you’ll have the option to select one. Browse through your files and choose your brand’s logo. It’s recommended that you use a square-shaped logo for best results, as Quickbooks uses this native format. Even if you don’t use a square logo, though, Quickbooks will automatically reshape and resize it accordingly.
After selecting your logo, click the Open button to return back to the Basic Customization window and preview your logo. If you wish to see how it looks in person, you can click the Print Preview button. When you are happy with your logo, click OK to save the changes and close your session. Sorry if you were expecting more, but that’s all it takes to set up a logo on your Quickbooks invoices!
Of course, some users may wish to reposition their logo. By default, Quickbooks includes logos on the upper left corner of invoices and forms. You can change this position, however, in just a few basic steps. To do this, open the Layout Designer, select your logo in the upper left corner, and then drag and drop it to the desired location. Depending on the current layout of your invoice, you may have to move and adjust some of the existing elements to make room for the logo. When you are finished click OK to complete the changes and you are done.
Did this tutorial work for you? Let us know in the comments section below!
Intuit Launches Quicken 2016: What You Should Know
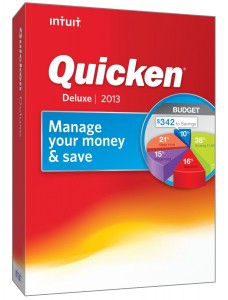 It wasn’t long ago when Quicken was the preferred choice of accounting software among small business owners and professional accountants. It offered an easy-to-use, versatile, and fast interface to accommodate the needs of all users. But the popularity for Quicken gradually died off as users switched to Quickbooks. Well, it appears that Intuit has revived its Quicken software, as the company recently launched a new Quicken 2016 product.
It wasn’t long ago when Quicken was the preferred choice of accounting software among small business owners and professional accountants. It offered an easy-to-use, versatile, and fast interface to accommodate the needs of all users. But the popularity for Quicken gradually died off as users switched to Quickbooks. Well, it appears that Intuit has revived its Quicken software, as the company recently launched a new Quicken 2016 product.
Quicken was originally launched more than three decades ago, a time when accountants — most, at least — were using paper files to keep track of their clients’ finances and spending habits. As such, this paved the way for new, more efficient solutions, such as Intuit’s Quickbooks line of software.
As noted by USA Today, Quicken 2016 remains relatively the same in terms of features and mechanics when compared to its predecessors. But don’t let that fool you into thinking it’s the same product with a different name. Intuit has enhanced the experience for users, streamlining common processes so they are easier and less time-consuming to perform.
When announcing Quicken 2016, Eric Dunn said the software has new features for PC and Mac users which remove some of the otherwise confusing and complex problems associated with paying bills.
“We’re working harder and smarter than ever to delight customers,” said Eric Dunn, senior vice president and general manager of Quicken. “Quicken 2016 affirms our commitment to listening to our customers and helping them achieve financial success at every life stage. Our new features for Mac and Windows users help remove some of the complexity around managing and paying bills. Looking ahead, our goal is to add capability and enhancements to Quicken products that extend the ability for users to easily manage their money across devices.”
Here are some of the additions that you can expect to see in Quicken 2016:
- Mobile app companion for Apple and Android devices.
- Manage complex financials and tax planning.
- Manage bills from the Quicken register.
- Set up alerts to receive reminders for bills, low balanced, etc.
- Track budgets for monthly or seasonal expenses.
- Creates savings goals to cut back on unnecessary expenses.
- And more…
What are your thoughts on Quicken 2016? Let us know in the comments section below!
How to Make Adjusting Journal Entries in Quickbooks
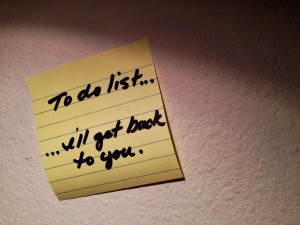 Journal entries are a key component of the Quickbooks ecosystem. While most users are familiar with them, you may not know about adjusted journal entries.
Journal entries are a key component of the Quickbooks ecosystem. While most users are familiar with them, you may not know about adjusted journal entries.
What is an Adjusted Journal Entry?
An adjusted journal entry, in the most basic definition, is a journal entry that’s made after an event has taken place For instance, an accountant may have to go back and make adjustments for sales payable on interest or penalties. Because the entry has already been made, a new “adjusted entry” must be created.
Keep in mind that the use of adjusted journal entries varies depending on the specific version of Quickbooks that you are using. Most versions of Quickbooks will feature have a checkbox for “Adjusting Entry,” which can be ticked to create a new adjusted journal entry. With Quickbooks Pro and Premier editions, however, this option isn’t there by default, unless the specified transaction was marked previously as an adjusted entry in a version of Quickbooks that supports this feature.
Making an Adjusted Journal Entry
To make an adjusted journal entry, you’ll need to open the accountant menu and then click Make General Journal Entries. Next, fill in the information about the entry, including the date of transaction, entry number, etc. When you are finished, click the “Adjusting Entry” checkbox — do not skip this step; otherwise, you will create a standard journal entry instead of an adjusted entry.
When creating an adjusted journal entry, you’ll see a detail area. Here, you should enter the first account that’s associated with the transaction, debit, credit, memo, name or class. Keep entering the distribution lines until the transaction goes to a $0 balance, at which point you can save the entry. Sorry if you were expecting more, but that’s all it takes to make an adjusted journal entry in Quickbooks!
How to View Adjusted Journal Entries
Want to view your newly created adjusted journal entry? You can do so in just a few easy steps. Once you’ve created the adjusted journal entry, go to Reports > Accounts & Taxes > Adjusting Journal Entries. Now search for the date range associated with the new entry, click refresh, and it should be revealed. From here, you can also choose to print the adjusted journal entry.
Did this tutorial work for you? Let us know in the comments section below!
Why Isn’t Quickbooks Saving My Templates?
 One of the perks of using Quickbooks for your small business accounting needs is the ability to set and use custom templates. Intuit has packaged the software with a variety of pre-made templates, but you can also choose to create your own template from scratch. But what if Quickbooks fails to save your templates?
One of the perks of using Quickbooks for your small business accounting needs is the ability to set and use custom templates. Intuit has packaged the software with a variety of pre-made templates, but you can also choose to create your own template from scratch. But what if Quickbooks fails to save your templates?
When you create and use a template, Quickbooks will normally remember it, setting it as the default template for future invoices. This is done in an effort to streamline the accounting process, preventing users from having to pick and choose their preferred template each time they create a new invoice. However, there are times when Quickbooks will not remember your custom templates, instead using one of the pre-made templates as default.
To fix this problem, you should first attempt to re-sort your list of templates. This is done by accessing List > Templates > View > Re-sort List > OK. Performing this operation will automatically sort your list of templates, which should hopefully reveal your custom, preferred template. You can try it again by choosing Customers > Create Invoices > and then select your preferred template (assuming it shows up). This doesn’t have to be “real” invoice, as you can go back and delete it later. This invoice is simply used for testing purposes to see if your preferred template is being shown in the list.
On its help page, Intuit also recommends users try testing a different default template. This is done by logging into your account and choosing Customers > Create Invoices > at which point you can create a new test invoice using the standard template. Next, click he Template option from the drop-down menu, choose a pre-made template that comes with Quickbooks, enter the customer and item details (note: this is only for testing purposes), and then click Save & Close. Choose Customers > Create Invoices to see if the template is a default selection.
You can fix problems such as this by restoring your account with a backup. Assuming you have a backup of your account from when the customized template work, try restoring it. Alternatively, you will have to recreate your customized template/
Did this tutorial work for you? Let us know in the comments section below!
How to Print General Ledger in Quickbooks
 The general ledger is a key feature in the Quickbooks ecosystem. It allows accountants and business owners to view a “snapshot” of their transactions. Each time you create a Journal Entry — whether it’s for payment received or payment made — the transaction will be added to your general ledger. Furthermore, the general ledger also allows users to make adjustments to their accounts which are not available through the basic account manager in Quickbooks.T o learn more about the general ledger and how to print yours, keep reading.
The general ledger is a key feature in the Quickbooks ecosystem. It allows accountants and business owners to view a “snapshot” of their transactions. Each time you create a Journal Entry — whether it’s for payment received or payment made — the transaction will be added to your general ledger. Furthermore, the general ledger also allows users to make adjustments to their accounts which are not available through the basic account manager in Quickbooks.T o learn more about the general ledger and how to print yours, keep reading.
Creating Journal Entries for the General Ledger
Before we reveal the steps to printing the general ledger, let’s first talk about how to create Journal Entries for the general ledger. After logging into your Quickbooks account, select the Company drop-down menu followed by “Make General Journal Entries.” Next, enter the date for the Journal Entry in the calendar, as well as the “Account” menu to specify if it’s debit. Enter the total value of the recorded transaction in the “Debit” column, and then specify the amount you wish to use to indicate a deposit. Go through and enter the required information and the remaining field, and when you are finished, select “Save and Close.”
Printing a General Ledger
Now that you know how to create Journal Entries for Quickbooks, you are probably wondering how to print the general ledger. In keeping with the Quickbooks tradition, printing a general ledger is a relatively easy and straightforward process. To do this, simply log into your Quickbooks account, select the “Reports” menu followed by “Accountant & Taxes,” and then “General Ledger.” This will bring up a print screen in which you can specify the formatting options for your printed general ledger. Sorry if you were expecting more, but that’s all it takes to print a general ledger in Quickbooks!
The printed general ledger report will reveal all of the activity associated with your Quickbooks account within a specified period of time. The report will also reveal all of the transactions made from each account. General ledger reports cover the current month to date by default, although this can be changed in the date range drop-down list.
Did this tutorial work for you? Let us know in the comments section below!
Intuit Partners with Stride to Improve Self-Employed Health
 Quickbooks maker Intuit has teamed up with Stride Health to provide freelance and self-employed workers with a more efficient and effective way to access health insurance.
Quickbooks maker Intuit has teamed up with Stride Health to provide freelance and self-employed workers with a more efficient and effective way to access health insurance.
Being a self-employed worker certainly has its benefits, such as the ability to set your hours, be your boss, and build a successful business for yourself rather than for someone else. However, it also has its fair share of caveats, including health insurance restrictions. While millions of Americans are able to obtain quality health insurance plans through their respective employers, this isn’t an option for self-employed workers. They must seek health insurance elsewhere, often paying a premium price for less coverage. Intuit and Stride are hoping to change this, however, with the formation of a new partnership.
Effective November 1, Quickbooks Self-Employed customers will have access to special Stride Health perks, including custom health plan recommendations. Assuming you are already a customer of Quickbooks Self-Employed, you can use this new tool to find health plans that are tailored to your preferences. According to a press release issued by the two companies, Stride will instantly compare dozens of factors among thousands of different health insurance plans to find the perfect plan for your needs. You can even filter the results to only include specific doctors, affordable prescription drugs, deductions and more.
The new Intuit and Stride partnership will also give Quickbooks Self-Employed customers access to personalized tax savings. Many Americans fail to take advantage of tax deductions to which they have access, resulting in lost money come tax time. With Stride Health, you can uncover new tax savings to help offset the cost of your health insurance. Subscribes can expect to save $3,809 in taxes per year, says Stride
“Self-employment gives people the freedom and flexibility of being their own boss, but it comes with challenging compliance requirements and a constant struggle for financial stability. We’re working to ease that burden and bring stability to the self-employed,” said Alex Chriss, vice president of Intuit’s Small Business Group. “Providing our customers with Stride’s tailor-made healthcare recommendations to maximize tax credits, access tax savings, and assist in complying with the Affordable Care Act is the next step in expanding QuickBooks Self-Employed. Freelancers now have one place to go to most effectively manage their business.”
What do you think of the partnership between Intuit and Stride? Let us know in the comments section below!
