
How to Email Pay Stubs in Quickbooks Desktop
 Want to email pay stubs to your employees using Quickbooks Desktop? Well, you can by following the steps listed below. We’re going to walk you through the steps to emailing pay stubs from Intuit’s popular accounting software Quickbooks Desktop.
Want to email pay stubs to your employees using Quickbooks Desktop? Well, you can by following the steps listed below. We’re going to walk you through the steps to emailing pay stubs from Intuit’s popular accounting software Quickbooks Desktop.
Before we begin, it’s important to note that pay stubs created in Quickbooks use the PDF format. This is beneficial for several reasons: first, it preserves the look and content of the pay stub. Secondly, it allows business owners and accountants to password protect their pay stubs, ensuring that only the intended recipient (the employee) can access them. When the employee receives his or her pay stub, they can save and print it from a computer, after which it can be cashed or deposited into the employee’s bank account.
When you are ready to email a pay stub, log into your Quickbooks account in single-user mode (not multi-user). Next, access File > Print Forms > Pay Stubs. From here, double-check to ensure the account listed in the “Bank Account” field is correct. If it’s not, click the drop-down arrow and choose the correct account from which you want to make the payment. You can then check the “from” and “through” dates, also ensuring are correct.
Next, select each employee to whom you want to an email a pay stub. You can click the “Preview” button to see how the pay stubs looks before sending. Assuming it looks good and contains the correct information, click the “Email” button.
There are still a few other steps you’ll need to take before emailing the pay stub, one of which is making a note of each employees’ password. Every employee to whom you email a pay stub will be given a unique password, which is needed to open and access the pay stub on their end. After making a note of the employees’ passwords, click “OK.” Now, enter the email addresses of the employees and click “OK” again. Quickbooks will ask you to confirm the information, after which you can click “Send Now.” Your pay stubs will now be sent to the employee or employees listed.
If you want to see list of all emails to sent to employees, access the “Employee Center,” followed by “Employee Information” and “Sent Email.”
Did this tutorial work for you? Let us know in the comments section below!

How to Calculate Working Capital in Accounting
 As a business owner, you’ll have to keep track of many different financial metrics. While most business owners and accountants are familiar with terms like gross profit, net profit and expenses, a lesser-known metric is working capital. So, what exactly is working capital and how do you calculate it?
As a business owner, you’ll have to keep track of many different financial metrics. While most business owners and accountants are familiar with terms like gross profit, net profit and expenses, a lesser-known metric is working capital. So, what exactly is working capital and how do you calculate it?
Working calculate is best described as the operating liquidity that’s available to a business. It’s a calculation that measures a business’s ability to pay off its debt with liquid assets. Working capital is classified as part of a business’s operating capital, alongside fixed assets like equipment. If a business’s assets are less than its debt (liabilities), it has a working capital deficiency, which is also known as a working capital deficit.
Maintaining a positive working capital is important for several reasons. First and foremost, it ensures that a business is able to continue its day-to-day operations, while also being able to pay off its debt. Not all business’s have positive working capital, however. Some maintain a deficiency, meaning they cannot pay off their debt with their current assets. Even if a business has a working capital deficiency, it can typically still conduct its normal operations, as lenders generally allow borrowers to pay back loans in small increments instead of all at once.
A positive working capital also makes it easier to obtain additional loans. If you’re looking to grow or otherwise expand your business, you may seek a loan from a bank or financial institute. Not surprisingly, lenders look at a business’s working capital to determine whether or not they are a suitable candidate for a loan. If a business has a working capital deficit, the lender may reject its application for a loan. But if it has a positive working capital, the business is more likely to get approved for a loan.
To calculate working capital, you’ll need to subtract your business’s current liabilities from its assets. If you have $100,000 in assets and $50,000 in debt, your “net” working capital is $50,000 ($100,000 – $50,000 = $50,000). A business with a working capital deficit has a negative number. For instance, a business with $100,000 in assets and $150,000 in debt has a working capital deficit of $50,000. It’s a simple formula that can easily reveal a business’s ability to pay off its debt.
Hopefully, this gives you a better understanding of working capital. The key thing to remember is that working capital is calculated by subtracting your current liabilities from your assets.

What is a Cash Flow Statement?
 As most business owners already know, keeping track of financial transactions is an important part of accounting. While there are several documents used to achieve this goal, today we’re going to focus on cash flow statements.
As most business owners already know, keeping track of financial transactions is an important part of accounting. While there are several documents used to achieve this goal, today we’re going to focus on cash flow statements.
Cash Flow Statements: The Basics
A cash flow statement, also known as a statement of cash flows, is a type of financial statement that reveals changes in a business’s balance sheet accounts while revealing both incoming and outgoing cash. Like its name implies, the cash flow statement focuses on cash transactions. It doesn’t hold the same level of importance as other financial statements like income statements and balance sheets. Nonetheless, cash flow statements should still be a regular part of business accounting, especially for businesses that perform cash transactions.
Do I Really Need to Maintain Cash Flow Statements
While there’s no rule stating that business owners must create and maintain cash flow statements, doing so offers several key benefits. For starters, cash flow statements help business owners project short-term viability, which of course is helpful for making decisions. If your business is spending more cash than it’s generating, you may want to avoid unnecessary expenses — until your cash flow statement begins trending in the opposite direction.
The 3 ‘Activities’ in a Cash Flow Statement
A typical business’s cash flow statement will include the following three activities:
- Operating Activities: Any activity a business conducts that generates revenue is considered an operating activity. This includes but is not limited to sales, commissions, interest earned on investments, payroll, etc.
- Investing Activities: Any payment that’s made with the goal of acquiring an asset is an investing activity. This includes buying fixed assets and selling securities.
- Financing Activities: Any activity that changes the equity of a business is a financial activity. This includes selling shares of the company, repurchasing shares, or making dividend payments.
Direct vs Indirect
There are also several different ways to prepare a cash flow statement, the most common of which include direct and indirect.
A direct cash flow statement reports major classes of cash receipts and payments. An indirect cash flow statement, on the other hand, uses a net-income metric as the base on which to make adjustments for transactions that do not involve cash. Using this information, it performs adjustments on all cash transactions. Of the two methods, most professional accountants prefer the direct method to make cash flash statements.
Have anything else you’d like to add? Let us know in the comments section below!
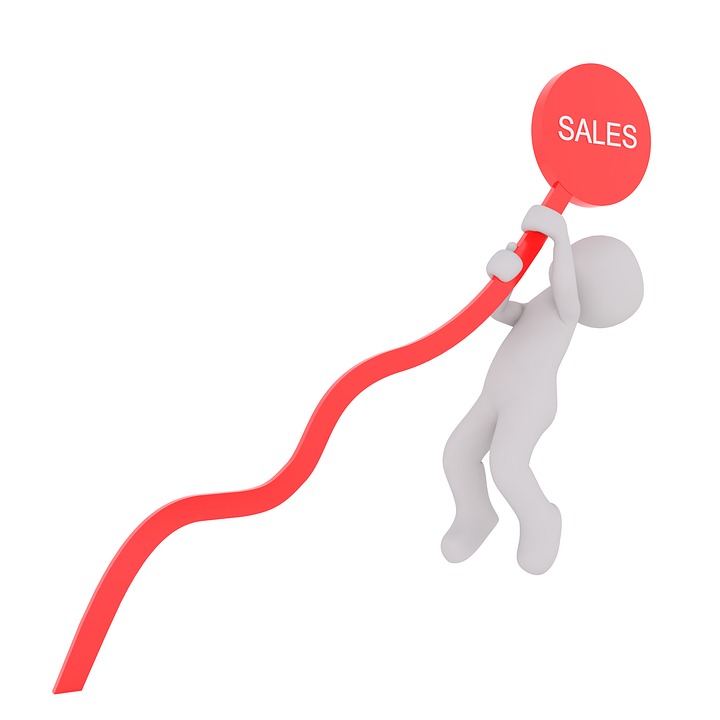
How to Handle an Overpayment in Quickbooks
 There are times when a customer or client may accidentally overpay for a business’s product or service. Of course, it’s proper etiquette to refund the customer or client for the difference of their overpayment. Furthermore, you’ll need to include this transaction in Quickbooks. So, how do you handle an overpayment such as this in Intuit’s accounting software? For a step-by-step walkthrough on how to handle overpayments in Quickbooks, keep reading.
There are times when a customer or client may accidentally overpay for a business’s product or service. Of course, it’s proper etiquette to refund the customer or client for the difference of their overpayment. Furthermore, you’ll need to include this transaction in Quickbooks. So, how do you handle an overpayment such as this in Intuit’s accounting software? For a step-by-step walkthrough on how to handle overpayments in Quickbooks, keep reading.
Assuming a customer or client has overpaid you, you’ll need to create a memo first, after which you can issue a refund check. If you haven’t done so already, go ahead and create a credit memo to use for the refund. Next, open the credit memo and click the “Refund” link at the top of the window. Go through the data here to ensure all information is correct. With that said, however, you should leave “Accounts Receivable” as the account listed in the details of the refund check. Doing so allows Quickbooks to credit and refund the correct customer. When you are finished, click “OK” to save the changes.
You aren’t out of the woods just yet. After creating the credit memo, you need to connect it to the check; otherwise, Quickbooks won’t track the transaction correctly. To connect your credit memo and the check, access Customers > Receive Payments. From here, you can choose the customer to whom you are making the refund. This should bring up the amount of the credit in the field titled “Existing Credits.” Double-check to make sure it’s correct and choose “Apply Existing Credits.”
Next, you’ll see a “Refund Chk” field, in which you should enter the check amount in the “Payment” column (if it’s not already listed). Click “OK” to proceed. Attempting to access Customers > Credit Credit Memos/Refunds should now reveal the credit memo you just created. Click “Tx History” to see the refund check in the Transaction History-Credit window. Congratulations, you’ve just handled an overpayment in Quickbooks!
Even if you follow the steps listed above, however, you should still notify the customer or client about his or her overpayment. Contact the individual to inform them of their overpayment, and also let the individual know that you are preparing to refund the difference of the overpayment.
Did this tutorial work for you? Let us know in the comments section below!

How to Adjust Inventory in Quickbooks
 Small business owners must carefully manage their inventory to keep their books in order. When a customer buys a product, you must remove a unit of that product from your inventory. Assuming you use Intuit’s Quickbooks accounting software, you can easily keep track of your inventory. But what if you need to adjust the quantity of your inventory?
Small business owners must carefully manage their inventory to keep their books in order. When a customer buys a product, you must remove a unit of that product from your inventory. Assuming you use Intuit’s Quickbooks accounting software, you can easily keep track of your inventory. But what if you need to adjust the quantity of your inventory?
If you need to adjust an inventory quantity without recording a sale transaction, you can do so using Quickbooks by performing the following steps.
First, log into your Quickbooks account as the administrator and choose the Plus (+) icon, followed by “Inventory Quantity Adjustments.” Next, enter the adjustment date, which is essentially the date you wish to adjust. You can then enter the Inventory Adjustment Account and select a product. Keep in mind that Quickbooks will automatically pre-populate both the description and current quantity of the inventory. However, you can enter your own custom description in the “Description” field. This is completely optional, though, and will not affect the adjustment of your inventory.
After completing the aforementioned steps, enter a new quantity for the inventory in the filed labeled “QTY.” You’ll also see an option to enter additional products. When you are finished, click “Save” to finish the process and save your changes. Sorry if you were expecting more, but that’s all it takes to adjust inventory using Quickbooks! Upon completing the steps, Quickbooks will record the adjustments to your stock Asset and Cost of Goods Sold, which you can find under stock Shrinkage.
Of course, you can also delete or edit an inventory adjustment. To edit or delete an inventory adjustment, log into your Quickbooks account and choose the Find (+) button, followed by “Advanced search.” From here, select “All Transactions,” at which point you should see a drop-down menu appear. Scroll through the drop-down menu and choose “Inventory Quantity Adjustment,” followed by ‘Search.” Go through your list of inventory adjustments, and once you’ve found the one you wish to modify, choose either “Edit” or “Delete,” depending on the action you wish to perform.
Editing or deleting an adjustment inventory is relatively simple. You either delete the inventory adjustment or modify it, after which you can click “Save” to complete the change.
Did this tutorial work for you? Let us know in the comments section below!

What to Include in an Income Statement?
 An income statement, also known as a profit and loss statement or earnings statement, is a key financial statement used in business accounting that reveals a business’s revenue and expenses during a specified period. The purpose of an income statement is to show how revenue is transformed into net profit. While there are different ways to create an income statement, most include a few basic items, such as revenue generated for the specified period; and the expenses associated with generating the revenue (e.g. write-offs, taxes depreciation, etc.).
An income statement, also known as a profit and loss statement or earnings statement, is a key financial statement used in business accounting that reveals a business’s revenue and expenses during a specified period. The purpose of an income statement is to show how revenue is transformed into net profit. While there are different ways to create an income statement, most include a few basic items, such as revenue generated for the specified period; and the expenses associated with generating the revenue (e.g. write-offs, taxes depreciation, etc.).
Normally, an income statement is broken down into two primary sections: the operating section and non-operating section. Here’s what to include in each:
Operating Section
For the operating section, you should begin by listing your business’s revenue for the specific period. This includes any money generated through your normal business practices, including accounts receivable. Typically, revenue is presented on an income statement as the sales minus sales discounts, returns and allowances. When a business sells a product or service, it generates revenue — and this revenue should be recorded in an income statement.
Expenses are another key item to include in your income statement. Any expense that’s associated with the revenue your business generates should be included here, assuming it occurred during the same specified time period. You can break it down even further, however, by including cost of goods sold (COGS), Selling, General and Administrative (SGA) expenses, depreciation, and research and development (RD) expenses.
Non-Operating Section:
The option section of an income statement is the non-operating section. For this section, you should include other revenue from methods which aren’t related to your primary business activities. This may include rent, income from patents, etc. Furthermore, the non-operating section should include unusual gains that are infrequent in your business’s line of work. Other items to include in the non-operating section of your income statement include finance cost (e.g. interest of bank loans), as well as income tax expense.
Hopefully, this gives you a better understanding of how to create an income statement for your business.
Have anything else you’d like to add? Let us know in the comments section below!

How to Edit a Payment that is Already Deposited
 Here’s a scenario to consider: you’re a business owner who recently received a payment from a customer. You enter the payment into Quickbooks, only to realize later that you entered the wrong amount. As you may already know, payments and sales receipts cannot be edited in Quickbooks. So, how are you supposed to correct this mistake?
Here’s a scenario to consider: you’re a business owner who recently received a payment from a customer. You enter the payment into Quickbooks, only to realize later that you entered the wrong amount. As you may already know, payments and sales receipts cannot be edited in Quickbooks. So, how are you supposed to correct this mistake?
To fix an erroneous payment such as this, you’ll need to remove it from the deposit temporarily, after which you can edit it to the correct amount and add it back to the original deposit.
When you are ready to begin, log into your Quickbooks account and choose the Gear icon > Chart of Accounts/Account and Settings. From here, select “View Register/Account History” for the account to which the payment was made. Next, scroll through and locate the deposit with the erroneous payment listed and check to see whether it has an “R” in the “Reconcile” box. Now click the deposit in the register, followed by “Edit” to open the deposit. This will bring up a new menu for the Deposits. You should then click the payment to remove the check mark and remove the payment from the deposit. When you are finished, click “Save,” followed by “Yes” when Quickbooks asks if you are sure you want to modify.
You aren’t out of the woods just yet. You should now edit the payment by clicking the deposit (found on the register screen). Next, choose the “Name” on the payment you just unchecked to access the “Receive Payment” screen, where you can enter the correct amount. When you are finished, click “Save.”
With the payment corrected, you can replace it with the old payment. Go back to the deposit and click box to the left side of the “Payment” column. This should add the check mark and the appropriate amount to the deposit. Click “Save” and you are done! Congratulations, you’ve just edited a payment in Quickbooks that was already deposited.
Of course, it’s a good idea to reconcile your account after making any major changes such as this. Doing so is a quick and easy process that can reveal problems associated with this or other transactions. Reconciliation is a regular part of accounting that every business owner and professional accountant should do, regardless of whether or not you are editing a payment that is already deposited.
Did this tutorial work for you? Let us know in the comments section below!

How to Save Journal Entries in Quickbooks
 Quickbooks allows users to set up “journal entries” for various processes, such as entering transactions using debits and credits, or transfer balances from one income or expense to the other.
Quickbooks allows users to set up “journal entries” for various processes, such as entering transactions using debits and credits, or transfer balances from one income or expense to the other.
Basically, think of a journal entry as a transaction that is posted directly to the general ledger. If you have a $200 bill for utilities but accidentally placed it under “insurance,” you can post an adjusting entry to minimize the amount of the insurance bill by $200 and increase the utility expense by $200; thus, fixing this mistake. This shouldn’t have a negative impact on your account, but instead it ensures your account is in order with the correct expenses.
Assuming you’ve already created a journal entry in Quickbooks, though, you might be wondering how to save it. Conventional wisdom should tell you that failure to save your journal entry will result in it being gone the next time you log in and access your account. So, how exactly do you save a journal entry in Quickbooks?
To save a journal entry, log into your Quickbooks account, access the journal entry, and click the “Save” button at the lower right-hand corner of the menu. Upon clicking “Save,” Quickbooks will save your journal entry, at which point it will remember the entry the next time you log in to access your account.
Assuming you are using Quickbooks Online — the cloud version of Intuit’s popular accounting software — you may need to adjust the zoom settings of your web browser. If your browser is zoomed in too much, these and other settings may be hidden. For the most popular and widely used web browsers, such as Internet Explorer, Mozilla Firefox, and Google Chrome, you can zoom out by holding down the Ctrl key and clicking the minus (-) button. Each time you click it, the page should zoom out, allowing you to see more of the content. If you zoom out far enough, you should see the “Save” button at the lower right-hand corner, which you can click to save the journal entry. Alternatively, you can spin the wheel on your mouse down while also holding the Ctrl button to zoom out. To make the page bigger, repeat these steps but clicking the plus (+) button instead of the minus (-) button.
According to Intuit, however, this may not solve all issues associated with the “Save” button not appearing. If the computer on which you are running Quickbooks Online uses Windows 7, try right-clicking on a blank area on the desktop and selecting “Screen Resolution.” From here, check to make sure the resolution is set to a minimum of 1024×768, and make sure the text and other items are smaller, with a DPI set to “Smaller – 100%.”
Did this tutorial work for you? Let us know in the comments section below!

When Should I Create a New Quickbooks Company File?
 Quickbooks uses a “company file” to store all of your transactions and important data. Featuring the file extension .QBW, it’s the single most important element of the software. There are times, however, when you may need to create a new company file. So, when should you create a new company file?
Quickbooks uses a “company file” to store all of your transactions and important data. Featuring the file extension .QBW, it’s the single most important element of the software. There are times, however, when you may need to create a new company file. So, when should you create a new company file?
Corrupt Data
One of the most common reasons for creating a new Quickbooks company file is corrupt data. While you can always try using the File Doctor tool — which fixes many common problems — this doesn’t always work. If your company file remains corrupt, you may have to create a new one. This should resolve any issues you were previously experiencing, though you’ll have to manually add your data back to the file.
Poor Performance
Another common reason for creating a new company file is slow, sluggish or otherwise poor performance. According to Intuit, you shouldn’t upgrade to a higher version of Quickbooks if you are experiencing performance issues. Instead, consider the computer hardware used to run the software, and if that’s not the problem, try creating a new company file. If your current company file is damaged, it may result in poor performance — a problem that’s easily fixed by creating a new company file.
New Employer Identification Number (EIN)
It’s not uncommon for users to change their Employer Identification Number (EIN) for tax purposes. If you recently switches your business from a sole proprietorship to a corporation, for instance, you’ll have a new EIN. And you’ll need to use that EIN on all tax documents, including those within your Quickbooks account. This is why Intuit recommends creating a second company file if you change your EIN.
Multiple Companies
If you have two or mote company files and want to combine them into a single file, you can do so by creating a new file. This is particularly common among professional accounts, many of whom manage accounts for multiple businesses. Intuit recommends creating a new company file, importing the lists from the old file or files, and setting up divisions as classes for the opening balances.
It’s important to note that larger company files are more likely to experience corruption and other data problems. Therefore, you should seek to keep your files as small as possible to avoid problems such as these.
Hopefully, this gives you a better understanding of when to create a new Quickbooks company file.
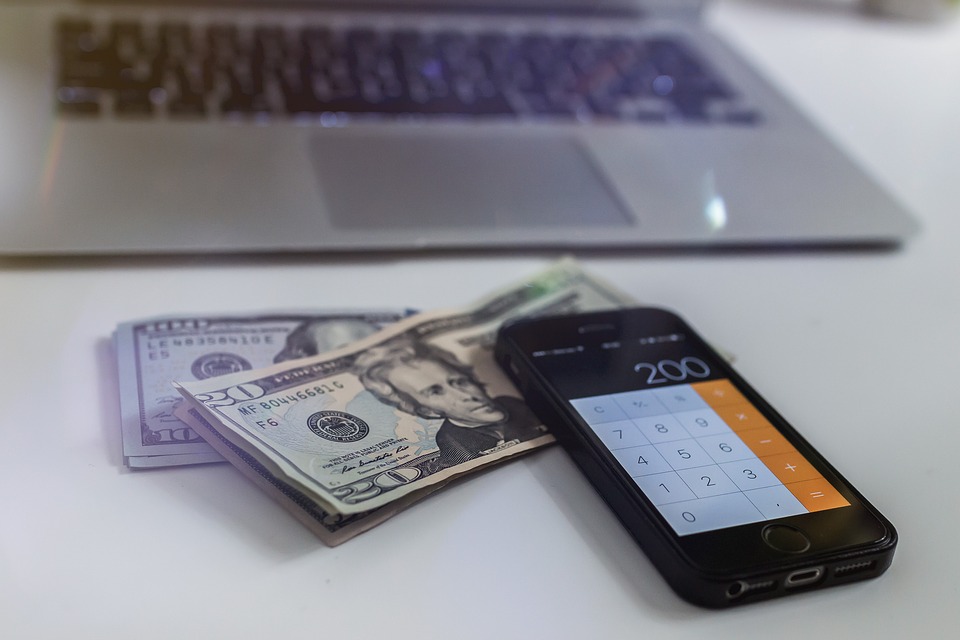
The 3 Components of Financial Statements
 Financial statements are a fundamental component of business accounting. Using these statements, professional accountants can keep track of all necessary financial metrics. Whether you’re a professional account or business owner who’s thinking of hiring one, you should familiarize yourself with the following components.
Financial statements are a fundamental component of business accounting. Using these statements, professional accountants can keep track of all necessary financial metrics. Whether you’re a professional account or business owner who’s thinking of hiring one, you should familiarize yourself with the following components.
#1) Cash Flow Statements
A cash flow statement features the inputs and outputs of cash within a specified time frame. While there are different ways to create a cash flow statement, most consist of cash inflow minus cash outflow plus opening balance, which equals the business’s closing balance for the specified time frame.
It’s important to note that a cash flow statement only deals with cash transaction. If a transaction was made using a credit card or debit card, it’s not considered when creating a cash flow statement. The same goes for debt a business owes, or debt owed to the business.
#2) Income Statements
A second component is an income statement. Also known as “statement or profit” or “loss and income,” it’s used to calculate a business’s profit or loss. The algorithm for calculating an income statement is sales revenue minus cost of goods sold minus total expenses plus total income minus tax paid, which equals either profit or loss.
When creating an income statement using the algorithm described above, you’ll get either a negative or positive balance. If the balance is negative, your business experienced a financial loss. If the balance is positive, your business experienced a profit.
#3) Financial Position Statements
The third and final component is a financial position statement. This statement reveals a business’s assets, liabilities and equity. It features several columns, displaying assets on the right and liabilities and equity on the left. Also known as a balance sheet, a financial position statement differs from its asset
When calculating your financial position statements, you’ll need to determine the difference between your current assets and current liabilities (debt). Calculating this should reveal your working capital. With that said, assets are divided into three categories: fixed (long term), current assets, and intangible assets.
Hopefully, this gives you a better understanding of the different components used in financial statements. The key thing to remember is that financial statements consist of cash flow statements, income statements, and financial position statements, each of which has its own unique characteristics.
