
5 Reasons to Choose Desktop Quickbooks
 There are two different types of Intuit’s popular line of Quickbooks accounting software: cloud based and desktop. Quickbooks Online is the cloud-based version, which allows users to update their books online. Quickbooks Desktop, on the other hand, is the local version, which is installed and accessed on a local machine. Of the two, Desktop Quickbooks is the best all-around choice, and here’s why.
There are two different types of Intuit’s popular line of Quickbooks accounting software: cloud based and desktop. Quickbooks Online is the cloud-based version, which allows users to update their books online. Quickbooks Desktop, on the other hand, is the local version, which is installed and accessed on a local machine. Of the two, Desktop Quickbooks is the best all-around choice, and here’s why.
#1) Up to 30 Users
You might be surprised to learn that Desktop Quickbooks supports up to 30 simultaneous users. In comparison, Quickbooks Online only supports up to 5 simultaneous users.
#2) Work in Two Company Files Simultaneously
With Quickbooks Online, you can only have a single company file open at any given time. For some users, this isn’t an issue. If you’re a professional accountant — or if you’re a business owner who works with an accountant — you may want to keep two or more company files open. Thankfully, this is a feature included in Desktop Quickbooks.
#3) Predefined User Roles
Setting up multiple roles is a breeze thanks to the Desktop Quickbooks’ predefined roles. The local version of Intuit’s Quickbooks accounting software offers 14 predefined user roles, allowing you to specify permissions and settings for users who can access your account.
#4) Consolidate Reports from Multiple Company Files
Another reason to choose Desktop Quickbooks is the ability to consolidate reports from multiple company files — a feature that’s not available in Quickbooks Online.
#5) Inventory Management
Arguably, the greatest benefit of using Desktop Quickbooks is inventory management. If you run a retail brick-and-mortar business, you probably know the importance of keeping track of inventory. If you run out of a product, you may be forced to turn some customers away. Desktop Quickbooks acknowledges this problem by offering a complete inventory management solution. Using Desktop Quickbooks, business owners can track inventory by bin location, bar code, serial number, FIFO costing, and more. It even supports multiple location inventory.
Of course, a third option is to choose the hosted version of Desktop Quickbooks. This is essentially Desktop Quickbooks, only it’s offered by an authorized third-party. With hosted Desktop Quickbooks, you can reap the benefits of the desktop version, while still being able to access your books online. It essentially combines the benefits of both Quickbooks Online and Desktop Quickbooks, maximizing the value for users. Hopefully, this gives you a better understanding of Desktop Quickbooks and Quickbooks Online.

How to Record Credit Card Payments in Quickbooks
 Quickbooks supports several methods for recording payments made to a credit card. These methods generally include writing a check, transfer, or using the Bill/Pay Bills feature. So, the next time you make a payment on one of your business’s credit card, consider the following options to record the payment in transaction.
Quickbooks supports several methods for recording payments made to a credit card. These methods generally include writing a check, transfer, or using the Bill/Pay Bills feature. So, the next time you make a payment on one of your business’s credit card, consider the following options to record the payment in transaction.
Write a Check
Arguably, one of the easiest ways to record a credit card payment in Quickbooks is to write a check. Assuming you use Quickbooks Online, you can do this by logging in to your account and choosing the plus icon (+), followed by “Check.” For the “Bank Account” field, click the drop-down arrow and select the bank account from which you are making the payment. For payments made via Electronic Funds Transfer, enter “EFT” in the “Check #” field. In the “Pay to the Order of” field,” enter the name of your credit card. You can then choose the appropriate credit card in the “Accounts” field, after which you can click save to record the payment and subsequently lower the balance on your credit card.
Create a Transfer
Another way you can record payments made to credit cards in Quickbooks is to create a transfer. This is done by logging in to your account and choosing the plus icon (+), followed by “Transfer.” In the “Transfer Funds From” drop down menu, choose the bank account from which the credit card payment was made. You should then choose the credit card to which the payment was made in the “Transfer Funds To” field.” And in the “Transfer Amount” field, enter the dollar amount of the payment. Although optional, you may also want to enter a date and memo for the transfer. When you are finished, click “Save” to complete the changes and record the payment.
Make a Payment During Reconciliation
According to Intuit, a third method for recording credit card payments is to make a payment during reconciliation. After reconciling your credit card account, you’ll have the option to either make a payment, enter a bill to pay at a later time, or leave the balance unchanged. Basically, you can record payments by clicking the gear icon next to your company name, followed by “Reconcile.” Choose the credit card account to which the payment was made, after which you should complete the “Reconcile Statement” window. You’ll then be presented with a “reconcile” window, where you can click the box next to the transactions that match the transactions on your statement — just like any other reconciliation. Hopefully, both amounts will equal zero, in which case you can click “Finished” to close the window and save your changes.
Did this tutorial work for you? Let us know in the comments section below!

How to Give Discounts on Invoices
 There are numerous reasons why businesses give discounts to their customers. Whether you’re selling a product or service (or both), a discount can encourage prospects to take immediate action instead of waiting. It triggers the “fear of missing out” (FOMO), as prospects want to take advantage of the deal. In other cases, a business owner may offer discounts to customers who’ve experienced problems in the past, such as long shipping times. Regardless of your reason for giving discounts, you might be wondering how to create discounts in Quickbooks. For a step-by-step process on how to make discounts in Quickbooks, keep reading.
There are numerous reasons why businesses give discounts to their customers. Whether you’re selling a product or service (or both), a discount can encourage prospects to take immediate action instead of waiting. It triggers the “fear of missing out” (FOMO), as prospects want to take advantage of the deal. In other cases, a business owner may offer discounts to customers who’ve experienced problems in the past, such as long shipping times. Regardless of your reason for giving discounts, you might be wondering how to create discounts in Quickbooks. For a step-by-step process on how to make discounts in Quickbooks, keep reading.
Discounts in Quickbooks are created as line items. To do this, log in to your Quickbooks account and create a product or service item that uses the Discounts income account. You can give customers either a percentage discount or a static, fixed discount by accessing the Gear Icon > Company settings > Sale > Discounts.
Next, you’ll need to create the product service item by accessing the Gear Icon > Products and Services List > New (top right corner). From here, enter “Discount” in the “Name” field for a fixed discount. You can also offer multiple discount percentages by entering “Discount [%].” For the “Rate” field, enter a negative percentage that correlates with the discount. If you want to give a 5% discount, for instance, enter “-5%.” In the Account drop-down menu, select “Discounts income account,” after which you should double-check to make sure “Is Taxable” is not checked. If it is checked, click it once more to uncheck it. When you are finished, click save to complete the changes.
Now that you’ve created the product service item discount, it’s time to use it. This is done by accessing the Plus Sign Icon > Invoice or Sales Receipt > Customer. Here, you can enter the items that you want to be discounted. Next, select the Discount product or service item that you recently created. Now, if you only want to include discounted items on the invoice, you’ll need to enter the invoice subtotal amount in the field titled “Quantity.” This will automatically calculate the discount, displaying it as a negative amount. You can then select to add a subtotal to your invoice by clicking the “Add subtotal” option. Last but not least, enter any further items, and then click “Save.” Congratulations, you’ve just created a discount!
Did this tutorial work for you? Let us know in the comments section below!

Debt Capital vs Equity Capital Financing: What You Should Know
 If you’re thinking about starting your own business, you’ll need to acquire an appropriate amount of capital. Whether it’s retail, manufacturing, business-to-business services (B2B), automotive, etc., all businesses require some initial capital to turn their vision into a reality. Without capital, you won’t be able to buy inventory, hire employees, or get your business up and running. While there are dozens of different financing options for small businesses, most fall under the category of debt capital or equity capital.
If you’re thinking about starting your own business, you’ll need to acquire an appropriate amount of capital. Whether it’s retail, manufacturing, business-to-business services (B2B), automotive, etc., all businesses require some initial capital to turn their vision into a reality. Without capital, you won’t be able to buy inventory, hire employees, or get your business up and running. While there are dozens of different financing options for small businesses, most fall under the category of debt capital or equity capital.
Debt Capital
The most common type of financing for small businesses is debt capital. As the name suggests, this if a financing option in which an entrepreneur or business owner receives capital while taking on debt. A bank-issued business loan, for instance, is a form of debt capital. The business owner receives capital, but only under the conditions that he or she repay it, usually with interest.
The problem many small business owners face with debt capital, however, is the strict requirements for obtaining it. Banks and other financial institutions selectively choose to whom they give debt capital. They’ll look at your business’s history, credit report, income and expenses, and other factors to determine whether you’re a suitable candidate. If you don’t have a good credit score, you may have trouble getting approved for debt capital.
Equity Capital
Equity capital differs from debt in several ways, the most notable being that it doesn’t involve debt. Unlike debt capital, you don’t have to pay back capital gained through equity financing, making it an attractive choice for smaller startups without a proven track record.
So, what’s the catch with equity capital? The catch is that you must “give up” partial ownership in your business. The financing company gives you capital, while give you the financing company equity in your company. It’s a mutually beneficial form of financing: the business owner gets the cash he or she needs to run their business, while the financing company gets partial ownership in said business.
You can typically acquire equity capital more easily than debt capital, as financing companies look at your projected revenue and profit rather than historic data. With that said, some business owners aren’t willing to give up partial ownership in exchange for capital. If you’re struggling to choose between debt capital and equity capital, weigh the pros and cons of each to determine which financing options is right for you.
Have anything else you’d like to add? Let us know in the comments section below!
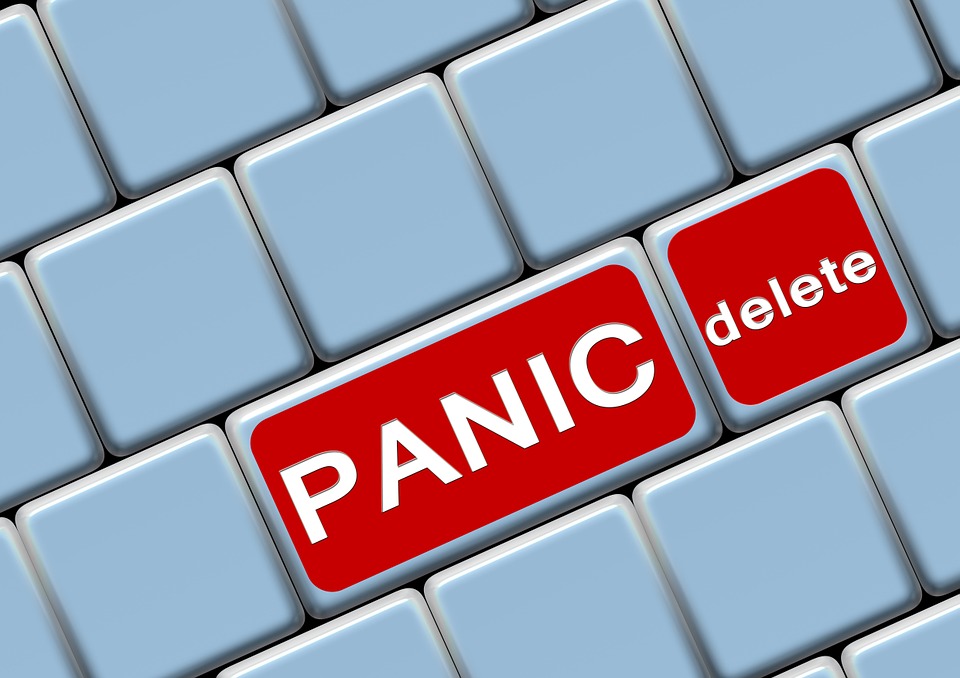
How to Void or Delete a Transaction in Quickbooks Online
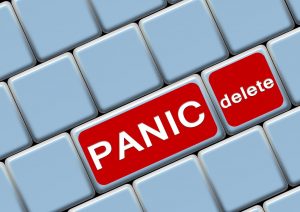 If you use Intuit’s cloud-based accounting software Quickbooks Online, you might be wondering how to void or delete transactions. Nearly every business owner and professional accountant will encounter a scenario when he or she needs to delete or void a transaction. If you want to stop a payment before it’s processed, for instance, you can void it.
If you use Intuit’s cloud-based accounting software Quickbooks Online, you might be wondering how to void or delete transactions. Nearly every business owner and professional accountant will encounter a scenario when he or she needs to delete or void a transaction. If you want to stop a payment before it’s processed, for instance, you can void it.
It’s important to note that voiding — in Quickbooks Online — should only be used to cancel a payment before it has been processed. When you void a transaction, the respective merchant bypasses the transaction fees, assuming he or she takes action before the original sale has been batched. The delete function, on the other hand, will only delete the object inside of Quickbooks Online; it will not affect the transaction, nor will it stop the transaction from being processed.
So, should you void or delete a transaction? According to a help article published by Intuit, Quickbooks Online looks at whether the respective transaction is already recorded. If the merchant deletes the transaction, Quickbooks Online will allow them to void it. Basically, deleting a transaction is used to remove the entry from your books while retaining the payments account. Voiding a transaction sends a request to try and place the funds back into the customer’s account.
Once you’ve decided which option is right for you, go ahead and log in to your Quickbooks Online account. Next, choose the “Transaction” link on the left-hand sidebar, followed by “Sales.” From here, you’ll see a list of all transactions, ordered with the most recent transactions at the top. Scroll through these transactions until you find the one that you want to delete or void. If you have a substantial number of transactions, you can use the filter tool to narrow down the selections.
After identifying the transaction that you want to delete or void, click it to select it. Next, click the “More” option at the bottom of the page, after which you should see an option to void or delete the transaction. Choose the action you wish to perform, after which you’ll see a pop-up menu asking you to confirm. Assuming everything looks correct, click “Yes” to confirm the action. Congratulations, you’ve just voided or deleted a transaction in Quickbooks Online!
By following the steps listed here, you should be able to void or delete a transaction in your Quickbooks Online account.
Did this tutorial work for you? Let us know in the comments section below!
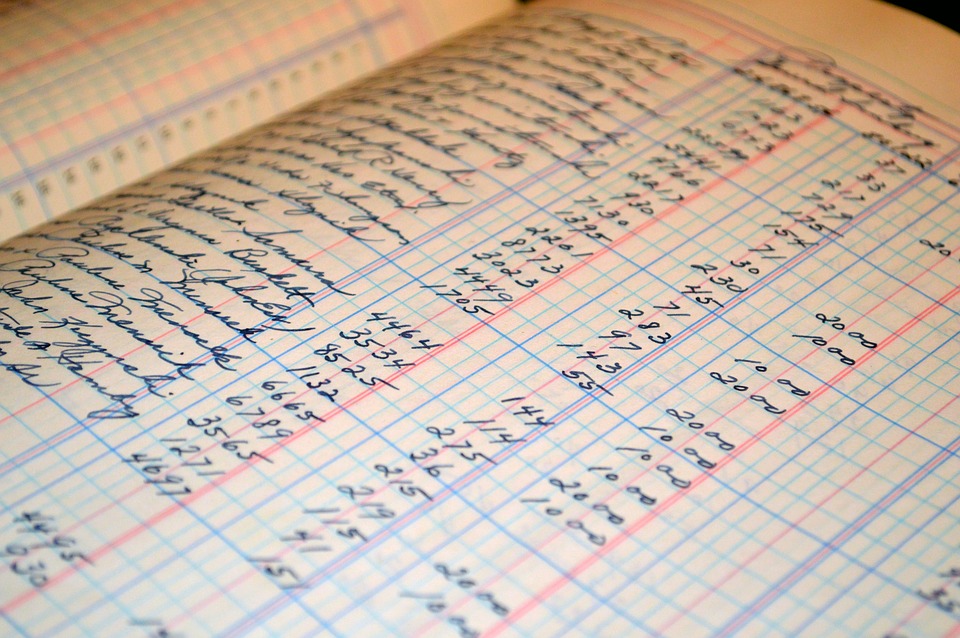
What is ‘Goodwill’ in Business Accounting?
 The term “goodwill” — when speaking in the context of business accounting — refers to a business’s asset that’s created and recorded when a company acquires another company. There are a few requirements for goodwill, however. The purchase price of said company, for instance, must be greater than the combination of the fair value of the tangible and intangible assets acquired, and all liabilities must be assumed when calculating this information. To learn more about goodwill and when it’s appropriate to record it in your business’s accounting books, keep reading.
The term “goodwill” — when speaking in the context of business accounting — refers to a business’s asset that’s created and recorded when a company acquires another company. There are a few requirements for goodwill, however. The purchase price of said company, for instance, must be greater than the combination of the fair value of the tangible and intangible assets acquired, and all liabilities must be assumed when calculating this information. To learn more about goodwill and when it’s appropriate to record it in your business’s accounting books, keep reading.
It’s important to note that goodwill represents the total assets, not separate assets. It doesn’t include any identifiable assets that can be separated or divided from the company entity and sold or otherwise exchanged for money or assets. Some common identifiable assets that can not be included in goodwill are a company’s name, customer/client relationships, artistic assets, patents and proprietary practices or technologies.
The total goodwill is the excess of money paid to buy the purchased business (known as purchase consideration) over the value of the assets and liabilities. On the balance sheet, goodwill is considered an intangible asset, as it cannot be seen or touched. In comparison, tangible assets can most certainly be seen or touched.
As noted in the US GAAP and IFRS, goodwill shouldn’t be amortized. Rather, the company should value goodwill on an annual basis to determine whether or not impairment is needed. Generally speaking, if the fair market value drops below what the company was purchased for, you should record an impairment to bring the value down to the fair market. On the other hand, if the company’s fair market value increases, you do not need to account for it on your statements. Some private companies may choose to amortize goodwill over the course of 10 or fewer years as an accounting alternative.
With that said, companies in the United States do not have to amortize any goodwill recorded in their books. In 2001, this requirement was dropped, making the process of acquiring companies just a little easier.
Hopefully, this gives you a better understanding of goodwill in business accounting and why it’s used. To recap, goodwill is an intangible asset that’s created and recorded when a company buys another company. It’s reported on the buying company’s balance sheet as a noncurrent asset.
Have anything else you’d like to add? Let us know in the comments section below!

How to Fix Reconciliation Discrepancies in Quickbooks
 Reconciliation is an important step in small business accounting. It involving comparing the transactions listed in your books with those in listed in your bank accounts. The general idea is to ensure that the two are the same. If your books show one total and your bank accounts show a different total, you know there’s a discrepancy somewhere. So, how do you fix discrepancies identified from reconciliation in Quickbooks?
Reconciliation is an important step in small business accounting. It involving comparing the transactions listed in your books with those in listed in your bank accounts. The general idea is to ensure that the two are the same. If your books show one total and your bank accounts show a different total, you know there’s a discrepancy somewhere. So, how do you fix discrepancies identified from reconciliation in Quickbooks?
Run a Reconciliation Discrepancy Report
You should first run a reconciliation discrepancy report, which reveals all transactions that have been changed since the last time you reconciled them, sorted by statement date. To run this report, log in to your Quickbooks account and select Reports > Banking > Reconciliation Discrepancy. Next, choose your account and select “OK.” You can then review the reconciliation discrepancy report to see what’s missing.
Run a Missing Checks Report
Intuit also recommends running a missing checks report to help identify and fix discrepancies. This is also access within the Reports > Banking menu. Instead of choosing “Reconciliation Discrepancy,” however, you’ll need to select “Missing Checks.” After selecting “Missing Checks,” choose your account and select “OK.” You can then review the report while searching for transactions that don’t match those listed on your bank statement.
Run a Transaction Detail Report
A third report that you should run is a transaction detail report. This is found under Reports > Custom Reports > Transaction Detail. Once you’ve accessed this area, click the “Display” tab and choose either “Date From” or “Date To.” You can also filter the results based on account, last modified, date date from, or date to. Select “OK” to run the report with the settings you just made.
Fixing Discrepancies
By running a reconciliation discrepancy report, a missing checks report, and a transaction detail report, you should be able to identify the problematic transaction or transactions that don’t match your bank statement. This is relatively straight-forward, as it involves modifying the transaction or transactions in your books to match your bank statement.
Reconciliation is arguably one of the most important steps in small business accounting. However, you’ll still need to fix any discrepancies that you find. As noted above, this is typically achieved by modifying the respective transaction or transaction. Once you’ve made the changes, run the three reports again to ensure your books and bank accounts match.
Did this tutorial work for you? Let us know in the comments section below!
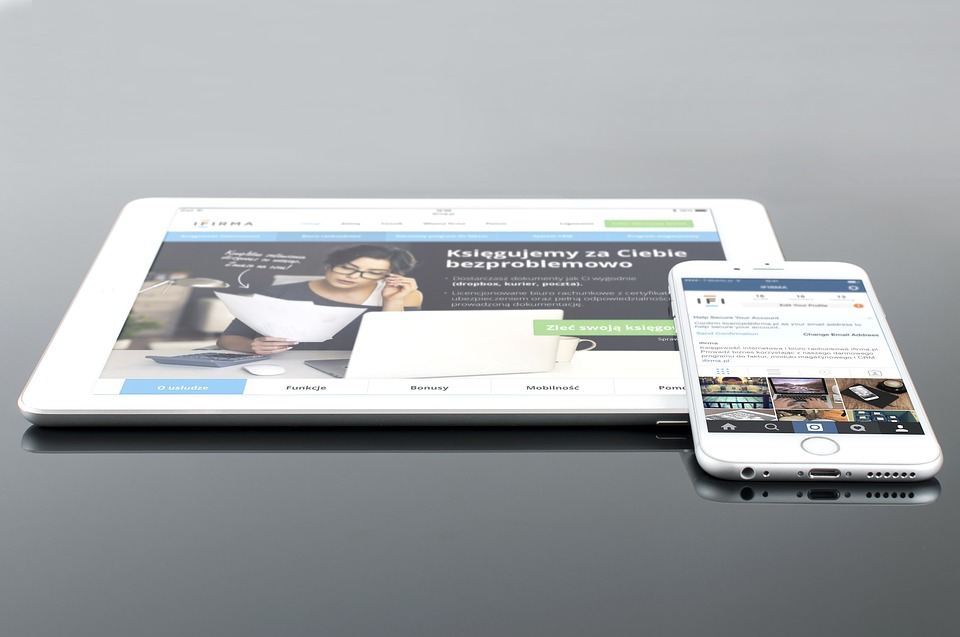
‘Gig’ Workers Helping to Boost Earnings for Intuit
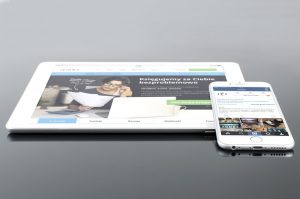 Intuit, makers of the world’s most popular accounting software Quickbooks, has recently said they expect higher earnings, thanks in part to freelance “gig” workers.
Intuit, makers of the world’s most popular accounting software Quickbooks, has recently said they expect higher earnings, thanks in part to freelance “gig” workers.
Earlier this month, Intuit’s Brad Smith discussed his company’s financial expectations in a conference call with analysts. According to Smith, Intuit will report higher-than-average earnings due to the influx in freelance workers from Uber, Lyft, TaskRabbit and similar companies. The Intuit executive says that nearly one-third of the workforce fall under the category of these gig-based freelance workers. Rather than seeking work as employees, many American workers are now working as freelancers for the aforementioned companies.
“And these individuals have complexity,” explained Intuit Chief Executive Brad Smith. “They have to separate their personal and business expense, and then in the case of the United States, have to follow Schedule C. And so ultimately when you put that together, you say there’s a lot more of them.”
Of course, this phenomenon has helped Intuit’s line of accounting software for self-employed workers. Intuit said its user base of Quickbooks Self-Employed has doubled in the past year, jumping from 180,000 to 360,000. Furthermore, Quickbooks Online has experienced a 59% increase in users, now boasting more than 2.2 million subscribers. These statistics have helped Intuit increase its revenue by roughly 10% in the quarter to $2.5 billion.
With that said, Intuit was quick to note that it faced several challenges, one of which is the Internal Revenue Service (IRS) data revealing that total tax returns are down for this year, sitting below the <1% mark projected by Intuit. And the DIY tax-filing operations of Intuit has also been on the decline. Nonetheless, these factors haven’t stopped Intuit from growing into one of the world’s largest providers of accounting software and services.
So, what’s next in store for Intuit? We can only speculate, but Intuit will likely continue to dominate the accounting software and services market. There’s no sign of this trend slowing down anytime soon. On the contrary, the increasing number of freelance workers — both here in the United States and abroad — will likely strengthen Intuit’s footing in the market. In the meantime, you can check back with our blog for all of the latest news surrounding Intuit and Quickbooks.
Have anything else you would like to add? Let us know in the comments section below!

What is a Trial Balance in Accounting?
 While most business owners and professional accountants are familiar with terms like gross revenue and net profit, a lesser-known term is “trial balance.” So, what exactly is trial balance and how to you calculate it? To learn more about trial balance in accounting, keep reading.
While most business owners and professional accountants are familiar with terms like gross revenue and net profit, a lesser-known term is “trial balance.” So, what exactly is trial balance and how to you calculate it? To learn more about trial balance in accounting, keep reading.
Trial Balance: The Basics
A trial balance is essentially a list of all general ledger accounts, including revenue and capital accounts. It contains the names of all nominal ledger accounts and their respective balances.
As you may already know, every account in the nominal ledger features either a debit or credit balance. A trial balance contains two separate columns, one for the credit balances and another for the debit balances. All credit balance values are listed in the debit column, while the credit values are listed in the credit column.
Purpose of Trial Balance
Businesses use trial balances to show that the value of their debit balances is equal to the total of their credit balances. When creating a trial balance, the business owner or accountant must check to make sure the debit column is equal to the value of the credit column. If the debit column does equal this amount, there’s an error somewhere in the nominal ledger accounts, which the business owner or accountant must identify before he or she can make a profit and loss statement.
Trial balances also allow for the creation of other financial reports. Because they contain every debit recorded by the respective business, trial balances can be used for a wide variety of reports. Furthermore, they help business owners and accountants identify errors, which of course is essential in small business accounting.
How to Create a Trial Balance Report
While it may sound confusing, creating a trial balance report is actually a relatively easy and straightforward process.
A typical trial balance report contains a column for all debits and another column for all credits. There’s also a third column in which the name of these accounts are listed. A row for “sales” may reveal a $10,000 credit listed in the credit column, while a row for office renovations may have a $4,000 expense listed in the debit column. Business should create trial balance reports by including all relevant credit and debit accounts. Each debit should feature a corresponding credit entry. After completing the trial balance report, you can add the two columns up to check and see if they are equal.
Have anything else you’d like to add? Let us know in the comments section below!

Everything You Need to Know About Journal Entries in Quickbooks
 Quickbooks supports the use of “journal entries” to capture special transactions. These journal entries are commonly used for items such as deferred revenue, work in progress, etc. Unfortunately, many newcomers feel lost and confused regarding this feature. How do you create journal entries? Where are they stored? To learn more about journal entries in Quickbooks, keep reading.
Quickbooks supports the use of “journal entries” to capture special transactions. These journal entries are commonly used for items such as deferred revenue, work in progress, etc. Unfortunately, many newcomers feel lost and confused regarding this feature. How do you create journal entries? Where are they stored? To learn more about journal entries in Quickbooks, keep reading.
Journal entries can be used for a wide variety of purposes in Quickbooks. For instance, you can use them to enter transactions in the system of accounting using debits or credits in a ledger, or you can use them to transfer funds from one income or expense to the other. Furthermore, journal entries can be used to transfer funds from an asset, liability or equity to an income or expense account. And they can even be used to enter miscellaneous transactions for year-end activities.
To enter a journal entry in Quickbooks Desktop, follow the steps listed below:
- Log into your Quickbooks Desktop account.
- Choose “Make General Journal Entries” on the main menu.
- In the “Make General Journal Entries” field, enter the appropriate date.
- Quickbooks should create a journal entry number automatically. If it does not, enter a number manually.
- Enter the details of the journal entry, including the debit or credit amount, whether it’s a customer, vendor or employee, etc.
- Although optional, you can assign a class to the amount if you wish.
- When you are finished, click “Save & Close” to save the changes and complete the journal entry.
To enter a journal entry in Quickbooks Online, follow the steps listed below:
- Log into your Quickbooks Online account.
- Click the + icon at the top of the screen.
- Choose “Journal Entry.”
- Enter a date for the journal entry.
- Enter a journal number for the entry (make a note of this number for reference purposes later).
- Enter Debit or Credit amount.
- Enter a description (also used for future reference purposes).
- Double-check the information to ensure it’s correct, and slick “Save.”
Hopefully, this gives you a better understanding of journal entries in Quickbooks and how they work. While there’s no rule requiring business owners and accountants to use them, journal entries are a useful tool that can help keep your books in order.
Did this tutorial work for you? Let us know in the comments section below!
