
How to Set Up Recurring Invoices in Quickbooks
 It’s not uncommon for businesses to send the same invoice to the same customer on a regular basis. If you’re a florist, for instance, maybe you have a client who buys a dozen roses every week. Well, instead of manually creating and sending the customer the same invoice every week, you should consider setting up recurring invoices. With Quickbooks, recurring invoices such as this are a breeze. To learn more about recurring invoices and how to use them in Quickbooks, keep reading.
It’s not uncommon for businesses to send the same invoice to the same customer on a regular basis. If you’re a florist, for instance, maybe you have a client who buys a dozen roses every week. Well, instead of manually creating and sending the customer the same invoice every week, you should consider setting up recurring invoices. With Quickbooks, recurring invoices such as this are a breeze. To learn more about recurring invoices and how to use them in Quickbooks, keep reading.
Before we begin, it’s important to note that recurring invoices is only available in Quickbooks Essentials and Quickbooks Plus. If you use a different version of Quickbooks, you’ll need to upgrade to utilize this feature.
To set up recurring invoices, log in to your Quickbooks Essentials or Quickbooks Plus account. From here, select the gear icon > Recurring Transactions > New. When it asks you for the transaction type, choose “Invoice” and click “OK.” For the type of invoice, choose “Scheduled.” You can then select “Automatically send emails” to set up the recurring invoices. Fill out the rest of the form, and when you are finished, click “Save template,” at which point your invoice will be saved for future use.
It’s also a good idea to set up your recurring invoices to automatically carbon copy (CC) your own email address. Basically, this means you’ll receive a copy of the invoice whenever you send a customer an invoice. This doesn’t have any effect on the invoice itself; it only serves as a confirmation, indicating that your invoice was sent. If you want to enable this feature, select the gear icon > Company Settings > Sales > Messages > Email me a copy.
Additionally, you can run a report of all automatic invoices sent to customers in Quickbooks. This is done by clicking “Reports” in the left-hand menu > Go to Reports > Recent Automatic Transactions > Customize > Rows/Columns. From here, select the customer for “Group by,” followed by “Run Report.” Quickbooks will run a report of all automatic transactions for the respective customer. If you want to save the report, you can do so by clicking “Save Customizations.” Quickbooks also allows users to print and email these reports.
Following the steps outlined here will allow you to set up recurring invoices in Quickbooks. As stated above, however, this feature is only available in Quickbooks Essentials and Quickbooks Plus.
Did this tutorial work for you? Let us know in the comments section below!

How to Record ACH Payments in Quickbooks
 Quickbooks Payments supports a variety of payment methods. Using Intuit’s internal payment system, business owners can accept credit card payments, debit card payments even ACH payments. While most customers prefer paying for products and services using either a credit or debit card, some choose ACH. As a business owner, there’s an added benefit to accepting ACH payments: lower fees. At 50 cents per transaction, ACH payments are cheaper to process. But if you plan on accepting ACH payments, you’ll need to know how to record them in your Quicbooks account.
Quickbooks Payments supports a variety of payment methods. Using Intuit’s internal payment system, business owners can accept credit card payments, debit card payments even ACH payments. While most customers prefer paying for products and services using either a credit or debit card, some choose ACH. As a business owner, there’s an added benefit to accepting ACH payments: lower fees. At 50 cents per transaction, ACH payments are cheaper to process. But if you plan on accepting ACH payments, you’ll need to know how to record them in your Quicbooks account.
To record ACH payments in Quickbooks, you’ll need to first sign up for Quickbooks Payments. You can learn more about Quickbooks Payments by clicking this link. Intuit offers Quickbooks Payments for both the desktop and cloud versions of its accounting software. However, the fees for accepting ACH payments on Quickbooks Desktop is less than Quickbooks Online, assuming you choose the monthly plan.
After signing up for Quickbooks Payments, log in to your account and create a sales receipt for the payment you’ve received. Next, select ACH as the payment method, followed by entering the customer’s bank information. You will then need to get authorization from the customer, at which point you can process the transfer.
To enter the customer’s bank account information, you’ll need to click the “Enter bank info” option. From here, you can enter the customer’s bank name, account number, phone number and name. You may notice an option for “Use this account information in the future.” When this option is enabled, it will store the customer’s bank information in an secure, encrypted file. Assuming you receive regular payments from this customer, it’s a good idea to enable this option. If you don’t enable it, however, you’ll need to process the ACH payment within 10 minutes; otherwise, the customer’s information will be erased and you’ll have to reenter it.
Of course, you’ll also need to get authorization from the customer to process his or her ACH payment. This is done by clicking a text link at the top to open the authorization form. From here, click the box saying “I have signed authorization from my customer or will read the authorization script.” Click “save” and then “send” to complete the authorization process. You should then receive a receipt confirming the payment and indicating the ACH process was initiated correctly.
Did this tutorial work for you? Let us know in the comments section below!

Accounting Best Practices for Small Business Owners
 Running a successful small business is no easy task. According to the Small Business Administration (SBA), there are nearly 28 million small businesses with fewer than 499 employees operating in the United States. Unfortunately, more than half of these small businesses will close within their first five years. Whether you currently own a small business or are thinking of launching one, you should follow the accounting tips listed below to increase your chances of success.
Running a successful small business is no easy task. According to the Small Business Administration (SBA), there are nearly 28 million small businesses with fewer than 499 employees operating in the United States. Unfortunately, more than half of these small businesses will close within their first five years. Whether you currently own a small business or are thinking of launching one, you should follow the accounting tips listed below to increase your chances of success.
Separate Personal and Business Expenses
One of the most common accounting mistakes made by small business owners is mixing together personal and business expenses. While paying for a business-related expense using your personal credit card may seem harmless enough, it can make it difficult to prepare and file your taxes. To simply your taxes, it’s recommended that you separate your personal and businesses expenses, using only business accounts to pay for business-related expenses.
Leave a Paper Trail
In addition to separating your personal and business expenses, you should also leave a paper trail. In other words, avoid using cash to pay for business expenses, and instead use a credit card, debit card or check. Granted, it’s not illegal to pay for business expenses using cash. The problem with cash is that it doesn’t offer an easily accessible record. You may obtain a receipt, but you won’t be able to download or access records of your cash transactions. On the other hand, using a credit card, debit card or check to make purchases creates a digital record, which you can later access if needed.
Accounting Software
Some business owners assume that accounting software isn’t necessary. If they only perform a few transactions per week, for instance, a small business owner may use Microsoft Excel to keep track of their income and expenses. In doing so, however, they set up themselves up for failure. Regardless of how many transactions your business performs, using the right accounting software will certainly help. Quickbooks is a versatile, easy-to-use accounting solution that allows you to keep track of inventory, expenses, income and more. Most small business owners and professional accountants will agree that it’s well worth the investment.
Pursue Accounts Receivables
Assuming your small business sells a service — and you allow customers to pay after the service has been completed — you should follow up on accounts receivables to collect money due. Overlooking accounts receivables could result in a substantial loss of income.
Have anything else you’d like to add? Let us know in the comments section below!

Common Questions and Answers About Quickbooks
 Whether you currently use Quickbooks or are thinking about using it, you may have some questions. So, in an effort to help business owners and accounts better understand this software, we’re going to reveal some of the most common questions and answers about Quickbooks.
Whether you currently use Quickbooks or are thinking about using it, you may have some questions. So, in an effort to help business owners and accounts better understand this software, we’re going to reveal some of the most common questions and answers about Quickbooks.
What are Classes?
Classes are used in Quickbooks to track transactions. If you have multiple departments or locations, for instance, you can set up a class for each one; thus, allowing you to pull data from each specific department or location. You can enable class tracking in Quickbooks by accessing Edit > Preferences > Accounting > Company Preferences.
What’s the Difference Between Desktop Quickbooks and Quickbooks Online?
There are several different versions of Quickbooks, all of which fall under the category of either Desktop or Online. Desktop Quickbooks is hosted locally on your own computer, whereas Quickbooks Online is hosted remotely on the cloud. Features and specifications vary between these two types, so it’s important to familiarize yourself with each one before making a final decision.
What is Hosted Quickbooks?
A third type of Quickbooks is Hosted Quickbooks. Technically, however, this is the same as Desktop Quickbooks; the only difference is that it’s hosted by an authorized third-party vendor. Many business owners and accountants prefer Hosted Quickbooks because it offers the best of both worlds. It has all of the features of Desktop Quickbooks, but it’s hosted on a remote server, allowing you to access it anywhere, anytime.
What is a Company File?
Featuring the extension .QBW, company files are used to store all of your Quickbooks account data. If you want to transfer Quickbooks to a new computer, for instance, you’ll need to make a copy of this file.
What is Multi-User Mode?
Certain versions of Quickbooks support multi-user mode, which as the name suggests, allows multiple users to collaborate on the same account. If you’re a business owner, for instance, you may want to set up multi-user mode so that your accountant can also access your company file. For multi-user mode to work, each user must have their own Quickbooks license.
What is a Credit Memo?
In Quickbooks, credit memos are used to make a note of a credit issued to a customer. If a customer returns a product, for instance, you may issue his or her credit. Assuming you’ve already recorded the invoice, you should issue create a credit memo so it’s properly recorded in your Quickbooks account.
Have any other questions about Quickbooks? Let us know in the comments section below!

Assets vs Liabilities: What’s the Difference?
 In financial accounting, you’ll come across the terms “assets” and “liabilities” quite frequently. While you may have a general understanding of these terms, you probably don’t know the complete details. So, if you’re interested in learning more about assets and liabilities — and how they differ from one another — keep reading.
In financial accounting, you’ll come across the terms “assets” and “liabilities” quite frequently. While you may have a general understanding of these terms, you probably don’t know the complete details. So, if you’re interested in learning more about assets and liabilities — and how they differ from one another — keep reading.
The Basics of Assets vs Liabilities
In the most basic sense, a liability is any financial sacrifice that a business is contractually obligated to make, whereas an asset is a financial resource of monetary value.
Exploring Assets
An asset is essentially any tangible or intangible “thing” that can be converted into real money. The International Accounting Standards Board further explains that assets are “resources controlled by the entity as a result of past events and from which future economic benefits are expected to flow to the entity.” Common examples of assets include cash, deposit accounts, accounts receivables, inventory, machines/equipment and prepaid expenses. However, long-term investments may also fall under the category of assets, including bonds, stock, property, sinking funds and pension funds. The defining characteristic of an asset is that it holds monetary value.
Exploring Liabilities
On the other hand, a liability is money owned by a business. When a business borrows money, it takes on debt liability. The business acquires short-term capital, though it’s contractually obligated to pay back that debt, usually with interest to the respective lender.
Calculating liabilities is essential in determining a business’s total assets. On a typical balance sheet, for instance, the formula liabilities + owner’s equity is used to calculate the business’s total assets.
However, there are two different types of liabilities that are reported on a balance sheet: current liabilities and long-term liabilities. Current liabilities are those which are expected to be liquidated within a year. Common examples of current liabilities include wages, taxes and accounts payables. Long-term liabilities, however, are those which are expected to be liquidated after a year. Examples of long-term liabilities include notes payables, long-term bonds, product warranties, leases and penion obligations.
It’s important to note that a debit can either increase or decrease the total amount of a liability. When a business deposits cash into a bank account, the bank debits an asset and credits a liability. When a business withdraws money from a bank account, the opposite happens.
Have anything else you’d like to add? Let us know in the comments section below!
How to Handle a Refund from a Vendor In Quickbooks
 There’s an old saying that you have to spend money to make money. Well, this holds true in today’s world. If you own or otherwise operate a small business, you probably have vendors from whom you purchase products and services. Retail stores, for instance, purchase their inventory from vendors; restaurants also buy their food and ingredients from vendors. But what happens if a vendor offers you a refund?
There’s an old saying that you have to spend money to make money. Well, this holds true in today’s world. If you own or otherwise operate a small business, you probably have vendors from whom you purchase products and services. Retail stores, for instance, purchase their inventory from vendors; restaurants also buy their food and ingredients from vendors. But what happens if a vendor offers you a refund?
There are times when a vendor may offer a refund. If you accidentally overpaid, for instance, the vendor may issue a refund for the difference. Regardless of why the vendor offered a refund, it’s important to record this transaction in your Quickbooks accounting software. Thankfully, it’s a quick and easy process that should only take a few minutes to complete.
To enter a refund from a vendor, log in to your Quickbooks account and choose Banking > Make Deposit. Under the “Received From” menu, select the vendor who is issuing the refund. Assuming you’ve done business with this vendor before, he or she will be listed here. If you haven’t done business with the vendor, however, you’ll need to set up a new account for them.
After selecting the vendor under the “Received From” menu, go to the “From Accounts” section and choose “Accounts Payable.” Here, you can enter the amount of the refund in the “Amount” field. If the vendor is issuing a refund for $300, for instance, enter $300 in this field. Double-check to make sure the amount listed reflects the actual refund amount issued by the vendor. When you are finished, click “Save & Close” to complete the changes.
Keep in mind, however, that this only works for Quickbooks Desktop (or Hosted Quickbooks). If you use the cloud-based version of Quickbooks, you’ll need to handle vendor refunds in a different way. This involves logging in to your Quickbooks Online account, creating a credit in the vendor’s profile, post deposit, choose the vendor and use Accounts Payable as account. Next, click the “+” button, followed by “Check” under vendor. From here, you can add credit previously entered.
Not every small business owner will enter circumstances requiring them to handle vendor refunds. If you always pay the correct amount to vendors, they shouldn’t issue a refund. Nonetheless, it’s a good idea to familiarize yourself with the process of recording such refunds just in case. Because when it happens, you’ll need to record the refund to keep your books in order.
Did this tutorial work for you? Let us know in the comments section below!

How to View Retained Earnings Account Information in Quickbooks
 Retained earnings refer to the percentage of net income that has not been paid out as dividends, but rather “retained” by the company. When a company generates profits, it may split those profits to shareholders as dividends, or it may reinvest them into its operations. The latter option is useful for helping companies grow and expand. So, how do you view retained earnings information using the Quickbooks accounting software?
Retained earnings refer to the percentage of net income that has not been paid out as dividends, but rather “retained” by the company. When a company generates profits, it may split those profits to shareholders as dividends, or it may reinvest them into its operations. The latter option is useful for helping companies grow and expand. So, how do you view retained earnings information using the Quickbooks accounting software?
For Quickbooks Online — the cloud-based version of Intuit’s popular accounting software — you won’t find any information associated with a retained earnings account unless other entries have been made to the respective account. However, you can run a profit and loss report to find the net income or loss number.
To do this, you’ll need to log in to your Quickbooks Online account, select “Report” from the left-hand side menu and enter “Profit & Loss” in the “Go to report” field. From here, select the “Profit & Loss” report, followed by “All Dates” for the Transaction Date and “Run Report.” You can then click the “Net Income” amount to see a report of all transactions associated with the net profit or loss.
Intuit also recommends viewing the profit and loss report by year, as this allows you to see the amount transferred into your retained earnings account as it occurred naturally. This is done in a similar manner by logging in to your account and choosing Reports > Profit & Loss > Customize > Rows/Columns > Fiscal/Calendar Years > Run Report. Keep in mind that if the number displayed here differs from the number shown in your retained earnings account, only transactions affecting balance sheets can be entered for this account.
Finally, you can view a list of all these transactions that were created by users by running an account QuickReport. This is done by accessing the Gear icon > Chart of Accounts > Run Report. From here, set the transaction date to “All Dates” and select “Run Report.”
Keeping up with your retained earnings is important for several reasons. Statistics show the average small business in the United States holds approximately $96,000 debt. The good news is that you can pay off this debt with retained earnings. While investing retained earnings back into your business is always one option, another option to consider is using that money to pay off debt. Refer to the steps listed here to view information associated with your retained earnings account in Quickbooks Online.
Did this tutorial work for you? Let us know in the comments section below!
What is a Write-Off in Business Accounting?
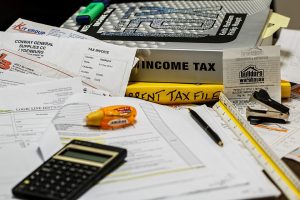 In business accounting, you’ll probably come across the term “write-off.” Some people assume this is the reduction of taxable income — and that’s not necessarily wrong. If you run a taxi business, for instance, you can write-off things like vehicle expenses, gas and insurance on your income tax statements. This essentially lowers your net profit while subsequently reducing the total amount of taxes you are required to pay. However, there’s another type of write-off used in business accounting.
In business accounting, you’ll probably come across the term “write-off.” Some people assume this is the reduction of taxable income — and that’s not necessarily wrong. If you run a taxi business, for instance, you can write-off things like vehicle expenses, gas and insurance on your income tax statements. This essentially lowers your net profit while subsequently reducing the total amount of taxes you are required to pay. However, there’s another type of write-off used in business accounting.
Write-Offs: The Basics
In addition to taxes, a write-off may also refer to the reduction of an asset’s value. It’s used to refer to an investment like a purchase of goods when the return on such investment is unlikely. The purchased goods’ return is removed from the business’s balance sheet, as it’s “written off.”
A common example of a business write-off is shrink in the retail industry. Shrink is defined as loss of inventory between acquisition and sale. Retail store,s for instance, often suffer from financial loss caused by theft. When a thief steals a product, the respective store must count that product as shrink — and this shrink can be written off from the store’s balance sheet.
Financial institutes may also perform write-offs when debt goes uncollected. If a person or business borrows a loan but fails to pay it back, the financial institute may count it as “bad debt” and subsequently remove it from their balance sheet. Regardless of the circumstance, write-offs are essential in protecting a business’s financial statements by ensuring that the balance sheet correctly reflects the business’s financial health.
Write-Off vs Write-Down
There are also write-downs, which differ from write-offs in several ways. A write-down is used to recognize the reduced value of an asset. If the value of an asset changes, the business must “write it down.” The difference between the asset’s original purchase price and its reduced value is recorded as goodwill. With that said, the terms write-offs and write-downs are often used interchangeably in business accounting. The key thing to remember is that a write-down is used when an asset’s value is depreciated but still contains some value, whereas a write-off is used when an asset’s value is decreased to zero. Hopefully, this gives you a better understanding of write-offs and write-downs in business accounting.
Have anything else you’d like to add? Let us know in the comments section below!

How to Write Off an Unpaid Invoice in Quickbooks
 Just because you send a customer an invoice doesn’t necessarily mean that he or she will pay it. Hopefully, this never happens to your business, but there are instances in which a customer won’t pay the invoice. Maybe the customer has fallen on financial hardship, or perhaps he or she is unhappy with the product or service they purchased. Regardless, it’s important for the business owner to properly record these unpaid invoices. So, how do you write off an unpaid invoice such as this using Quickbooks?
Just because you send a customer an invoice doesn’t necessarily mean that he or she will pay it. Hopefully, this never happens to your business, but there are instances in which a customer won’t pay the invoice. Maybe the customer has fallen on financial hardship, or perhaps he or she is unhappy with the product or service they purchased. Regardless, it’s important for the business owner to properly record these unpaid invoices. So, how do you write off an unpaid invoice such as this using Quickbooks?
Before recording an unpaid invoice in Quickbooks, you should first attempt to collect the funds from the respective customer or client. If he or she doesn’t respond, send the invoice again, including a reminder that it’s past due. You don’t want to be pushy, but rather let the customer know that he or she needs to pay for their purchase. Only after you’ve exhausted all possible means of collection should you write off the unpaid invoice in Quickbooks.
To write off an unpaid invoice in Quickbooks, you need to add it as “bad debt.” This is done by creating a new expense account chart of accounts, giving it the name “Bad Debt” (or something similar). Next, go ahead and create a non-inventory item under Products and Services and select the bad debt expense account you just recently created on the item section. From here, you can create a credit memo for the customer, giving that customer the bad debt item along with the amount of the unpaid invoice. When you are finished, apply the credit memo to the invoice and click “Save.”
Of course, it’s important to write off bad debt; otherwise, you’ll end up paying income taxes on the invoice total. If the invoice was $100, for instance, your books will show that you earned $100 on the invoice — even if you never collected it from the customer. By writing off this invoice as bad debt, however, you can avoid this tax while ensuring your books are correct and up to date.
Hopefully, this gives you a better idea of how to handle unpaid invoices in Quickbooks. You may never encounter a situation in which you have to write off an unpaid invoice as bad debt. However, it’s best to err on the side of caution by familiarizing yourself with the process nonetheless. If a customer doesn’t pay an invoice, refer to the steps described here to write off the invoice as bad debt.
Did this tutorial work for you? Let us know in the comments section below!

How to Edit Your Invoice Template in Quickbooks
 Quickbooks supports pre-made invoices that business owners can use to handle transactions. When a customer buys a product or service, you can send him or her an invoice directly from your Quickbooks interface. While Quickbooks has a default invoice that you can use, it’s recommended that you customize your invoice to reflect your business. Doing so allows you to add your company’s logo, colors, slogans, address and other key information. So, instead of receiving a nondescript and generic invoice, customers will receive a fully customized invoice that includes all of your company’s brand elements.
Quickbooks supports pre-made invoices that business owners can use to handle transactions. When a customer buys a product or service, you can send him or her an invoice directly from your Quickbooks interface. While Quickbooks has a default invoice that you can use, it’s recommended that you customize your invoice to reflect your business. Doing so allows you to add your company’s logo, colors, slogans, address and other key information. So, instead of receiving a nondescript and generic invoice, customers will receive a fully customized invoice that includes all of your company’s brand elements.
If you’re interested in customizing your invoice, you can do so by logging in to your Quickbooks account and accessing the Gear menu > Settings > Custom Form Styles. Here, you should see an option to edit your invoice or create a new invoice. Assuming you want to customize a default invoice to use in future transactions, go ahead and click the “Edit” button, which is found under the “Action” column.
After clicking the “Edit” button, you’ll be presented with a style navigator. These are basically pre-defined styles of templates that you can use in your invoice. Don’t worry, though, because you can still fully customize the style of your invoice according to your preference and specifications. Quickbooks has five styles from which to choose, so feel free to browse through them and select the one that represents your company best.
Once you’ve selected your invoice style, you should add your logo to the invoice. This is done by clicking the drop-down button in the “Logo” menu box, followed by “Upload. Keep in mind that your logo must be sized appropriately to fit inside the invoice. Thankfully, Quickbooks has a built-in image resizing tool that you can use to make it fit. After uploading and resizing your image, click and drag it to the area of your invoice where you want it to appear.
Of course, you can also change the color of your invoice. This is done by clicking the drop-down arrow in the “Color” menu box, at which point you can choose the colors you’d like to use in your invoice. Here’s a tip: click your mouse somewhere on your logo to automatically select the color used in the logo. This allows you to create a more cohesive invoice by ensuring all of the colors match and flow together.
Have anything else you’d like to add? Let us know in the comments section below!
