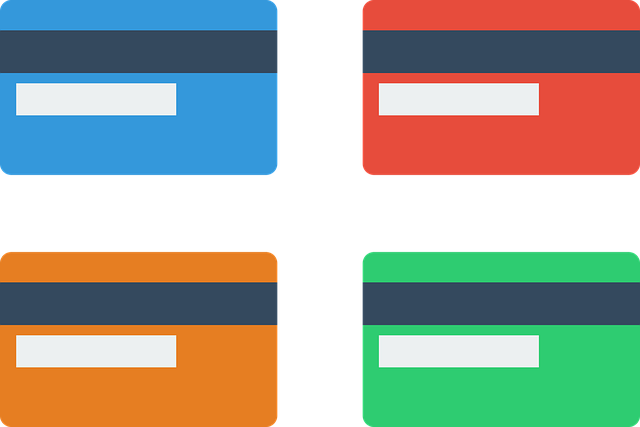
A Crash Course on Chargebacks: What You Should Know
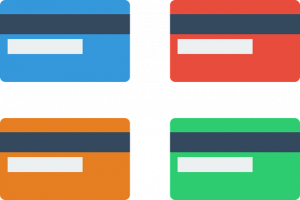 You can’t ignore chargebacks when running a business. Assuming your business accepts payments in the form of credit and debit card transactions, you may experience chargebacks. Some reports suggest that a half-dozen out of every 1,000 card transactions involve a chargeback. What are chargebacks exactly, and how do you prevent them?
You can’t ignore chargebacks when running a business. Assuming your business accepts payments in the form of credit and debit card transactions, you may experience chargebacks. Some reports suggest that a half-dozen out of every 1,000 card transactions involve a chargeback. What are chargebacks exactly, and how do you prevent them?
What Are Chargebacks?
Chargebacks occur when a consumer disputes a transaction made with a business. The consumer reaches out to his or her bank or card provider and, thus, initiates a request to reverse the charge. Chargebacks can occur for various reasons, such as fraudulent transactions, dissatisfaction with a product or service or billing errors.
Chargebacks can prove costly for businesses, as they often result in lost revenue, fees and additional administrative work. Your business will lose revenue from chargebacks. With each chargeback, money will be transferred from your business to the consumer. You may incur chargeback fees and other related expenses associated with them as well. To prevent chargebacks with your business, consider the following measures:
How to Prevent Chargebacks
Creating a clear and transparent billing policy can protect your business from, chargebacks. Consumers should know exactly how they will be billed when purchasing your business’s products or services. Otherwise, they may not recognize the transaction on their bank or card statement. This can lead consumers to initiate a chargeback — something that can be prevented with a clear and transparent billing policy.
Offering excellent customer service can help address complaints or concerns promptly and effectively, which may prevent chargebacks. When consumers have a positive experience with your business, they’ll be less likely to initiate a chargeback. Responding to customer inquiries, providing refunds or exchanges and resolving disputes in a timely and satisfactory manner can help prevent chargebacks as well.
Don’t forget to implement fraud detection tools. While chargebacks often have different causes, the most common cause of chargebacks is fraud. Fraudulent chargebacks typically result in a chargeback. The victim of the fraudulent transaction will initiate a chargeback with his or her bank or card provider Implementing fraud detection tools like address verification systems (AVSs), card verification value (CVV) checks and risk scoring models can help identify potentially fraudulent transactions and prevent chargebacks resulting from fraudulent activities.
In Conclusion
By following these tips, you can reduce the risk of chargebacks and protect your business’s revenue, reputation and customer relationships.
Have anything else that you’d like to add? Let us know in the comments section below!
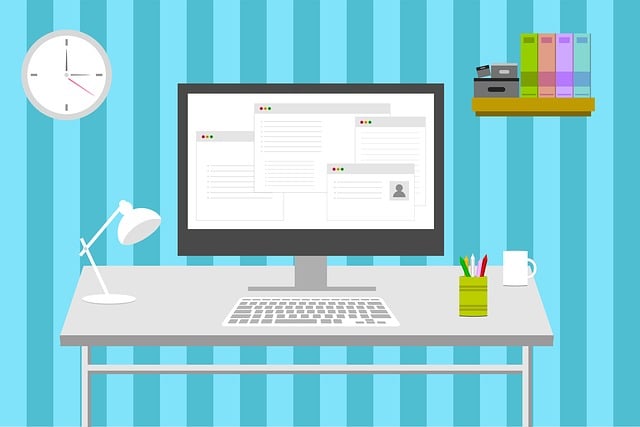
Amortization: Everything You Need to Know About This Accounting Process
 When researching accounting processes, you may encounter amortization. It’s commonly used to distribute the cost of business-related assets over time. Amortization, however, isn’t the same as depreciation. If you’re thinking about using it, there are several things you need to know about amortization and how it works.
When researching accounting processes, you may encounter amortization. It’s commonly used to distribute the cost of business-related assets over time. Amortization, however, isn’t the same as depreciation. If you’re thinking about using it, there are several things you need to know about amortization and how it works.
What Is Amortization?
Amortization refers to the process of gradually expensing the cost of an intangible asset over its useful life. This is similar to depreciation, which refers to the gradual expensing of the cost of tangible assets.
Depreciation revolves around tangible assets. Amortization, on the other hand, revolves around intangible assets. To expense the cost of a tangible asset, you should use depreciation. For intangible assets, you should use amortization.
How Does Amortization Work?
Intangible assets include patents, trademarks, copyrights and goodwill, which are often long-term assets that provide value to a business over a period of years. Rather than recording the full cost of these assets as an expense in the year in which they are purchased, businesses record a small portion of the cost each year as an amortization expense.
The amortization expense is calculated by dividing the total cost of the asset by its estimated useful life. For example, if a business spends $100,000 on a patent that has an estimated useful life of 10 years, the business would record an annual amortization expense of $10,000 per year for a period of 10 years.
Benefits of Amortization
Amortization helps to ensure that the total cost of intangible assets is spread over their useful lives. This allows for more accurate financial reporting that reflects the true cost of the respective assets over time.
Another benefit of amortization is better budgeting. By spreading the cost of an intangible asset over its useful life, businesses can better plan for expenses and budget accordingly. Businesses can make smarter decisions regarding how to spend their capital and allocate their resources.
There are even tax benefits associated with amortization. Amortization expenses can typically be deducted from taxable income, which in turn reduces the tax liability of businesses.
If you use the Generally Accepted Accounting Principles (GAAP) standard for your business’s accounting needs, you’ll need to use amortization. Amortization is an element of the GAAP. To comply with the GAAP, you’ll need to expense the cost of intangible assets over their useful lives.
Have anything else that you’d like to add? Let us know in the comments section below!
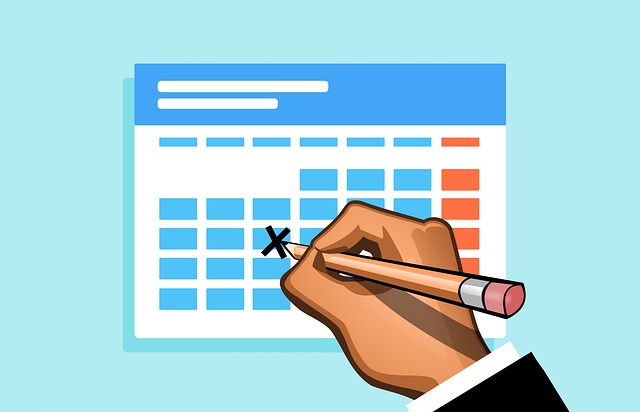
How to Record Recurring Deposits in QuickBooks
 Do you regularly make the same bank deposit? In QuickBooks, you can record it as a recurring deposit. Recurring deposits are recorded automatically. Rather than manually recording the deposit each time you make it, QuickBooks will do it for you. But first, you’ll need to set up the recurring deposit in QuickBooks.
Do you regularly make the same bank deposit? In QuickBooks, you can record it as a recurring deposit. Recurring deposits are recorded automatically. Rather than manually recording the deposit each time you make it, QuickBooks will do it for you. But first, you’ll need to set up the recurring deposit in QuickBooks.
Step #1) Memorize the Deposit
You can use the memorization feature in QuickBooks to record a recurring deposit. Start by logging in to your QuickBooks account and select the “Banking” menu, followed by “Use Register.” Now you can search for the deposit that you want to memorize. After locating the deposit, right-click it and choose “Memorize Deposit.”
Step #2) Choose Whether to Record or Receive Notifications
QuickBooks will either record the memorized deposit automatically, or it will send you a notification. To make QuickBooks record the memorized deposit automatically, choose “Automate Transaction Entry.” To elect to receive notifications, choose “Add to my reminders list.” If you choose the latter option, QuickBooks will only send you a notification when it’s time to record the deposit; you’ll still have to manually record the deposit.
Step #3) Complete the Required Fields
There are a few fields you’ll have to complete when setting up the recurring deposit in QuickBooks. The “How Often” field features a drop-down menu. You’ll need to click this menu and select the frequency of the recurring deposit. Available frequencies from which you can choose include monthly, weekly, daily, etc.
There’s also the “Next Date” field. As the name suggests, this field represents the date on which the next recurring deposit is expected to be made. You’ll need to complete the “Number Remaining” field as well. This field represents the total number of recurring deposits that you want to create.
Finally, in the “Days to advance to enter” field, enter the number of days in advance to record the recurring deposit. You can use this field to specify an advanced date for recording the recurring deposit. Entering a value of “0” means QuickBooks will record the recurring deposit on the date on which it occurs. Entering a value of “2,” on the other hand” means QuickBooks will record the recurring deposit two days in advance. After completing all of the required fields, click “OK” to save your changes. The recurring deposit should now be set up and ready to go.
Have anything else that you’d like to add? Let us know in the comments section below!

How to Set Up a Retainer Account in QuickBooks
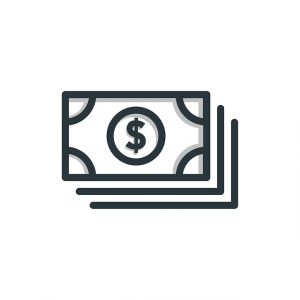 Does your business accept retainers for its products or services? A retainer is a fee that a customer pays upfront. It’s typically used in work-for-hire contracts. The customer will pay a retainer, after which the business will begin to deliver the customer’s product or service. After the job has been completed, the customer will pay the remaining balance owed. If your business accepts retainers, you should consider creating a retainer account in QuickBooks so that you can accept these upfront fees.
Does your business accept retainers for its products or services? A retainer is a fee that a customer pays upfront. It’s typically used in work-for-hire contracts. The customer will pay a retainer, after which the business will begin to deliver the customer’s product or service. After the job has been completed, the customer will pay the remaining balance owed. If your business accepts retainers, you should consider creating a retainer account in QuickBooks so that you can accept these upfront fees.
Create a Liability Account
Start by creating a liability account. Retainers aren’t classified as assets. Rather, they are classified as liabilities, so you’ll need to create a liability account to accept them.
You can create a liability account in QuickBooks by clicking the “Lists” menu and selecting “Chart of Accounts.” Right-click anywhere in the new window and choose “New,” followed by “Other Current Liability” for the account type. QuickBooks will ask you to enter a name for the new liability account. When finished, click “Ok.”
Create a Deposit Item
Now that your liability account is ready to go, you can create a deposit item. A deposit item will allow you to accept retainers using your liability account. You can create a deposit item in QuickBooks by clicking the “Lists” menu and selecting “Item List.” Next, right-click anywhere in the “Item List” window and choose “new.” For the “Type” drop-down menu, choose an appropriate deposit type, such as service. You’ll also have to enter a name for the deposit item, and you’ll need to link to the liability account that you created in the previous step.
Record a Retainer
After creating a liability account and a deposit item — and linking the two together — you can record a retainer. Recording a retainer is a breeze in QuickBooks. Just head over to the “Customers’ menu and select “Enter Sales Receipts.” You can then choose the customer or job from the drop-down menu.
For the “Deposit To” option, select the liability account that you created in the first step. QuickBooks will then ask you to choose a payment method. You’ll have to enter the date of the payment as well. For the “Detail” type, choose the deposit item that you created in the second step from the drop-down list. For the “Amount” field, enter the total amount of the retainer. You can complete the process by clicking “Save and close.”
Have anything else that you’d like to add? Let us know in the comments section below!
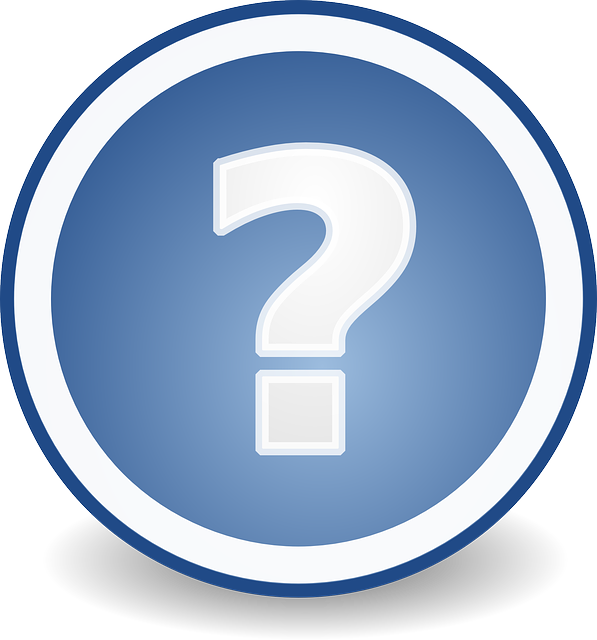
C-Corps vs S-Corps: What’s the Difference?
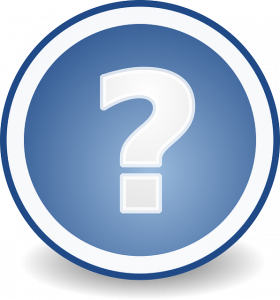 When starting a new business, you might be wondering whether to use a C-corp or S-corp classification. The Internal Revenue Service (IRS) recognizes several different tax classifications for businesses, some of which include sole proprietorships, limited liability companies (LLCs), C-corps and S-corps. While C-corps and S-corps are both “corporations,” however, they aren’t the same. What’s the difference between C-corps and S-corps exactly?
When starting a new business, you might be wondering whether to use a C-corp or S-corp classification. The Internal Revenue Service (IRS) recognizes several different tax classifications for businesses, some of which include sole proprietorships, limited liability companies (LLCs), C-corps and S-corps. While C-corps and S-corps are both “corporations,” however, they aren’t the same. What’s the difference between C-corps and S-corps exactly?
Ownership Limitation
S-corps are more common with small businesses. This is because they are limited to no more than 100 shareholders. Both S-corps and C-corps distribute shares to their respective owners, but S-corps can only have up to 100 owners. C-corps, on the other hand, can have an unlimited number of shareholders.
Types of Shareholders
There are nuances regarding the types of shareholders supported by S-corps and C-corps. S-corp can only have certain types of shareholders, such as individuals, trusts, exempt organizations and estates. C-corps, in comparison, can have all types of shareholders.
Pass-Through Taxation
Another difference between C-corps and Corps is pass-through taxation. S-corps are classified as pass-through entities, meaning that all of their profits and losses are passed through to their owners. The owners must then pay the taxes on the S-corp’s profits. C-corps are not pass-through entities. Instead, they are classified as separate entities. C-corps must pay taxes on their profits, and their shareholders must pay taxes on any dividends they receive from the C-corp.
Governance
It’s also worth mentioning that governance is easier with S-corps than with C-corps. They have less-stringent requirements for record-keeping, and their decision-making formalities are more relaxed. C-corps, in comparison, have more stringent requirements for decision-making, and they have stricter rules for decision-making.
In Conclusion
Many entrepreneurs assume that S-corps and C-corps are the same. After all, they are both “corporations,” and both of these tax classifications can protect owners’ personal assets from business-related liabilities. As revealed here, though, there are several key differences between S-corps and C-corps. Which tax classification should you choose?
S-corps are generally preferred by small businesses that want to avoid double taxation and take advantage of the simpler governance structure, while C-corps are preferred by larger businesses with multiple owners and more complex operations. Keep in mind that the type of corporation to form depends on the specific circumstances of each business and its owners. For some businesses, an S-corp is the right choice. For others, a C-corp is the right choice.
Have anything else that you’d like to add? Let us know in the comments section below!
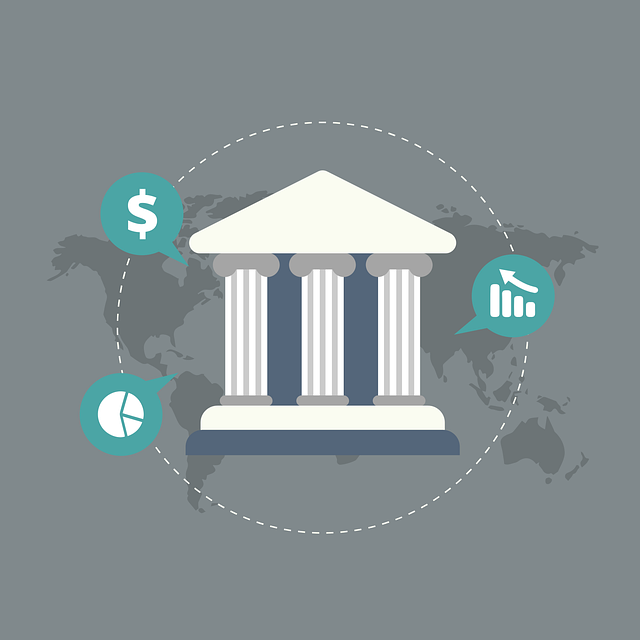
How to Download Bank Feed Transactions in QuickBooks
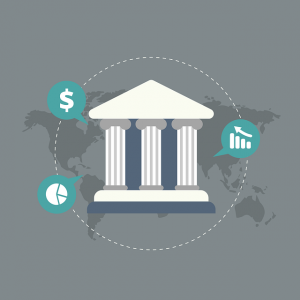 QuickBooks Desktop supports bank feeds. Using this feature, you can connect your business’s credit card and bank accounts to your QuickBooks Desktop account. When you make a financial transaction, it will then appear automatically in your QuickBooks Desktop account. To take advantage of this feature, however, you must download your bank feed transactions in QuickBooks Desktop
QuickBooks Desktop supports bank feeds. Using this feature, you can connect your business’s credit card and bank accounts to your QuickBooks Desktop account. When you make a financial transaction, it will then appear automatically in your QuickBooks Desktop account. To take advantage of this feature, however, you must download your bank feed transactions in QuickBooks Desktop
Download With Direct Connect
You can download your bank feed transactions using Direct Connect. Start by clicking the “Banking” menu in QuickBooks Desktop. Under “Bank Feeds,” choose “Bank Feeds Center.” You can then choose the credit card or bank account that you want to connect to your QuickBooks Desktop account.
Selecting “Download Transactions” will initiate the download process. QuickBooks Desktop will automatically download transactions from the connected credit card or bank account. You won’t have to manually enter the transactions. Rather, QuickBooks Desktop will take this burden off your shoulders by downloading them automatically.
Download With Web Connect
In addition to Direct Connect, you can download your bank feed transactions using Web Connect. Start by clicking the “Banking” menu and choosing “Bank Feeds,” followed by “Banking Center.” You can then select your bank and choose “Download Transactions.”
Web Connect works by allowing you to log in to your account online. Upon clicking the “Download Transactions” link, you’ll be redirected to the login page for your credit card or banking account. You can then log in to your account, at which point QuickBooks Desktop will begin to download transactions from your account.
Reviewing Transactions
You may want to review transactions after downloading them. To review transactions, go back to the “Banking” menu and select “Bank Feeds,” followed by “Bank Feeds Center.”
In the Bank Feeds Center, you should see several categories. Each category features a transaction type. You can go through these categories to review your transactions.
In Conclusion
You don’t have to manually enter your business’s financial transactions in QuickBooks Desktop. An easier solution is to download them. There are two primary ways that you can download transactions from a credit card or bank account: Direct Connect or Web Connect. Direct Connect will automatically download the transactions once you’ve connected the account. Web Connect, in comparison, requires you to log in to your account online. Regardless, you can use either of these methods to download bank feed transactions in QuickBooks Desktop.
Have anything else that you’d like to add? Let us know in the comments section below!
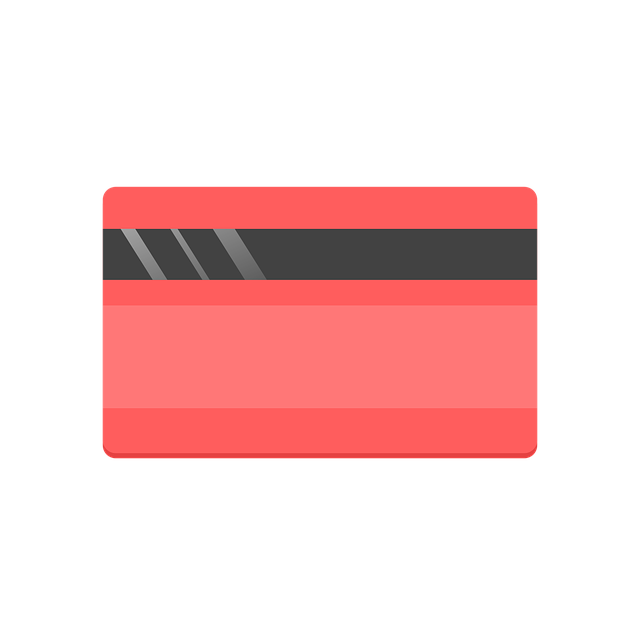
5 Financing Solutions for Businesses With Bad Credit
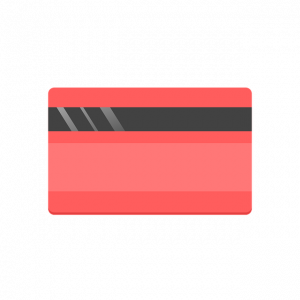 If your business has bad credit, you may struggle to secure financing for it. Lenders will typically check businesses’ credit when determining whether to approve or reject their applications for a business loan. Businesses with good credit are more likely to get approved for a loan than those with bad credit. Even if your business has bad credit, though, there are still financing options available for it. Below are five financing solutions for businesses with bad credit.
If your business has bad credit, you may struggle to secure financing for it. Lenders will typically check businesses’ credit when determining whether to approve or reject their applications for a business loan. Businesses with good credit are more likely to get approved for a loan than those with bad credit. Even if your business has bad credit, though, there are still financing options available for it. Below are five financing solutions for businesses with bad credit.
#1) Accounts Receivable Financing
Accounts receivable financing is a financing solution that doesn’t require stellar credit. As the name suggests, it involves the use of accounts receivable. Consisting of unpaid invoices, you can use your business’s accounts receivable to secure financing. Accounts receivable financing is essentially a type of loan that’s backed by accounts receivable as collateral.
#2) Factoring
Another accounts receivable-based financing solution is factoring. The terms “accounts receivable financing” and “factoring” are often used interchangeably. However, they aren’t the same. Accounts receivable financing is a loan that’s backed by unpaid invoices as collateral. Factoring is a financing solution in which a business sells its unpaid invoices to a third party. With factoring, you can sell these invoices for up to 90% of their face value. Even if your business has bad credit, you can still finance it with factoring.
#3) Merchant Cash Advance
A merchant cash advance is an option to consider if your business has bad credit. It involves a bank or lender forwarding money to a business based on the business’s future credit card and debit card sales. If your business processes a lot of credit card and debit card sales, you can leverage a merchant cash advance to secure financing for it.
#4) Secured Line of Credit
Many businesses with bad credit use a secured line of credit. A line of credit is a revolving credit account from which you can draw capital. Unlike with loans, it doesn’t consist of a fixed amount. Rather, lines of credit have a maximum limit, and you can continue to draw capital from them as long you stay within this limit. Secured lines of credit are the same; the only difference is that they are backed by some type of collateral.
#5) Loan With Personal Guarantee
If your business has bad credit, you may want to consider a loan with a personal guarantee. A personal guarantee is a pledge to repay a business loan using your own personal assets. Without it, lenders may reject your business’s application for a loan if your business has bad credit.
Have anything else that you’d like to add? Let us know in the comments section below!

How Does a Tax Extension Work? Get the Facts
 Are you running late on your taxes? While tax laws in the United States change from year to year, the Internal Revenue Service (IRS) typically requires Americans to file their taxes by April 15. Some taxes, however, are more complex than others. Even if you’re unable to prepare and file your taxes by the due date, however, you can file an extension.
Are you running late on your taxes? While tax laws in the United States change from year to year, the Internal Revenue Service (IRS) typically requires Americans to file their taxes by April 15. Some taxes, however, are more complex than others. Even if you’re unable to prepare and file your taxes by the due date, however, you can file an extension.
The Basics of a Tax Extension
A tax extension is exactly what it sounds like: an extension of your taxes. It extends the due date of your taxes. By filing a tax extension, you’ll have more time to prepare and file your taxes.
How a Tax Extension Works
There are a few different ways that you can file a tax extension. The IRS offers a Free File tool for tax extensions. Regardless of your income, you can use this online tool to extend the due date of your taxes. Alternatively, you can file a tax extension when paying some or all of your estimated income tax. There’s an option to file a tax extension when submitting estimated tax payments using Direct Pay, EFTPS or a credit or debit card.
Whether you use the Free File tool or the estimated payments option, you’ll have an extra six months to prepare and file your taxes after filing an extension. As previously mentioned, April 15 is typically the date on which taxes are due. A tax extension will extend the due date of your taxes to October 15.
What’s the Penalty for Filing a Tax Extension?
There’s no penalty for filing a tax extension. With that said, you’ll still have to pay all of your taxes by the normal due date, which is typically April 15.
A tax extension only extends the date by which your taxes must be filed; it doesn’t extend the date on which your tax liabilities must be paid and satisfied. If you owe money with your taxes, you must pay the IRS by the normal due date of April 15, regardless of whether you file an extension.
You should still consider filing a tax extension if you’re unable to submit your taxes by the normal due date. With a tax extension, you won’t be slapped with a late filing penalty. If you owe any money, though, you’ll need to pay the IRS by the normal due date. A tax extension works by pushing back the date by which your taxes must be filed. Contrary to common belief, it doesn’t extend the due date of tax payments.
Have anything else that you’d like to add? Let us know in the comments section below!

The Beginner’s Guide to Memorized Reports in QuickBooks
 When viewing reports in QuickBooks, you may notice an option to memorize them. Report memorization is a native feature of the popular accounting software. Rather than using the default settings for a report, you can use “memorized” customization settings. For a better understanding of memorized reports and how this feature works, keep reading.
When viewing reports in QuickBooks, you may notice an option to memorize them. Report memorization is a native feature of the popular accounting software. Rather than using the default settings for a report, you can use “memorized” customization settings. For a better understanding of memorized reports and how this feature works, keep reading.
What Are Memorized Reports?
Memorized reports is a feature in QuickBooks that’s designed to save all of the customization settings of a given report. Running reports will provide insight into your business’s financial activities. You can use them to track your business’s revenue, expenses, cash flow, liabilities and more.
If you customize the settings of a report, however, you may want to save them. This is where memorized reports come into play. Memorizing a report will save all of its customization settings. You can then apply those customization settings automatically to other reports.
How to Memorize a Report
You can memorize a report in just a few easy steps. In the reports window, you should see an option for “Memorize.” QuickBooks will then prompt you to enter a name for the memorized report.
Keep in mind that the name must be unique. If you save the memorized report under the same name as the original report, you’ll overwrite the latter.
After opening the report, clicking the “Memorize” option and choosing a name, you can complete the process by selecting “OK.” The report should now be memorized.
How to Access a Memorized Report
After memorizing a report, you may want to access it. While logged in to QuickBooks, you can access a memorized report by clicking the “Reports” menu and choosing “Report Center.” Next, click the “Memorized” tab in the report window.
If you placed the memorized report in a group, you can choose the group on the left-hand side of the report window. Alternatively, choose the “Uncategorized” option. This will filter your available memorized reports. Once you’ve found the memorized report you wish to access, double-click it. The memorized report will then open in QuickBooks so that you can view it.
There are other ways to access a memorized report in QuickBooks. You can use the Memorized Report List, for instance, or you can access them directly from the Reports menu. Regardless, after memorizing a report, you may want to access it. You can use any of the methods described here to access a memorized report in QuickBooks.
Did this tutorial work for you? Let us know in the comments section below!

What Is an Audit Trail in Accounting?
 Does your business have an audit trail? Businesses of all shapes and sizes can benefit from an audit trail. You can use it to cut unnecessary expenses, improve cash flow and prepare your business’s taxes. What is an audit trail exactly, and how does it work?
Does your business have an audit trail? Businesses of all shapes and sizes can benefit from an audit trail. You can use it to cut unnecessary expenses, improve cash flow and prepare your business’s taxes. What is an audit trail exactly, and how does it work?
Overview of Audit Trails
An audit trail is a chronological record of a business’s financial transactions, including receipts, sales invoices, bank statements and other documents. It’s designed to track the flow of money from the source to the financial statements. When viewing an audit trail, you’ll see your business’s financial transactions as well as supporting information about those transactions.
How Audit Trails Work
Audit trails work by providing information about financial transactions. There are different types of audit trails, some of which contain more information about financial transactions than others. A complete audit trail, for instance, may contain the time of the transaction, the parties involved (e.g. your business and a vendor or customer), the location and the amount. Other audit trails are simpler and contain less information. Regardless, all audit trails contain information about financial transactions.
Audit trails are designed to record the sequence of events in the financial transaction process. When your business receives an invoice from a supplier, for instance, the invoice is recorded in the accounts payable ledger, along with the date, amount and other relevant details.
The Importance of an Audit Trail
Some business owners assume an audit trail isn’t necessary. They believe it’s a waste of time, so they focus their time and energy elsewhere. But the truth is that all businesses can benefit from an audit trail.
An audit trail ensures the accuracy and integrity of financial information. By featuring financial transactions and supporting information, it shows that the financial transactions were properly recorded and authorized. An audit trail also allows auditors to verify the completeness of financial statements and detect any errors, fraud or irregularities.
Many businesses use audit trails internally. With an audit trail, you can go back and review all of your business’s financial transactions to ensure they are correct. Some financial transactions may contain discrepancies. It only takes a single discrepancy to throw off your entire business’s books. An audit trail can help you can find and fix discrepancies so that your business has cleaner books.
Did this tutorial work for you? Let us know in the comments section below!
