
How to Create Statements in Quickbooks

If you run a small business, you might be asked to produce a transaction statement for a customer. Maybe the customer needs it for his or her own accounting purposes, or perhaps they believed they were wrongly charged for a product or service. Regardless, there are times when customers may require a transaction statement. Rather than scouring through your receipts, though, you can easily create transaction statements using the Quickbooks accounting software.
Invoice vs Statement: What’s the Difference?
Some business owners assume that invoices are the same as statements, but this isn’t necessarily true. Invoices only reveal the details of a single transaction. This transaction may include the purchase of one product, or it may include the purchase of multiple products (or services). Either way, invoices are associated with a single transaction. Statements, on the other hand, reveal the details of all transactions a customer or client has made during his or her professional relationship with your business.
Steps to Creating a Statement in Quickbooks
To create a statement in Quickbooks, log in to your Quickbooks account and click the “Sales” tab in the left-hand sidebar menu, followed by “Customers.” Next, scroll through your list of customers and select the one for whom you want to create a statement. If the customer isn’t listed, you’ll need to add him or her to your account.
After selecting the customer, click the “Actions” drop-down menu and choose “Create Statement.” You will then be prompted to select the type of statement you with to create.
Next, enter the start and end date for the statement, as well as the statement date. The start date is typically the day on which the customer made his or her first purchase, whereas the end date is the day on which the customer made his or her most recent purchase. For the statement date, enter the current day’s date.
You’re almost finished creating a statement. Assuming you’ve followed all the aforementioned steps, you can proceed by clicking the “Apply” button. Quickbooks will then provide a preview of the statement. If everything looks correct, click “Save.” With your statement created, you can now print it from within your Quickbooks account.
Creating statements is a relatively quick and painless task. It only requires a few basic steps, at which point you can provide customers or clients with details regarding their transactions.
Did this tutorial work for you? Let us know in the comments section below!
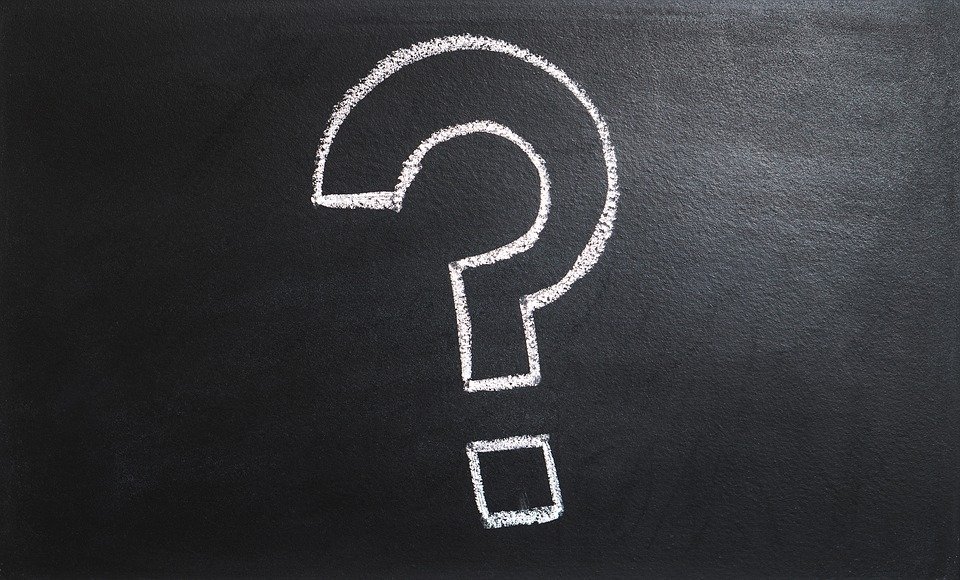
What Is a Fixed Asset in Accounting?

From retail stores and coffee shops to e-commerce stores and construction companies, all businesses have assets. In accounting, an asset any resource owned by a business that offers future value. In other words, it’s something that a business can convert into revenue. There are different types of assets used in business accounting, however, one of which is fixed. So, what are fixed assets exactly, and how do they compare to other types of assets?
Fixed Assets Explained
Also known as tangible assets, fixed assets are assets — resources of future value owned by your business — that cannot be converted into money within a short period of time, typically a year. An example of a fixed asset is heavy machinery owned by a construction company. Even if a piece of heavy machinery has monetary value, it may take a while for the construction company to sell. Therefore, it’s considered a fixed asset.
Another example of a fixed asset is a fleet of trucks owned and operated by a transportation company. Like heavy machinery, trucks cannot be easily sold or otherwise converted into cash, so they are considered a fixed asset. Regardless, all fixed assets are defined by their ability to be converted into cash within a short period of time.
Recording the Depreciation of Fixed Assets
Because they cannot be easily converted into cash within a short period of time, you should calculate the depreciation of your business’s fixed assets for tax purposes. The Internal Revenue Service (IRS) allows businesses to deduct depreciation of fixed assets from their taxes.
If you use Quickbooks Desktop to keep track of your business’s finances, you can easily calculate the depreciation of your fixed assets. The software contains a special feature known as Fixed Asset Manager (FAM) that uses up-to-date IRS standards to calculate how much your fixed assets have depreciated.
It’s important to note that FAM isn’t available in all versions of Quickbooks. You’ll only find this feature in Quickbooks Premier Accountant, Enterprise Accountant and Enterprise.
Fixed vs Current Assets
Current assets, on the other hand, are assets that can be converted into money within a short period of time. Inventory, for example, is typically considered a current asset. A retail apparel store may have a surplus of shirts and jeans. Because the store sells these items, they are considered a current asset.
Have anything else that you’d like to add? Let us know in the comments section below!

How to Record Loan Payments in Quickbooks

Starting a new business isn’t cheap. According to the Small Business Administration (SBA), most U.S. small businesses with fewer than 500 employees require about $10,000 to start up. The good news is that you don’t have to tap into your personal funds to start your business. You can apply for a loan from a bank or private lender. When using a loan to fund your business, though, you’ll need to keep track of your loan payments.
Add Your Loan to Quickbooks
Before you can track your loan payments in Quickbooks, you must first add the loan to your Quickbooks account. After logging in to Quickbooks, click the gear icon at the top of the page, followed by “Chart of Accounts.” From here, choose “New,” followed by either “Long-Term Liabilities” or “Other Current Liabilities” for the account type. For the “Detail Type,” choose “Loan Payable.” Finally, enter the name of the account, after which you can click “Save and close.”
With the loan created, your next course of action should be adding an opening balance to it. Go back to the main screen and click the (+) icon at the top of the page, followed by “Bank Deposit” under the “Other” menu.” From here, scroll through the menu and choose the account to which you will make the loan payments. For the “Account” field, choose the payable account as well as the amount of the loan. When finished, click “Save and close.”
Recording Loan Payments in Quickbooks
Now that your loan is set up and ready to go, you can begin to record payments to it. To record a payment, go back to the main screen and click the (+) icon. Next, click “Check” under the “Vendors” menu. Assuming you use an Electronic Funds Transfer (EFT), you can simply enter “ETF” in the field here. If you’re making a payment on the loan using a physical check, however, you should enter the check’s number in this field.
Quickbooks will prompt you to complete a few additional fields in the “Account details” area. In the first field, enter the account for the loan as well as the amount of your payment. In the second field, enter the expense account used for the loan’s interest. In the third field, enter any other fees associated with the loan payment. After double checking to ensure this information is correct, click “Save and close.”
Did this tutorial work for you? Let us know in the comments section below!
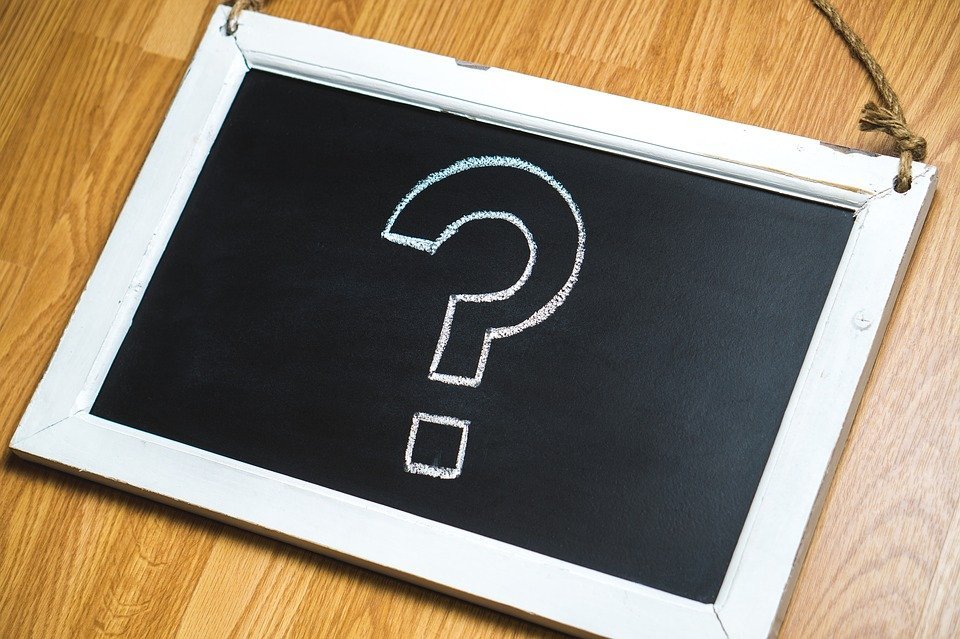
What Is a Delayed Charge in Quickbooks?

When using Quickbooks to keep track of your business’s financial transactions, you may come across the term “delayed charge.” Unfortunately, many business owners are unfamiliar with this term, let alone know how and when to use it. In this post, we’re going to explain what delayed charges are used for, as well as instructions on how to record them in Quickbooks.
Delayed Charges Explained
In Quickbooks, a delayed charge is exactly what it sounds like: a charge billed to a customer or client in the future. It’s not uncommon for businesses to temporarily delay charging a customer or client for a product or service. In instances such as this, a delayed charge should be used. Delayed charges allow you to record charges while postponing the billing of those charges to a future date.
Why should you delayed charges exactly? Well, you won’t need to use this feature if your business collects payment or otherwise charges customers or clients at the time of the transaction. If your business charges customers or clients in the future, however, using delayed charges will help you record billable charges so that they don’t go unnoticed and unaccounted for.
Steps to Recording a Delayed Charge
To record a delayed charge, log in to Quickbooks and click the (+) menu at the top of the screen, followed by “Customers” and then “Delayed Charge.”
After selecting “Delayed Charge,” click the field for “Choose a customer” and select the customer or client for whom you wish to record the delayed charge. If the customer or client isn’t listed, click “Add new” to add him or her to your Quickbooks account.
You’re almost finished recording a delayed charge. You should now be able to select the date on which you purchased the product or service associated with the delayed charge. If you purchased materials to perform a job for a customer, for example, enter the date on which you purchased the materials.
For the “Products/Service” field, enter the product or service for which you are charging the customer or client. If it’s not listed, click “Add new” to add the product or service to your Quickbooks account.
Last but not least, select “Income Account” for the “Product or Service Information” option, followed by the price of the delayed charge. When finished, click “Save and Close” to complete the process.
Have anything else that you’d like to add? Let us know in the comments section below!

Bill vs Expense in Quickbooks: What’s the Difference?

The terms “bill” and “expense” are often used interchangeably by business owners when recording financial transactions. Many business owners assume that all instances in which they owe money — either to a vendor or anyone else — is a bill or expense. However, this isn’t necessarily true. If you use Quickbooks to keep track of your business’s finances, you should familiarize yourself with the differences between bills and expenses. Only then will you be able to properly record your business’s financial transactions.
Overview of Expenses
In Quickbooks, an expense is money paid by your business for a product or service that’s related to its operations. If you run a retail store, for example, you may have to purchase inventory. When you buy inventory for your store, you’ll incur the cost of inventory as an expense.
Recording expenses in Quickbooks is a relatively simple process. After logging in to your account, click the (+) icon at the top of the page, followed by “Expense” and then “Suppliers.” From here, select the payee’s name and click “Add.” While optional, you can include more information about the payee by clicking the “Details” button. Next, select the account from which the money came. To finish up, select the payment date for the expense, payment method, category, description and amount, after which you can click “Save and Close” to complete the process.
Overview of Bills
In Quickbooks, a bill is money owed by your business that’s due at a later time. It’s similar to an expense with the only exception being that bills are paid at a later time. You pay expenses on the spot, whereas bills are paid in the future (according to the seller’s terms). Aside from this subtle nuance, though, expenses and bills are pretty much the same. Just remember that expenses are paid on the spot, whereas bills are paid at a late time.
To record a bill in Quickbooks, go to the main screen and click the (+) icon, followed by “Suppliers” and then “Bill.” From here, choose the supplier from which you made the purchase. Next, click the drop-down arrow for “Terms” to enter the payment terms of the bill, such as “Due on receipt,” “Net 15,” “Net 30” or “Net 60.” After entering the bill’s payment terms, choose a bill date and due date, followed by an appropriate category.
Have anything else that you’d like to add? Let us know in the comments section below!

How to Transfer Funds Between Two Accounts in Quickbooks

If you have multiple bank or financial accounts recorded in Quickbooks, you might be wondering how to transfer funds between them. Some business owners assume that it’s okay to perform two transfer transactions. Unfortunately, if both the accounts are listed in the chart of accounts, this doesn’t work. Instead, the correct way to record this transfer is to enter it as a single transaction. Below, we’re going to walk you through the process of recording a funds transfer between two accounts in Quickbooks.
Transferring Funds Using the Transfer Method
Quickbooks actually supports several methods to transfer funds between two or more accounts, one of which involves using the Transfer method. Start by logging in to your Quickbooks account and clicking the (+) icon at the top of the screen. Next, choose “Transfer” under the “Other” menu. Go to the “Transfer Funds From” menu and select the bank account from which the funds are being withdrawn.
There are a few steps left in the process. After choosing the bank account, enter the amount of the transfer in the “Transfer Amount” field. Finally, enter the date of the transfer, followed by “Save and close.”
Transfer Funds Using an Imported Bank Transaction
Another way to record a funds transfer in Quickbooks is to use an imported bank transaction. This method, however, only works if you imported the two transactions but haven’t entered a Transfer.
To record a funds transfer using this method, log in to Quickbooks and click the “Banking” link on the left-hand sidebar menu. From here, choose the bank account from which you want to transfer the funds. Now scroll through the listings and select the transaction. Click the “Transfer” button and then choose the other account to which you want to transfer the funds, followed by “Transfer.” You can then click the “Recognized tab” button to find the transaction, which should yield a match
Transferring Funds Using a Check
Of course, another way to record a funds transfer is to use a check. If you performed the transfer using a check, you can use this method. Basically, it involves selecting the “Write Check” window and then recording the amount of the transfer and the check number.
When transferring funds using a check, make sure the bank accounts are correct. In the “Bank Account” field, look to ensure that it’s the appropriate account.
Did this tutorial work for you? Let us know in the comments section below!

How to Cancel a Credit Applied to a Bill in Quickbooks

It’s not uncommon for businesses to apply credit to their customers’ or clients’ bills. Maybe a customer accidentally overpaid, or perhaps the business overcharged them. Regardless, businesses can solve problems such as these by applying a credit to the customer’s or client’s bill. At the same time, it’s important for businesses to use caution when handing out these bill credits. If you accidentally apply a credit to the wrong customer’s or client’s bill, you’ll need to fix it as soon as possible. The good news is that you can easily cancel credits applied to a bill if your business uses the Quickbooks accounting software.
Steps to Canceling a Credit Applied to a Bill
To cancel a credit applied to a bill in Quickbooks, pull up the credit and click the “Credit” button. Next, change the type of transaction to a bill, after which you can click “Save & Close .” You should see a warning indicating that this will unlink the credit from the bill. After confirming, Quickbooks will then remove the credit from the bill.
Can I Cancel a Credit Applied to an Invoice?
Quickbooks also allows you to cancel credits applied to an invoice, though it requires a set of different steps. If you applied a credit to an invoice and want to reverse it, pull up the credit memo associated with which it’s associated and press Ctrl+H on your keyboard to open its history.
Next, find the invoice to which it was applied in the history and double-click to open it. From here, choose “Apply Credits,” followed by clearing the details about the credit on the following screen. When finished, click “Save & Close” to complete the process.
You may want to create a backup of your Quickbooks company file before proceeding with either of these processes. Backing up your company file ensures that if something goes wrong, you can revert your account back to its original state.
It’s frustrating when you apply a credit to the wrong customer’s or client’s bill. Mistakes are bound to happen when running a business, however, which is why it’s important to know the steps on how to cancel such transactions. Whether you applied it to a bill or invoice, you can remove an erroneous credit in Quickbooks by following the steps outlined here.
Did this tutorial work for you? Let us know in the comments section below!

How to Record Billable Expenses in Quickbooks

It’s not uncommon for businesses to purchase products and services on behalf of their customers and later charge those customers for this expense. Known as a billable expense, it’s a common practice used in a variety of industries. But if you’re planning to use billable expenses in your business’s operations, you’ll need to know how to record them. Assuming you use Quickbooks, you can easily record billable expenses in just a few simple steps.
Enable Billable Expense
To get started, log in to your Quickbooks account and click the gear icon at the top of the page, followed by “Account and Setting.” Next, click “Expenses” in the left-side menu to open up a new window with information about your business’s expenses. From here, click the pencil icon in the “Bills and expenses” area and go through the fields to ensure that the following are activated: show item table on expense, track expenses and items by customers and make expenses billable.
While optional, you can also use this opportunity to set a markup rate as well as change the income account associated with your billable expenses. When finished, click “Save,” followed by “Done” to complete the process.
You may also want to create a sub-customer when adding billable expenses. This is done by clicking Sales > Customers> New Customers. From here, you can enter information about the new sub-customer, while also assigning the sub-customer to a parent customer. A good rule of thumb is to add a sub-customer for each billable expense. This means you can have several sub-customers with the same name, though each one represents a different billable expense.
Create a New Billable Expense
With billable expenses enabled, you can now create new billable expenses in your Quickbooks account. This this is done by creating either an expense in which you can include all the necessary information, such as the account, amount, description, customer, billable and tax. When finished, save the transaction.
Add the Billable Expense to an Invoice
In addition to creating a new billable expense, you must add it to an existing invoice. Go back to the main screen of your Quickbooks account and click the (+) icon, followed by “Invoice.” For the “Choose a customer field,” enter the name of the customer for whom the billable expense is designated. Now click “Add” for the billable expense that you with to add, at which point you can save and close this window.
Did this tutorial work for you? Let us know in the comments section below!
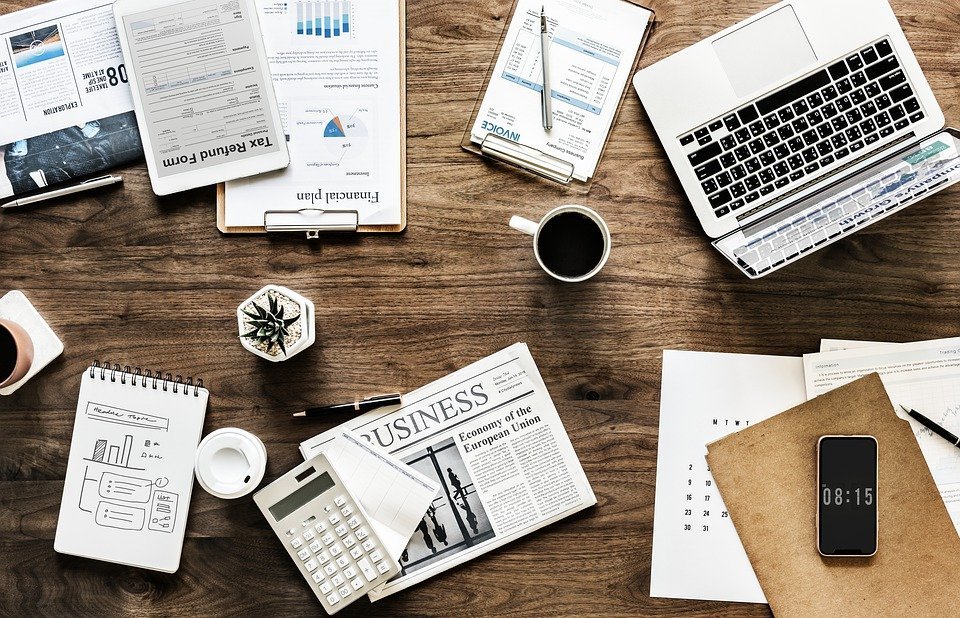
5 Reasons to Incorporate Your Business

If you’re still operating your business as a sole proprietorship, you should consider incorporating it. Whether you choose a corporation or limited liability company (LLC), it’s a smart move that can pave off in several ways. Below, we’ve listed five of the top benefits of incorporation, revealing why you should take the steps to incorporate your business.
#1) Stronger Brand Name
By incorporating your business, you’ll have a stronger brand name that’d distinguished with “LLC” or “Inc.” Depending on which business structure you use, you can affix one of the aforementioned labels to the end of your business’s name. Consumers generally view businesses with such labels as being better and more authoritative than their counterparts, meaning it will help you build a stronger brand name.
#2) Lower Taxes
One of the biggest benefits of incorporating your business is lower taxes. While tax rates vary, most LLCs and corporations — and their owners — pay less in taxes than sole proprietorships. This alone is a huge benefit that can translate into thousands of dollars saved each year.
#3) Separates Personal and Business Finances
Operating as a sole proprietorship means there is no separation of your personal and business finances. Rather, you’ll use the same bank account or accounts to handle both types of finances. You’ll have an easier time tracking your finances, however, by incorporating your business. LLCs and corporations are required by law to separate their personal and business finances. You may have one bank account for your personal finances, for instance, and another for your business finances.
#4) Protection of Personal Assets
Of course, incorporating also your protects your money and other personal assets from business liabilities. What does this mean exactly? When your business is incorporated, any judgements against your business won’t affect your personal assets. If your business is sued and loses, only your business’s assets are subject to forfeiture.
#5) It’s Easy
Incorporating a business is surprisingly easy — more so than you may realize. The exact steps vary depending on the state in which your business operates, but it typically requires contacting the Secretary of State to acquire articles of incorporation. You’ll need to complete a form with information about your business, pay a fee and register your newly incorporated business with the Internal Revenue Service (IRS). All of this is relatively easy and painless, though. And once your business is incorporated, you’ll on
What are your thoughts on incorporation? Let us know in the comments section below!
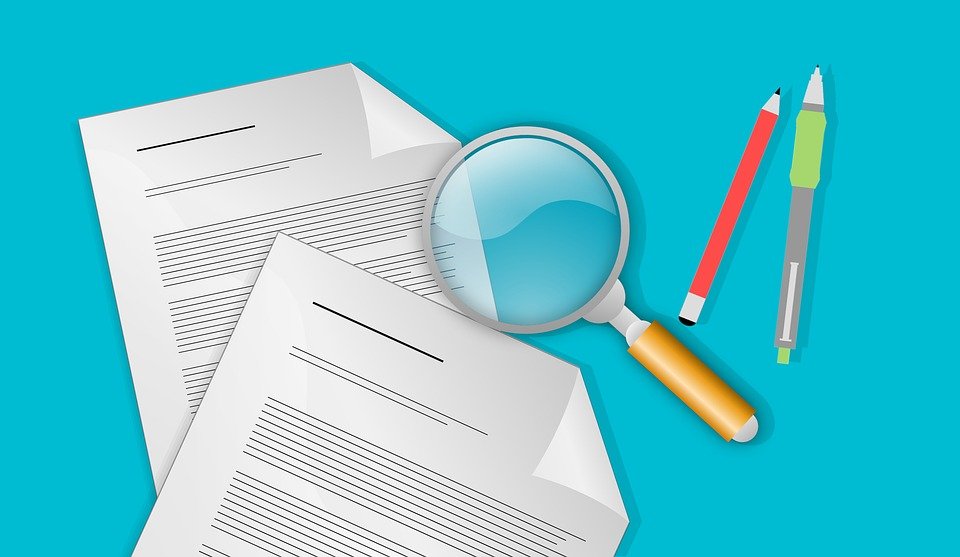
What Is a Suspense Account in Accounting?

Countless businesses use a suspense account to temporary record financial transactions. It’s a useful tool that can help businesses avoid accounting errors by providing them with an opportunity to analyze potentially inaccurate entries. If you’re a business owner, though, you might be wondering how suspense accounts work and if they’re really worth using. While there’s no better way to find out than by trying a suspense account for yourself, we’re going to explore this accounting tool in this blog post.
Suspense Accounts Explained
A suspense account, by definition, is an account in which discrepancies and other potentially inaccurate transactions are placed for a temporary period of time so that they can be further analyzed to determine an appropriate categorization.
In other words, a suspense account is a ledger where financial transactions that “could” be wrong are placed until you can verify where they are accurate or inaccurate.
A suspense account can also be used if you don’t know the appropriate general ledger for a transaction when you record the transaction. Rather than simply placing it in a random general ledger, you can place the transaction in a suspense account. This allows you to identify the appropriate general ledger at a later date, and after doing so, you can then move the transaction from the suspense account to that general ledger.
How to Set Up a Suspense Account in Quickbooks
You can create a suspense account using the accounting software Quickbooks. This is done by logging in to your Quickbooks account and choosing Lists > Chart of Accounts > Account > New. Next, choose the “Account Type” Expense, followed by “Continue. Quickbooks will then ask you to enter a name for the account. While you can use any name that you’d like, it’s recommended that you name the account something memorable and associated with suspense accounts, such as “Suspense Account A.” You can then enter any account numbers to include in the suspense account. To finish setting up your suspense account, click “Save & Close.”
Not all businesses will benefit from using suspense accounts. If you know the appropriate general ledger in which to place a transaction, there’s no reason to use a suspense account. In fact, placing the transaction in a suspense account only adds another step to the accounting process, as you’ll have to go back and move it to the general ledger. But if you’re unsure of which general ledger to place a transaction, a suspense account is a useful tool that can help keep your business’s accounting practices in order.
Have anything else that you’d like to add? Let us know in the comments section below!
