
The 5 Types of Users in Quickbooks
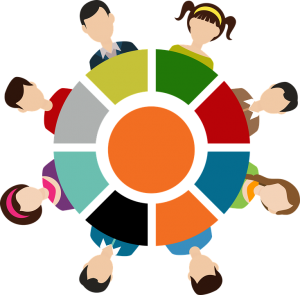
When using Quickbooks to handle your business’s finances, you’ll need to log in to the software under the right user. While some business owners assume the “maser admin” is the appropriate user, this isn’t always the case. Quickbooks actually offers five different users, each of which has different permissions. Below is a general overview of the five Quickbooks users and their respective permissions.
#1) Master Admin
The master admin is the primary administrator account associated with Quickbooks. For any given Quickbooks installation, there can be only a single master admin. According to Intuit, the person who creates the Quickbooks company file is usually the person who creates the master admin. Once created, the master admin is capable of performing all tasks in Quickbooks, including adding users, updating billing information, setting preferences and more.
#2) Company Admin
While some people assume the company admin is the same as the master admin, this isn’t true. The company admin can perform all the tasks as the master admin. He or she cannot, however, add or remove the master admin. Furthermore, there can be multiple company admins in Quickbooks, whereas Quickbooks only supports a single master admin.
#3) Accounting Firm
As the name suggests, an accounting firm user is a professional accountant who works on a business’s Quickbooks account. Business owners can invite their accountant to Quickbooks, and assuming the accountant approves their invitation, he or she will be able to collaborate with the business owner.
#4) Standard User
The most common user in Quickbooks is the standard user. As with company admins, you can create multiple standard users in Quickbooks. Generally speaking, standard users can perform a variety of accounting-related tasks in Quickbooks. They cannot, however, perform administrative tasks.
Common tasks performed by standard users in Quickbooks includes the following:
- Manage customers
- Set up vendors
- Add or remove employees
- Add payroll transactions
- Access activity logs
- Create or edit budgets
- View rports
- Turn on sales tax
- Set up multicurrency
- Export data
- Perform reconciliations
- Create journal entries
#5) Custom User
Finally, customer users in Quickbooks are customized, according to your preferences, to have specific permissions and privileges. On its help portal, Intuit explains that a custom user may only be able to access the Bank Deposit screen. Of course, you can fully customize the permissions and privileges of a customer user to fit your business’s needs
Have anything else that you’d like to add? Let us know in the comments section below!

What Is Gross Margin in Accounting?

Keeping track of your business’s gross margins is essential to its long-term success. It reflects your business’s profit potential, so the higher your gross margin, the more profit you generate per sale. As a business owner, though, you might be wondering why exactly gross margin is important as well as how to calculate it.
A General Overview of Gross Margin
The term “gross margin” refers to your business’s net sales minus your business’s cost of goods sold (COGS) and divided by your business’s total revenue. In other words, it’s a measurement of how much profit your business generates. The key difference between gross margin and profit margin is that the former is expressed as a percentage, whereas the latter is expressed as a dollar amount. Other than this subtle nuance, both financial terms refer to profit.
How to Calculate Gross Margin
To calculate gross margin, take your business gross profits and divide it by your business’s revenue. You can then convert this figure into a percentage by multiplying it by 100.
Let’s say your business generates $100,000 in total sales revenue and spends $30,000 on COGS-related expenses like product manufacturing and employee payroll. You can calculate gross margin by taking $100,000 and subtracting it by $30,000, which equals $70,000. Next, you’ll need to divide $70,000 by $100,000, which equals $0.70, followed by multiplying that number by 100, which equals 70. Under this example, your business’s gross margin would be 70%.
Keep in mind that some businesses may have a negative gross margin. When this occurs, it means your business’s COGS exceeds its profits. It’s a troubling a sign that can hinder your business’s ability to grow or even remain operational. By calculating your business’s gross margin, though, you can make the necessary changes to prevent this from happening.
Assuming you use Quickbooks to keep track of your business’s financial transactions, you can automatically calculate gross margin within your Quickbooks account. In the Profit & Loss report, click the menu next to “Period to compare,” at which point you can select the option for “% of Income.” When you run a report using these settings, it will show a percentage for all values, including gross margin.
To recap, gross margin is a general overview of your business’s profits. It reveals the value of incremental sales, allowing you to see how much profit you earn after accounting for COGS.
Have anything else that you’d like to share? Let us know in the comments section below!

5 Things to Consider When Hiring a CPA for Your Business

Are you thinking about hiring to a Certified Public Accountant (CPA) to track your business’s financial transactions? Statistics show there are now over 650,000 licensed CPAs in the United States. But you shouldn’t choose just any CPA to handle your business’s accounting. Rather, you should consider the five following things when hiring a CPA.
#1) Certification
First and foremost, make sure the CPA is actually a CPA and not just an accountant. While requirements vary from state to state, most places require CPAs to have 150 semesters of college education, one year of accountant-related experience and pass an exam known as the Uniform Certified Public Accountant Examination. As a result, CPAs have the knowledge and skills needed to help your business succeed.
#2) Location
In addition to certification, you should also consider a CPA’s location. If a CPA is located 100 miles away from your business, you probably won’t see him or her very often if at all. The CPA may still offer his or her services to your business, but all communications will be conducted either by phone or over the internet. And depending on the nature of your business, the lack of face-to-face meetings could increase the risk of accounting errors. Therefore, it’s a good idea to hire a CPA who’s located within a reasonable driving distance from your business.
#3) IRS Representation
Hopefully, this doesn’t happen to your business, but it’s a good idea to have a CPA who will represent you if your business is audited by the Internal Revenue Service (IRS). If a CPA isn’t willing to represent you, it’s probably best to look elsewhere.
#4) Software Used
What type of accounting software does the CPA use? Some CPAs will only use their software, whereas others are willing to use your business’s software. If you use Quickbooks Desktop, for example, you can create an accountant’s copy. With an accountant’s copy, you can work on your business’s books simultaneously with your CPA.
#5) Fees
Of course, you should consider a CPA’s fees and whether they are aligned with your business’s budget. Although there are exceptions, most CPAs charge either a flat fee or a per-hour fee. A typical flat fee charged by a CPA for an itemized tax return is about $300 to $400. If a CPA charges by the hour, you can expect to pay around $50 to $150 per hour of accounting work.
Have anything else that you’d like to add? Let us know in the comments section below!
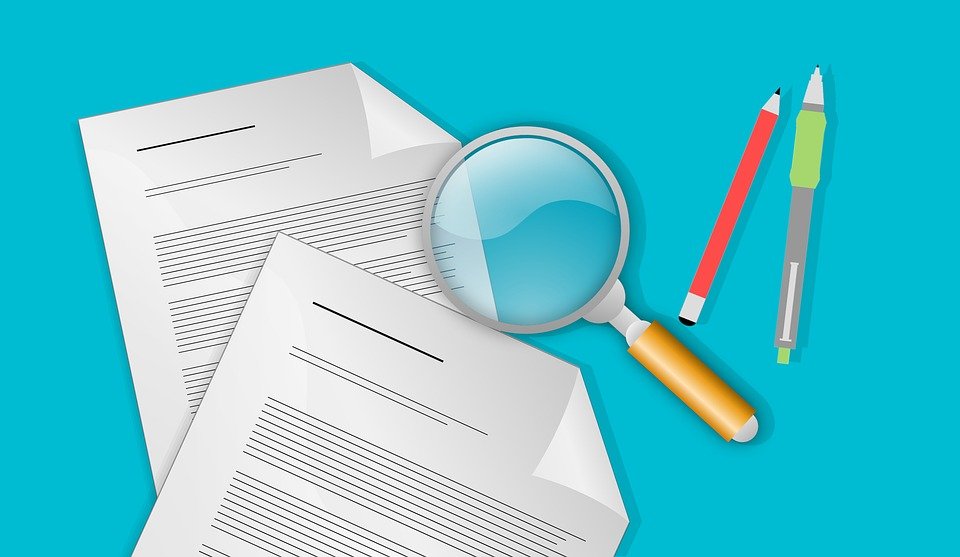
Accounts Receivables vs Accounts Payables: What You Should Know

Accounts receivables and accounts payables are two key concepts of accounting. When keeping track of your business’s financial transactions, you’ll probably come across both terms. While accounts receivables and accounts payables sound similar, though, they are completely different. As a result, you should familiarize yourself with these two terms and their respective meaning. Only then will you be able to use them in your business’s accounting practices.
What Are Accounts Receivables?
An accounts receivable is money that a customer or client owes your business. If you sell a product or service to a customer and allow the customer after the product has been delivered or the service has been performed, the customer will owe your business money. That money is considered an accounts receivable until the customer has paid and fulfilled his or her obligation to your business.
What Are Accounts Payables?
An accounts payable, on the other hand, is money that your business owes to a supplier or vendor. It’s not uncommon for suppliers or vendors to their products or services on credit. In other words, they’ll deliver the product or perform the service for your business while allowing you to pay at a later date. In cases such as this, the transaction is recorded as an accounts payable because your business owes the supplier or vendor money for the purchased product or service.
The Differences Between Accounts Receivables and Accounts Payables
There are a few key differences between accounts receivables and accounts payables, the most notable being the way in which they are recorded. Accounts receivables are recorded as a current asset, whereas accounts payables are recorded as a current liability.
You can also use accounts receivables to secure financing for your business — something that’s not possible with accounts payables. Factoring, for example, involves the sale of accounts receivables to a factoring company. Accounts receivables financing is an alternative financing solution that involves the use of accounts receivables as collateral for a loan.
Accounts receivables and accounts payables have contrasting effects on your business’s cash flow. When your business generates accounts receivables, its cash flow will decrease. When your business generates accounts payables, its cash flow will increase.
Not all businesses have accounts receivables or accounts payables. Most businesses, however, will eventually come across either one or both of these transactions, in which case it should be properly recorded on a balance sheet.
Have anything else that you’d like to add? Let us know in the comments section below!

Is Hosted Quickbooks the Same as Quickbooks Desktop?

When searching for an accounting solution for your business, you’ll probably come across Quickbooks. In 2017, Intuit announced that more than 2 million customers were currently using its accounting software. As a result, Quickbooks has become the world’s most popular and widely used accounting solution. But there are different types of Quickbooks, some of which included Hosted Quickbooks and Quickbooks Desktop.
Quickbooks Desktop
As the name suggests, Quickbooks Desktop is a self-installed version of Intuit’s accounting software. As of 2019, there are three versions of Quickbooks Desktop: Pro 2019, Premier 2019 and Enterprise. Both Pro 2019 and Premier 2019 are available for a one-time purchase, with their respective price tags being $219.95 or $379.95. After purchasing the software, you can install it on your computer to begin tracking your business’s financial transactions.
Hosted Quickbooks
Hosted Quickbooks is essentially the same as Quickbooks Desktop, with the only difference being that it’s offered by an authorized hosting provider. Not every company can offer hosting services on behalf of Intuit. Rather, only companies that have been vetted and included in Intuit’s hosting program can offer hosting services. You can see a list of authorized hosting providers by visiting Intuit.com here. And on this list, you’ll discover that MyVao is included.
What About Quickbooks Online?
In addition to Desktop Quickbooks and Hosted Quickbooks, there’s also Quickbooks Online. Quickbooks Online is a completely different product. Like Quickbooks Online, you can access it online from any internet-connected computer (or other supported devices). However, it lacks many of the features found in Quickbooks Desktop.
Furthermore, with Quickbooks Desktop, you’ll have to install the software on your computer. In comparison, both Quickbooks Online and Hosted Quickbooks allow you to use the software over the internet by logging in to your account through a secure web-based portal.
Many business owners and accountants prefer Hosted Quickbooks because it comes the benefits of Quickbooks Online and Quickbooks Desktop. It offers all the same features as Quickbooks Desktop. But like Quickbooks Online, you can access Hosted Quickbooks over the internet.
To recap, there are three primary types of Quickbooks: Quickbooks Desktop, Hosted Quickbooks and Quickbooks Online. Quickbooks Desktop is Intuit’s standard account software that’s installed locally on a computer. Hosted Quickbooks is the same as Quickbooks Desktop except it’s offered by a third-party hosting provider and, therefore, is available to access online. Finally, Quickbooks Online is a slimmed-down version of Quickbooks that contains fewer features than the Desktop and Hosted versions.
Have anything else that you’d like to add? Let us know in the comments section below!

How to Check Your Business Credit

Building and maintaining good business credit will open the doors to new financing opportunities for your business. With strong business credit, you’ll have an easier time securing loans, lines of credit and even equity-based investments. But how exactly do you check your business credit? While some entrepreneurs assume the steps to checking business credit are the same as checking personal credit, this isn’t necessarily true.
Business vs Personal Credit: What’s the Difference?
First and foremost, it’s important to understand the difference between business credit and personal credit. Personal credit is credit that’s associated with your own Social Security number. Business credit, on the other hand, is credit that’s associated with your business’s Employer Identification Number (EIN).
If you operate your business as a sole proprietorship, you may not have an EIN, in which case your only financing option may be to a loan or line of credit under your Social Security. And whenever you secure financing using your Social Security number, your personal assets become tied to the associated loan or line or credit, which is why it’s a good idea to use your business’s EIN if available.
Check Business Credit With These 3 Major Credit Bureaus
You can check \your business credit at three major credit reporting bureaus: Dun & Bradstreet, Equifax Business and Experian Business. All three of these bureaus offer business credit reporting services. Just sign up for an account, verify your identity and request a business credit report. Keep in mind that business credit reports aren’t free. They usually cost about $50 to $100. Considering the insight a credit report offers into your business’s financial health, though, it’s a smart investment that will pay off in the long run.
How Often Should I Check My Business Credit?
Checking your business credit can give you a better understanding of your business’s financial health as well as its ability to secure financing. However, some entrepreneurs are reluctant to check their business credit, believing each inquiry will lower their credit score. Whether you’re checking your personal or business credit, though, it shouldn’t lower your credit score. Inquires that you perform are considered soft inquires, which don’t impact your credit score. But if you apply for a loan or line of credit, the lender will run a hard inquiry, which can negatively impact your credit score.
Have anything else that you’d like to add? Let us know in the comments section below!

The 3 Primary Sections of a Cash Flow Statement

A cash flow statement is an essential accounting document that’s used to measure a business’s incoming and outgoing cash. More specifically, it reveals changes in a business’s balance sheet that affect the business’s cash (and cash equivalents). While there are different ways to structure a cash flow statement, however, most consist of three primary sections. As a business owner, you should familiarize yourself with the various sections of a cash flow statement to take advantage of this accounting document.
#1) Investing Activities
The “investing activities” section of a cash flow statement represents the incoming and outgoing cash from investment-related tasks. This includes the purchase or sale of real property, loans given to customers or vendors, and payment associated with corporate acquisitions. Investing activities typically won’t affect your business’s cash flow as much as operating and financing activities, but they can still influence your business’s incoming and outgoing cash. Therefore, you should track them using the “investing activities” section of a cash flow statement.
#2) Operating Activities
The “operating activities” section of a cash flow statement is where you’ll record most of your business’s incoming and outgoing cash. Examples of operating activities to record in this section include payments to vendors, payments to employees, product or service sales and more.
#3) Financing Activities
Finally, the “financing activities” statement of a cash flow statement reflects incoming and outgoing cash associated with raising capital to run your business. Most businesses require at least some capital to get up and running. And even after a business is up and running, it may still need regular funding to sustain its operations. If your business borrows money or funds, you’ll need to record these transactions in the “financing activities” section of a cash flow statement.
Cash Flow vs Profits: What’s the Difference?
It’s important to note that cash flow isn’t the same as profits. While similar, each concept has a unique meaning. Profit, for example, is defined as the difference between a business’s revenue and its expenses over a specified period of time, whereas cash flow is the movement of all incoming and outgoing cash.
By keeping a cash flow statement, you’ll have a better understanding of your business’s financial efficiency. If your business isn’t efficient at spending money to make money, it will struggle to succeed. The first step to improving your business’s financial efficiency, however, is to create and use a cash flow statement.
Have anything else that you’d like to add? Let us know in the comments section below!

The 4 Types of Products and Services in Quickbooks

When using Quickbooks to keep track of your business’s finances, you’ll need to record the number of products or services sold by your business. Intuit’s accounting software makes accounting a breeze. To ensure your entries are correct, however, you’ll need to choose the right type of product or service. Quickbooks currently supports four separate choices for product and service “items,” each of which is described below.
#1) Inventory
An inventory item is a product purchased or sold by your business that you want to track the quantity for. If you regularly purchase products from a wholesale supplier, for example, you can create an inventory item to track how many units your business has purchased. Alternatively, you can use an inventory item to track the number of product units your business has sold. If you want to track the quantity of a tangible product that’s purchased or sold by your business, use an inventory item.
#2) Non-Inventory
Like inventory items, non-inventory items also consist of products purchased or sold by your business. The only difference is that inventory items are tracked, whereas non-inventory items are not tracked. For small components, such as nuts or bolts, a business may choose not to track quantity, in which case a non-inventory item should be used.
#3) Services
Not all businesses sell tangible products. Millions of U.S. businesses rely on service sales to generate profits. If your business sells a service, or multiple services, you should choose the service item type in Quickbooks. Examples of service items may include professional landscaping services, legal consultations, office cleaning and data recovery. Because they aren’t tangible, they are considered services, so the service item should be used when tracking them in Quickbooks.
#4) Bundle
Finally, a bundle item is a collection of two or more products or serviced sold by your business. A landscaping company, for example, may sell lawn mowing as well as flower planting as a bundled service. When two or more products or services are sold together, it’s tracked using the bundle item type in Quickbooks.
Keep in mind that you can change the item type of product or service in Quickbooks. This is done by clicking the gear icon on the toolbar and choosing “Products and Services” under “Lists.” From there, you can edit the product or service to change its item type.
Have anything else that you’d like to add? Let us know in the comments section below!

Single vs Double-Entry Bookkeeping Systems

Bookkeeping systems can be classified as either single entry or double entry depending on how many times a transaction is recorded. Some business owners and entrepreneurs assume that transactions should be only recorded once. Whether it’s a credit or debit, they only record transactions in once. While this is a viable accounting method, however, it’s not necessarily the best. To choose the right bookkeeping system for your business, you must first understand the differences between single-entry and double-entry systems.
What Is a Single-Entry Bookkeeping System?
As the name suggests, a single-entry bookkeeping system is an accounting method in which each of your business’s financial transactions is recorded once, typically either in a journal or general ledger. Whether it’s a debit or credit, you only record transactions once when using a single-entry bookkeeping system. As a result, it’s a simple and easy way to keep track of your business’s financial transactions.
What Is a Double-Entry Bookkeeping System?
A double-entry bookkeeping system, on the other hand, is an accounting method in which each of your business’s financial transactions are recorded twice. With a double-entry bookkeeping system, each financial transaction is recorded in two separate accounts.
Why would you need to record financial transactions twice exactly? Well, if you’re paying off a loan, using a double-entry bookkeeping system ensures that all payments made towards the loan lower the amount of money you owe the lender while also reducing your business’s total money.
The key thing to remember with double-entry bookkeeping is that all transactions are recorded as both a debit and a credit. Additionally, all transactions are placed in two separate accounts. You can think of double-entry bookkeeping as a way of tracking inventory and accounts receivables.
Choosing the Right Bookkeeping System
After reading this, you might be wondering whether to use a single-entry or double-entry bookkeeping system for your business. While some business owners and entrepreneurs prefer the simplicity of a single-entry system, a double-entry system usually offers the best results.
If you use a double-entry bookkeeping system, you’ll be able to calculate your business’s profits and losses more accurately and with greater ease. The only downside to using a double-entry bookkeeping system is that it’s more time consuming and tedious to record financial transactions, as each transaction is recorded twice. But if you’re willing to invest the necessary time, you’ll probably discover that it’s well worth it.
Have anything else that you’d like to add? Let us know in the comments section below!

How to Update Quickbooks to the Latest Version

Is your computer running the latest version of Quickbooks? If you use Quickbooks Online, you won’t have to update it. But if you use Quickbooks Desktop, you’ll need to regularly download and install new updates. Some of these updates are minor, consisting of basic patches to improve performance, whereas others are more critical, eliminating in security vulnerabilities, fixing bugs and more. As long as your computer has an active internet connection, you can update Quickbooks Desktop to the latest version using one of several methods.
Automatic Updates
You can set up your Quickbooks software to perform updates automatically. Known as the automatic update method, it’s the easiest way to ensure your computer is running the latest version of Intuit’s accounting software.
To set up automatic updates, access the “Help” menu, followed by “Update Quickbooks.” Next, click the “Options” tab in the window labeled “Update Quickbooks.” You should then see an option to toggle on or off automatic updates. After toggling on this option, you can choose which updates you want to download and install and which ones you don’t. If you’re unsure which updates to receive, opt to receive all of them. This way, a critical or otherwise important update won’t sneak past your computer.
Immediate Updates
Another way to update Quickbooks is to use the immediate update method. Also known as the manual update method, it requires you to perform the updates yourself rather than relying on the software’s automatic method. This is done by going to the “Help” menu, selecting “Update Quickbooks” and then clicking on the “Update Now” tab. As with the automatic update method, you’ll have the ability to select which updates to download and install. When finished, click “Save” and “Close” to complete the process.
Keep in mind that if you have Quickbooks Desktop installed on multiple computers, you’ll have to update each of them using if you use the immediate update method.
Multi-User Mode Updates
If you run Quickbooks in multi-user mode, meaning multiple users are able to access your business’s Quickbooks account from different computers or devices, you may want to use the multi-user mode update method. This is done by opening your shared company file, after which you can go back to the “Help” menu and select “Update Quickbooks.”
Next, select the “Options” tab in the update window. For the option titled “Share Download,” click the “Yes” button. When finished, click “Save” to complete the process.
Did this tutorial work for you? Let us know in the comments section below!
