
How to Troubleshoot a Locked File Error in QuickBooks
 Have you encountered a locked file error when using Quickbooks? The accounting software uses files to store accounting-related data. All of your business’s revenue, expenses and other forms of accounting data are stored in a company file. When attempting to access your company file, though, you may encounter a locked file error. You’ll need to troubleshoot this error so that you can open your company file.
Have you encountered a locked file error when using Quickbooks? The accounting software uses files to store accounting-related data. All of your business’s revenue, expenses and other forms of accounting data are stored in a company file. When attempting to access your company file, though, you may encounter a locked file error. You’ll need to troubleshoot this error so that you can open your company file.
Multiple Users Performing the Same Task
You may encounter a locked file error if you attempt to perform the same task that another user is already performing. QuickBooks doesn’t require all tasks to be performed by a single user at any given time; there are some tasks that multiple users can perform simultaneously. But for others, you’ll need to ensure that no one else at your business — or outside of your business — is already performing the task. Otherwise, QuickBooks may display a locked file error message indicating that another user is performing the task.
Asking the other user to log out should resolve this locked file error. Once the user logs out, you should be able to perform the task without encountering the locked file error message.
Network Performance Issues
Certain network performance issues can cause locked file errors in QuickBooks. According to Intuit, network-related locked file errors typically include a “Waiting for company file” or “Company File in Use” message.
If there’s a problem with your router, for example, you may encounter one of these messages. You may be able to connect your computer to your router, and you may even have internet access. B misconfigurations or even slow router speeds can degrade the performance of your router. QuickBooks may respond by displaying a network-related locked file error message.
User Permissions
Some instances of locked file errors involve user permissions. QuickBooks, for instance, may not recognize your user account as having the necessary permissions. Your user account may have low-level permissions, in which case the accounting software will block you.
You can create a new user with the necessary permissions to fix this issue. In the “Company” menu, choose “Users” and select ‘Set Up Users and Roles.” Go to “New” and then enter a name for the new user. QuickBooks will prompt you to select a role and permissions for the new user. Complete the remaining options, after which you should have a new user added to QuickBooks.
Have anything else that you’d like to add? Let us know in the comments section below!
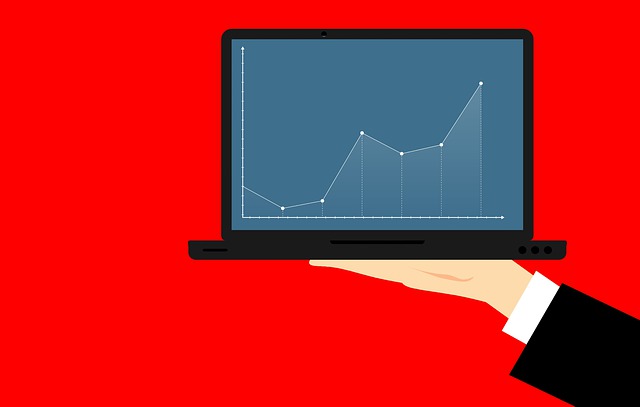
Key Performance Indicators (KPIs) for Small Business: What to Track and Why
 What key performance indicators (KPIs) do you use to track for your small business? KPIs offer insight into your small business’s performance. They are metrics that, in some way, reveal how well or poorly your small business is performing. By tracking the right KPIs, you can optimize your small business’s operations for greater success.
What key performance indicators (KPIs) do you use to track for your small business? KPIs offer insight into your small business’s performance. They are metrics that, in some way, reveal how well or poorly your small business is performing. By tracking the right KPIs, you can optimize your small business’s operations for greater success.
Customer Acquisition Cost
Customer acquisition cost is a KPI for the average cost of acquiring new customers. The lower your small business’s customer acquisition cost, the better. If you spend $10,000 on marketing and advertising and attract 1,000 new customers, your small business’s customer acquisition cost would be $10.
Revenue Growth Rate
Revenue growth rate is a KPI for the rate at which your small business’s revenue increases. It’s commonly used in accounting. Expressed as a percentage, revenue growth rate reveals the month-over-month increase in your small business’s revenue.
Customer Lifetime Value
Not to be confused with customer acquisition cost, customer lifetime value is a KPI for the average revenue generated by a typical customer during his or her relationship with your small business. Some customers will make more purchases than others. If your small business has strong customer loyalty — and its customers make multiple purchases — you can expect a high customer lifetime value.
Gross Profit Margin
One of the most important KPIs for small businesses is gross profit margin. It represents the percentage of revenue generated by your small businesses minus your small business’s cost of goods sold (COGS) during that same period. A high gross profit margin is a sign of a strong business model.
Inventory Turnover Rate
Inventory turnover rate is a KPI for how quickly your small business sells its inventory and replaces it with new stock. You should aim for a fast inventory turnover rate. A fast or low inventory turnover rate means your small business is able to quickly sell its inventory and replace it with new stock, thus beginning the sales cycle again.
Net Promoter Score
You may want to track Net Promoter Score as a KPI as well. It’s a score-based system that measures customer satisfaction. You can send your small business’s customers a simple post-purchase survey asking them to rate their experience on a scale from one to 10. Using these answers, you can then calculate a Net Promoter Score for your small business.
Have anything else that you’d like to add? Let us know in the comments section below!
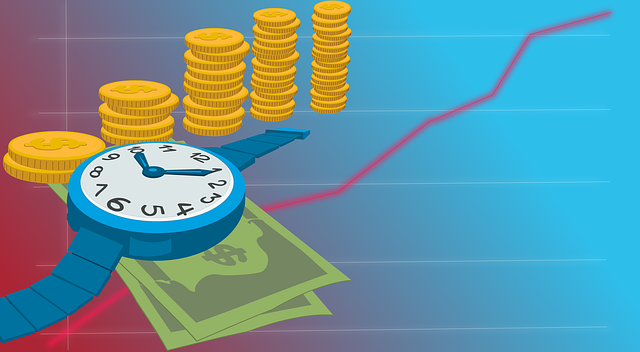
6 Tips for Small Business Budgeting

Budgeting is an important part of running a small business. A well-planned budget can help you allocate your small business’s resources more effectively. You can use it to reduce expenses, make informed business decisions and better prepare your small business for future success. Here are six tips on how to create an effective budget for your small business.
#1) Use Accounting Software
Accounting software will streamline the process of creating, as well as managing, a budget. QuickBooks, for instance, offers all of the necessary budgeting tools. You can use the popular accounting software to get started with a budget — all without outsourcing this task to a third-party accountant.
#2) Track Expenses
You can’t expect to create a budget without tracking your small business’s expenses. Expenses consist of goods and services that you purchase to use in your small business’s operations. They can include rent, utilities, inventory, payroll and any other costs. Tracking your small business’s expenses will allow you to create a detailed and accurate budget.
#3) Categorize Expenses
In addition to tracking your small business’s expenses, you should categorize them. Don’t just list all of your small business’s expenses in your preferred accounting software. Instead, place the expenses in one or more relevant categories. Categorizing your small business’s expenses will provide you with a clearer picture of where your small business’s money is going so that you can identify areas where you can cut costs.
#4) Keep an Eye on Cash Flow
Cash flow is critical to the success of all small businesses. It represents the money entering and leaving a given business. Keep a close eye on your small business’s cash flow to ensure that you have enough money to cover all expenses and make necessary investments in your small business’s future.
#5) Look for Cost-Savings Opportunities
Another budgeting tip is to look for cost-savings opportunities. There are always ways to cut operational costs. Maybe you can negotiate better deals with suppliers, or perhaps you can switch utility providers or scale back on certain marketing tactics. By looking for cost-savings opportunities such as these, you can improve your small business’s budget.
#6) Adjust Regularly
Finally, review your small business’s budget on a regular basis. No budget lasts forever. As your small business grows and changes, you’ll need to adjust your budget to accommodate these changes.
Have anything else that you’d like to add? Let us know in the comments section below!
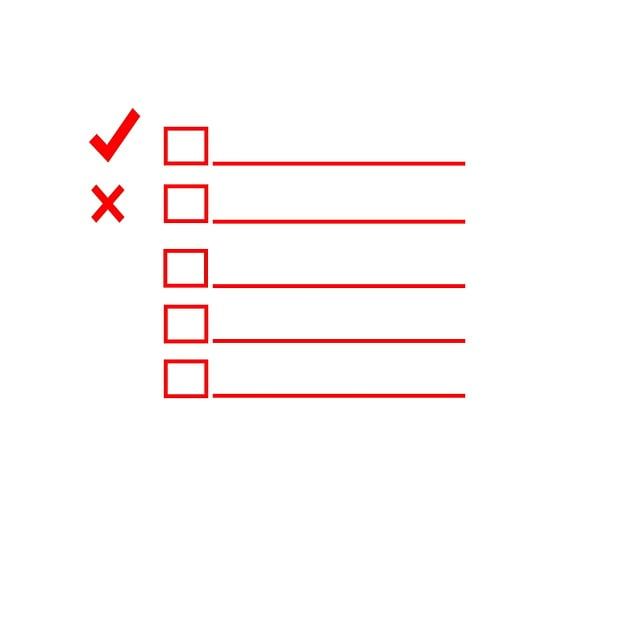
How to Track a Bill of Materials in QuickBooks
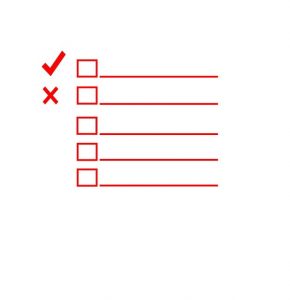 If your business builds and manufactures products, you’ll probably want to track the cost of the components. Overspending on components may result in a low or even negative return on investment. You may spend more on the components than the sale price of the finished product, resulting in a negative return on investment. Fortunately, you can track a bill of materials in QuickBooks. As long as you use QuickBooks Desktop Premier, Enterprise or Accountant, you’ll have the option of tracking a bill of materials.
If your business builds and manufactures products, you’ll probably want to track the cost of the components. Overspending on components may result in a low or even negative return on investment. You may spend more on the components than the sale price of the finished product, resulting in a negative return on investment. Fortunately, you can track a bill of materials in QuickBooks. As long as you use QuickBooks Desktop Premier, Enterprise or Accountant, you’ll have the option of tracking a bill of materials.
Step #1) Create an Inventory Assembly
To track a bill of materials in QuickBooks, you’ll need to create an inventory assembly. An inventory assembly is essentially a group of items that are sold together as a bundle. Each item is a component, and the bundle is the finished product. You can create an inventory assembly by navigating to the “Lists” menu and selecting “Item List.” From the “Item” drop-down menu, select “New,” followed by ‘Inventory Assembly.”
Step #2) Add Cost and Price
You’ll have to enter some information about the product when creating an inventory assembly. QuickBooks will prompt you to enter the cost of the product. You can either enter the total cost of the product, or you can enter a custom cost that includes other related expenses like labor. You’ll also need to add the price of the product. Select “COGS Account” and choose “Cost of Goods Sold.” QuickBooks will then use this account to automatically track the cost of the product.
Step #3) Add Items
Now it’s time to add items to the inventory assembly. As previously mentioned, items are components. You’ll need to add all of the necessary items to the inventory assembly so that you can track the bill of materials. You should see a “Bill of Materials” section. Under this section, select all of the items that your business uses to build and manufacture the product.
Step #4) Complete Inventory Information Section
The final step to tracking a bill of material is to complete the inventory information. The inventory information section features several options. You’ll need to choose an asset account so that QuickBooks can track the cost of the finished product. You’ll also need to select a build point minimum, maximum number of products to build, number of products currently on hand, and the total value of the finished products.
Have anything else that you’d like to add? Let us know in the comments section below!

The Benefits of In-House Accounting
 Do you currently outsource your business’s accounting to a third party? You aren’t alone. Statistics show that over one-third of all business owners outsource their accounting. In-house accounting, however, offers several key advantages. Rather than outsourcing it, you may want to perform your business’s accounting in house for the following reasons.
Do you currently outsource your business’s accounting to a third party? You aren’t alone. Statistics show that over one-third of all business owners outsource their accounting. In-house accounting, however, offers several key advantages. Rather than outsourcing it, you may want to perform your business’s accounting in house for the following reasons.
Saves Money
You can save money by performing your business’s accounting in house. Outsourcing accounting services to a third party can be expensive. Many professional accountants charge up to $200 per hour. By having an in-house accounting team, you don’t have to pay these fees. All of the money that you save on accounting can then be reinvested back into your business.
Better Control
You’ll have more control over your business’s books and financial records with in-house accounting. You can set up accounting processes and procedures that are custom-tailored to your business, allowing you to better manage your business’s books and financial records. When outsourcing your business’s accounting, on the other hand, you’ll have to rely on a third party. The accountant may or may not use your preferred processes and procedures.
Ultra-Fast Response Times
In-house accounting offers ultra-fast response time. With an in-house accounting team, your business can quickly respond to financial issues. The in-house accounting team can analyze financial records to identify and fix discrepancies on the fly. If you outsource your business’s accounting, you can expect longer response times. Professional accountants are oftentimes busy with other clients. You’ll have to wait until the accountant is available to look at your business’s books and financial records. Even then, it may take days if not weeks for the professional accountant to resolve the issue.
Security
Security is another benefit of in-house accounting. By having an in-house accounting team, you can ensure the confidentiality and security of your business’s financial data. You have greater control over who has access to your financial information, which can reduce the risk of data breaches and cyber attacks. This high level of security can help protect your business from financial and reputational damage.
Improved Forecasting
Improved forecasting is a benefit of in-house accounting. Having an in-house accounting team can improve your company’s ability to create forecasts. The in-house accounting team can use historical data and trends to create more accurate financial projections. Using these projections, you can make well-informed decisions about future investments and expenses.
What are your thoughts on in-house accounting? Let us know in the comments section below!

FIFO vs LIFO: What’s the Difference?
 If your business manages inventory, you’ll need to implement an inventory accounting system. Inventory accounting systems are used to determine the cost of goods sold (COGS) and the value of inventory. There’s first in, first out (FIFO), and there’s last in, first out (LIFO). What’s the difference between these two inventory accounting systems, and which one should you use for your business?
If your business manages inventory, you’ll need to implement an inventory accounting system. Inventory accounting systems are used to determine the cost of goods sold (COGS) and the value of inventory. There’s first in, first out (FIFO), and there’s last in, first out (LIFO). What’s the difference between these two inventory accounting systems, and which one should you use for your business?
What Is FIFO?
FIFO is an inventory accounting system that assumes the first products purchased from a vendor or manufacturer are the first products sold. With FIFO, you use the cost of the oldest products in your business’s inventory to calculate COGS, and you use the cost of the newest products to calculate the value of your business’s ending inventory. The FIFO accounting system is commonly used when a business wants to report a higher net income, as it results in a lower COGS and higher ending inventory value.
What Is LIFO?
LIFO is an inventory accounting system that assumes the last products purchased from a vendor or manufacturer are the first products sold. The cost of the newest products in your business’s inventory are used to calculate COGS. Conversely, the cost of the oldest products are used to calculate the value of your business’s ending inventory. The FIFO accounting system is often used when a business wants to minimize taxes, as it typically results in a higher COGS and lower ending inventory value.
Differences Between FIFO and LIFO
Two of the most common inventory accounting systems are LIFO and FIFO. While used for similar purposes, though, they aren’t the same. FIFO uses the oldest inventory products or items to calculate COSTS, whereas LIFo uses the newest inventory products or items to calculate COGS. And FIFO uses the newest inventory products or items to calculate the value of ending inventory, whereas LIFO uses the oldest inventory products or items to calculate the value of ending inventory.
There are tax implications associated with FIFO and LIFO. Because LIFO can result in a lower net income, it can result in lower taxes. Not all businesses, however, are allowed to use LIFO for tax purposes, and some countries may prohibit the use of LIFO altogether. Under the Generally Accepted Accounting Principles (GAAP), for instance, only LIFO is allowed. If your business uses the GAAP, you should choose LIFO.
Did this tutorial work for you? Let us know in the comments section below!
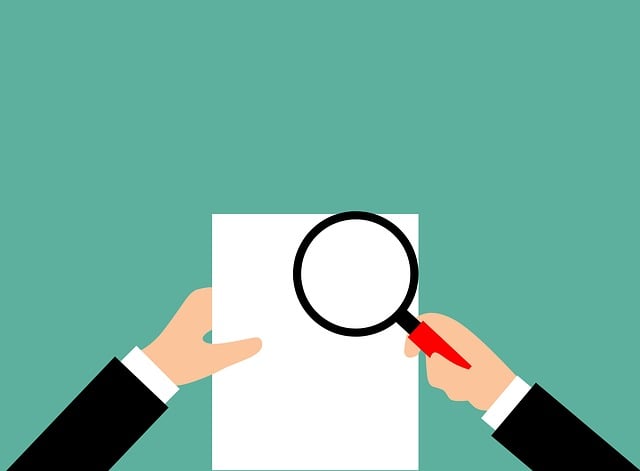
How to Fix the ‘Insufficient Data for an Image’ Error in QuickBooks
 Have you come across the “Insufficient data for an image” error when using QuickBooks? QuickBooks simplifies the process of accounting. Rather than hiring a professional accountant, you can track and record your business’s own finances using this popular accounting software. But QuickBooks isn’t immune to errors. Like all types of software, it can experience errors, one of which is the “Insufficient data for an image” error.
Have you come across the “Insufficient data for an image” error when using QuickBooks? QuickBooks simplifies the process of accounting. Rather than hiring a professional accountant, you can track and record your business’s own finances using this popular accounting software. But QuickBooks isn’t immune to errors. Like all types of software, it can experience errors, one of which is the “Insufficient data for an image” error.
Overview of This Error
The “Insufficient data for an image” indicates a problem with an image. Forms in QuickBooks support images. When emailing, printing or saving a form, you may encounter this error.
Portable Document Format (PDF) files are used for forms. PDFs, of course, can feature embedded images. Whether you’re emailing, printing or saving a form, you may encounter the “Insufficient data for an image” error. Fortunately, you can fix this error; you just need to change the image format using your preferred editor.
Change the Image Format
To change the image format, start by accessing “Lists” and selecting “Templates.” Next, double-click the template that’s triggering the “Insufficient data for an image” error. You can then choose “Layout Designer” to modify it.
After selecting “Layout Designer,” you should be able to modify the form. Go ahead and remove the image from the form. QuickBooks will prompt you to confirm, at which point you’ll need to select “OK.” The image should now be removed from the form.
You aren’t out of the woods just yet. The form no longer has an image. Therefore, you should change the format of the image and then add it back to the form. Open the image in a separate editor, such as Microsoft Paint, and change the format. If it’s currently saved as a GIF, for instance, change the format to JPG or vice versa.
Once you’ve changed the format of the image, you can add it back to the form. Go back into the layout designer and add the image to the form. When finished, try to email or print the form. Assuming the error has been resolved, QuickBooks will successfully email or print the form.
In Conclusion
Discovering an error when attempting to email, print or save a form in QuickBooks is frustrating. The “Insufficient data for an image” indicates a problem with an image in a form. You can typically resolve it, however, by changing the image format and then resaving the form.
Did this tutorial work for you? Let us know in the comments section below!

What Is the Double-Entry Bookkeeping Method and How Does It Work
 There are two primary bookkeeping methods used in accounting: single-entry and double-entry. While single-entry is typically the easiest, some businesses prefer the double-entry bookkeeping method. What is the double-entry bookkeeping method, and how does it work?
There are two primary bookkeeping methods used in accounting: single-entry and double-entry. While single-entry is typically the easiest, some businesses prefer the double-entry bookkeeping method. What is the double-entry bookkeeping method, and how does it work?
What Is the Double-Entry Bookkeeping Method?
The double-entry bookkeeping method is a business accounting method that records each financial transaction in at least separate accounts: a debit account and a credit account. It’s based on the fundamental accounting equation, which states that assets must equal liabilities plus equity. Every transaction affects at least two accounts with the double-entry bookkeeping method. The total debits must always equal the total credits, ensuring that the business’s books are always in balance.
How Does the Double-Entry Bookkeeping Method Work?
The double-entry bookkeeping method begins with identifying the transaction. Whether it’s a sale, purchase or receipt, the transaction must be identified. You can then determine which accounts are affected by the transaction. As previously mentioned, all transactions affect at least two accounts, including a debit account and a credit account.
Now you can record the transaction. This involves making entries in the general ledger. The general ledger typically has separate accounts for assets, liabilities, equity, revenue and expenses. When using the double-entry bookkeeping method, you’ll need to record the transaction in a debit account and a credit account.
The Benefits of the Double-Entry Bookkeeping Method
Unless you’ve used it in the past, you might be wondering what benefits the double-entry bookkeeping method offers. One of the main benefits of using the double-entry bookkeeping method is accuracy. Errors can occur with all accounting methods, but they are less likely to occur with the double-entry bookkeeping method. This is because each transaction is recorded twice, which helps to ensure that your business’s books are always in balance.
The double-entry bookkeeping method offers protection against fraud. With each transaction affecting at least two accounts, you can use it to identify both fraud and errors. It’s easier to identify discrepancies and inconsistencies when using the double-entry bookkeeping method. If you’re worried about fraud or errors, you may want to choose this alternative accounting method for your business.
Another reason to use the double-entry bookkeeping method is transparency. It offers a clear and comprehensive picture of your business’s financial health. You can use the double-entry bookkeeping method to closely track your business’s revenue, expenses, assets and liabilities.
Have anything else that you’d like to share? Let us know in the comments section below!

A Crash Course on QuickBooks ACH Reject Codes
 If you use QuickBooks Payments to receive Automated Clearing House (ACH) payments from your
If you use QuickBooks Payments to receive Automated Clearing House (ACH) payments from your
business’s customers, you should familiarize yourself with reject codes. ACH payments are essentially
direct transfers. Customers can pay their invoices by sending money from their bank accounts directly to
your business’s bank account. If an ACH payment fails, though, you’ll receive an email containing an ACH
reject code.
The Purpose of ACH Reject Codes
ACH reject codes are designed to notify businesses about a failed ACH payment. Assuming an ACH
payment is successful, you won’t encounter any reject codes. Rather, QuickBooks only uses them in
instances of failed ACH payments.
There are dozens of reject codes. Each reject code consists of a unique three-digit code, beginning with
the letter R. When a customer’s ACH payment fails, QuickBooks will send you an email. This email will
contain the reject code indicating why the reason for the failure.
R01
One of the most common reject codes is R01. It indicates an insufficient balance. If the customer doesn’t
have enough money in his or her bank account, your bank will reject the ACH payment. And QuickBooks
will send you an email containing the R01 reject code.
R02
The R02 reject code indicates a closed account. Customers may close their bank accounts. If the
customer’s bank account previously existed but is now closed, your bank will reject the ACH payment.
For rejections involving a now-closed bank account such as this, QuickBooks will notify you with an R02
reject code.
R19
While not as common as R01 or R02 reject codes, some ACH payments may trigger an R19 reject code.
The R19 reject code indicates an erroneous format. Customers who don’t use the correct format when
creating the ACH payment may have their payment rejected by your bank. For rejections associated with
an erroneous format, you’ll receive an email containing an R19 reject code.
R09
The R09 reject code indicates the customer has a sufficient total balance for the ACH payment, but the
collectible balance is insufficient. The customer’s bank can’t collect the necessary amount for the ACH
payment. Therefore, QuickBooks will send you an email containing the R09 reject code.
In Conclusion
If your bank has rejected a customer’s ACH payment, you should check your inbox. As long as you use
QuickBooks Payments, you’ll receive an email containing a reject code. Reject codes consist of an
alphanumeric string indicating the reason for the payment failure.

5 Small Business Survival Tips When Interest Rates Are High
 Interest rates can have a direct impact on your small business’s performance and level of success. When interest rates are low, money is cheap and easy to borrow. High interest rates, in comparison, result in a higher borrowing cost. Here are five tips to help your small business survive during an era of high interest rates.
Interest rates can have a direct impact on your small business’s performance and level of success. When interest rates are low, money is cheap and easy to borrow. High interest rates, in comparison, result in a higher borrowing cost. Here are five tips to help your small business survive during an era of high interest rates.
#1) Explore New Revenue Streams
Relying heavily on a single revenue stream can expose your business to significant risks during times of high interest rates. Consider diversifying your revenue streams to reduce your business’s reliance on any single particular market or customer segment. Explore new markets, products or services that can generate additional revenue and help offset increased the otherwise expensive borrowing costs associated with high interest rates.
#2) Prioritize High-Interest Debt Payment
Prioritizing loans and other forms of debt with a high interest rate can help your small business survive. Focus on paying down this debt before other, less-costly forms of debt. By making regular payments to high-interest debt, you can pay them off early. The sooner you pay them off, the less money you’ll have to pay in interest to the lender.
#3) Engage in Cost Control
Another tip to help your small business survive when interest rates are high is to engage in cost control. Review your business’s expenses and look for areas where you can cut costs without compromising the quality of your business’s products or services. Look for opportunities to streamline operations, negotiate more attractive terms with vendors and suppliers, and optimize your business’s pricing strategies to maintain profitability.
#4) Review Capital Expenditures
You should consider reviewing your business’s capital expenditures during times of high interest rates. Some purchases are essential to your business’s operations, meaning your business can’t survive without them. Other purchases, though, may or may not be essential. Delaying or prioritizing capital expenditures based on their potential impact on cash flow can help your business conserve cash and manage borrowing costs.
#5) Improve Customer Retention
What’s your business’s customer retention rate? Retaining existing customers is often more cost-effective than acquiring new ones. During times of high interest rates, focus on delivering value to your business’s existing customers and strengthening customer relationships. Provide excellent customer service, tailor your offerings to meet their needs and explore opportunities for upselling or cross-selling to maximize customer retention and loyalty.
Have anything else to add? Let us know in the comments section below!
