
A Beginner’s Guide to the First In, First Out (FIFO) Accounting Method
 Have you heard of the first in, first out (FIFO) accounting method? It’s used by countless businesses to track their respective inventory. With the FIFO method, businesses assume their oldest products have been sold first. Businesses can then include these assets in their respective cost of goods sold (COGS). All other assets will be valued according to this information. While the FIFO accounting method may sound complex, however, it works in a relatively simple way.
Have you heard of the first in, first out (FIFO) accounting method? It’s used by countless businesses to track their respective inventory. With the FIFO method, businesses assume their oldest products have been sold first. Businesses can then include these assets in their respective cost of goods sold (COGS). All other assets will be valued according to this information. While the FIFO accounting method may sound complex, however, it works in a relatively simple way.
Overview of FIFO
FIFO is an accounting method that’s designed to help businesses assume their cash flow. Businesses, of course, must spend money to move inventory. It costs money to produce, market, sell and distribute products. Under the FIFO accounting method, a business will assume that its oldest products have been sold first. With this information in hand, the business can calculate its COGS. COGS is calculated using the FIFO accounting method by taking the cost of a business’s oldest product and multiplying it by the number of units of solds.
A business may not necessarily sell its oldest products first. It may sell newer units of a specific product before the older units. Regardless, the FIFO accounting method works on the assumption that oldest products are sold first. Any remaining and unsold units of a product are then considered new.
FIFO vs LIFO: What’s the Difference?
There’s also the last in, first out (LIFO) account method. As you may have guessed, the LIFO accounting method contrasts with the FIFO method by assuming a business’s newest products are sold first.
FIFO is an older and more common accounting method. It wasn’t until the 1970s when it picked up momentum as a way for businesses to reduce their income taxes. The Internal Revenue Service (IRS), however, has since adjusted its code to prevent businesses from monetary benefiting from the use of the LIFO accounting method.
In Conclusion
To recap, FIFO is an accounting method that involves cash flow assumptions based on the sale of a business’s oldest products first. Businesses typically don’t move all their inventory overnight. It can take months or years for a business to sell its products. Even then, it may not sell all of its products. Under the FIFO accounting method, a business will assume its oldest products are first.
Have anything else that you’d like to share? Let us know in the comments section below!
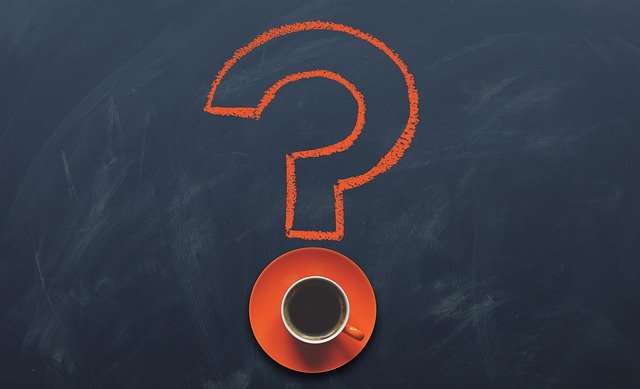
What Is a Subsidiary Account?
 For healthy financial records, you’ll need to track all of your business’s accounts. There are different ways to categorize accounts, however, one of which involves the use of subsidiary accounts. Found below a control account, they contain the information that’s reported in a general ledger account. To learn more about subsidiary accounts and how they are used in accounting, keep reading.
For healthy financial records, you’ll need to track all of your business’s accounts. There are different ways to categorize accounts, however, one of which involves the use of subsidiary accounts. Found below a control account, they contain the information that’s reported in a general ledger account. To learn more about subsidiary accounts and how they are used in accounting, keep reading.
The Basics of Subsidiary Accounts
A subsidiary account is a type of financial account — income, expenses, etc. — that’s designed to categorize and track different types of transactions. They are designed to reflect the general ledger account to which they are added. For example, you may have a general ledger account for “Shipping Expenses,” to which you can add related subsidiary accounts like “bubble wrap,” “postage,” “shipping insurance,” etc.
The total amount of all the related subsidiary accounts must equal that of the general ledger account to which they are added. If the “Shipping Expenses” account is $15,000, the subsidiary accounts should add up to $15,000 as well.
Subsidiary vs Control Accounts: What’s the Difference?
Subsidiary accounts work in control with control accounts. A control account is simply a general ledger account to which one or more subsidiary accounts are added. In the aforementioned example, the control account is “Shipping”, whereas all other accounts are subsidiary accounts.
To create and use subsidiary accounts, you must determine which control account is most relevant to them. You can think of subsidiary accounts as subfolders, with control accounts being a parent folder. Therefore, the subsidiary accounts must be placed under a control account. Of course, you can’t place the same subsidiary account under two or more control accounts. Rather, each subsidiary account must be linked to more than one control account.
The Benefits of Using Subsidiary Accounts
Using subsidiary accounts can make it easier to track your business’s accounts on a more detailed level. With them, you’ll be able to break down your business’s income and expense accounts.
Subsidiary accounts also allow you to verify the total amount of your business’s control accounts. When you add subsidiary accounts to a control account, the total amounts must be equal. In other words, all of the subsidiary accounts added to a control account should add up to the same amount as the control account. If not, it indicates an accounting error, in which case you can go back to find and fix the discrepancy.
Have anything else that you’d like to add? Let us know in the comments section below!
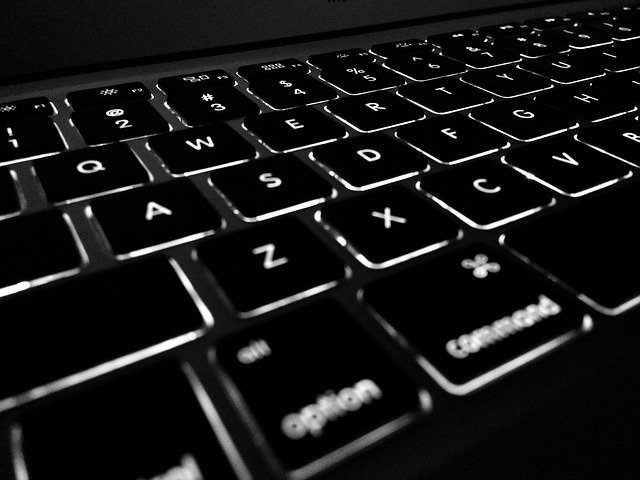
7 Keyboard Shortcuts for Quickbooks Desktop You Need to Know
 Quickbooks Desktop supports a variety of keyboard shortcuts. While you access and use all of the software’s features without them, they’ll expedite your accounting activities to promote increased productivity. Rather than manually navigating through the Quickbooks Desktop menu to locate a transaction, for instance, you can press a combination of keys. Below are seven essential keyboard shortcuts for Quickbooks Desktop.
Quickbooks Desktop supports a variety of keyboard shortcuts. While you access and use all of the software’s features without them, they’ll expedite your accounting activities to promote increased productivity. Rather than manually navigating through the Quickbooks Desktop menu to locate a transaction, for instance, you can press a combination of keys. Below are seven essential keyboard shortcuts for Quickbooks Desktop.
#1) Advance to the Next Field
You can easily advance to the next data-entry field in Quickbooks Desktop by pressing the tab key. If there are more multiple fields on a page, pressing the tab key will automatically move your cursor to the next field. As a result, you don’t have to click each field that you wish to complete.
#2) Find a Transaction
As previously mentioned, you can search for transactions in Quickbooks Desktop by using a keyboard shortcut. Pressing Ctrl + F will automatically open the find transaction window. From here, you can quickly search for the transaction.
#3) Save and Close
You can save and close a form in Quickbooks Desktop by pressing Alt + S. All forms, of course, can be saved and closed manually; the keyboard shortcut simply offers a faster way to save and close forms in Quickbooks Desktop.
#4) Help Portal
If you encounter a problem or otherwise need assistance with Quickbooks Desktop, you can open the help portal by pressing F1. The help portal contains documents that can help you troubleshoot common problems with the software. It also features guides on how to use various features in Quickbooks Desktop.
#5) Print
To print a form or other page in Quickbooks Desktop, use the Ctrl + P keyboard shortcut. It will automatically print the form or page that you are currently viewing.
#6) Create New Invoice
Not surprisingly, Quickbooks Desktop supports a keyboard shortcut to create new invoices. Pressing Ctrl + I will automatically create a new invoice. You can still customize the invoice; the keyboard shortcut simply facilitates the process.
#7) Access Chart of Accounts
You can quickly access your chart of accounts in Quickbooks Desktop by using the CTR + A keyboard shortcut. From your chart of accounts, you’ll see all your business’s recorded accounts and their respective balances.
These are a just of many keyboard shortcuts supported by Quickbooks Desktop. By using them, you’ll be able to navigate the popular accounting software a little faster.
Have anything else that you’d like to add? Let us know in the comments section below!
What Is a Variance in Business Accounting?

For a better understanding of how much your business actually spends on a planned expense, you’ll need to assess its variance. Regardless of niche or industry, all businesses have expenses; it’s something that comes with the territory of operating a business. Unfortunately, it’s difficult to predict exactly how much an expense will cost, which is where variances come into play.
The Basics of a Variance
The term “variance” refers to the cost difference between a budgeted or planned expense and the actual amount for which your business pays. For each planned expense, you’ll have a variance – assuming you follow through with the expense by purchasing it. Variance simply denotes the difference between the expense’s expected cost and its actual cost.
Businesses typically budget money for specific types of products or services before purchasing. A manufacturing company, for example, may budget $3,000 per month for raw materials. Of course, the manufacturing company may spend more or less than this planned amount when purchasing the raw materials. By conducting a variance analysis, the manufacturing company can see the cost difference between the budgeted amount and actual cost of the raw materials.
Using this same example, if a manufacturing company budgeted $3,000 for raw materials but spent $2,700 on them, the variance of that expense would be $300. Variances can be analyzed for all types of business-related expenses. It just involves analyzing the difference between the budget amount and actual cost of an expense.
Favorable vs Unfavorable Variances
Variances can be classified as either favorable or unfavorable. What’s the difference between them exactly? A favorable variance means there’s a positive price difference, whereas an unfavorable variance means there’s a negative price difference.
You should obviously strive for favorable variances. With a positive price difference, favorable variances signal that your business made more money than what you had expected to. If you think an expense will cost more than what it actually does, your business’s total expenses will decrease. In turn, your business will make more money in the period in which the expense was realized.
In Conclusion
It’s impossible to predict how much money your business will spend on planned expenses. An expense may end up costing more or it may end up costing less. Regardless, you can gain insight into the difference between these amounts by conducting a variance analysis. If an expense has a positive difference, it’s considered a favorable variance. If an expense has a negative difference, it’s considered an unfavorable variance.
Have anything else that you’d like to add? Let us know in the comments section below!

The 5 Parts of a General Ledger and What They Mean
 Consisting of detailed information about your business’s financial transactions, a general ledger is an essential document used in accounting. In your business’s general ledger, you’ll see a snapshot of all its financial transactions. There are five main parts of a general ledger, however, each of which denotes a specific type of financial activity. For a better understanding of these parts and what they mean, keep reading.
Consisting of detailed information about your business’s financial transactions, a general ledger is an essential document used in accounting. In your business’s general ledger, you’ll see a snapshot of all its financial transactions. There are five main parts of a general ledger, however, each of which denotes a specific type of financial activity. For a better understanding of these parts and what they mean, keep reading.
#1) Liabilities
You’ll find your business’s liabilities recorded on its general ledger. A liability, of course, is money your business owes to another person or business. If your business received financing through a bank-issued loan, the loan will be recorded as a liability. Other common types of liabilities found on a general ledger include credit card debt, lines of credit and payroll.
#2) Assets
Assets are another part of a general ledger. An asset is something of value that your business owns. Keep it mind that assets can be tangible or intangible. Tangible assets include cash, real estate and product inventory, whereas intangible assets include patents and other forms of intellectual property. Both types of assets are recorded on your business’s general ledger.
#3) Expenses
All general ledgers feature expenses as well. Expenses are defined as costs associated with your business’s operations. Whether you run a small local business or a global Fortune 500 enterprise, you’ll probably have to buy products or services to perform your business’s operations. Any product or service that you purchase to facilitate your business’s operations is considered an expense. And like liabilities and assets, expenses are recorded on your business’s general ledger.
#4) Revenue
You’ll also find your business’s revenue recorded on its general ledger. Revenue refers to income earned by your business through its normal operations. When your business sells its products or services, it will earn revenue. Any income that’s earned through your business’s normal operations is considered revenue, and it’s recorded on your business’s general ledger.
#5) Owners’ Equity
Finally, owners’ equity is a part of a general ledger that reflects the difference in value between your business’s assets and its liabilities. You should strive to achieve a higher amount for your business’s assets than its liabilities. If your business’s liabilities outweigh its assets, it indicates your business isn’t profitable. You can find owners’ equity recorded on your business’s general ledger.
Have anything else that you’d like to add? Let us know in the comments section below!
How to Stay Productive When Telecommuting

Have you started telecommuting to work recently? Research shows that around 4% of all workers in the United States either partially or fully telecommute. While working from the comfort of your home offers a myriad of perks, it often comes at the cost of lower productivity. The good news is that you can stay productive when telecommuting by following these five tips.
Follow a Schedule
When telecommuting, you’ll typically have control over when you want to work. Maybe you prefer to work in the morning when it’s quiet, or perhaps you’re a night owl who prefers to work after the sun goes down. If you’re going to telecommute, though, you need to follow a schedule. Working erratic hours will only prevent you from falling into a rhythm that maximizes your productivity.
Block Out Distractions
It’s important to block out distractions when telecommuting. Not surprisingly, distractions are a leading cause of lost productivity for telecommuting workers. When you telecommute, your personal life when seemingly mix with your professional life. The blending of these elements can create distractions that hinder your ability to work in a productive manner. By blocking out distractions, your telecommuting productivity will increase.
Cut Back on Email
You can certainly use email to communicate with your peers, coworkers and other individuals, but you should be conscious of how much time you spend checking your inbox. According to Harvard Business Review (HBR), the average worker checks his or her inbox about once every 37 minutes. If this sounds familiar, you’ll waste an average of 21 minutes each day.
Create a To-Do List
A simple to-do list can improve your telecommuting productivity. With a to-do list, you’ll have a clear understanding of what tasks you need to accomplish and by when. The Ivy Lee method can help you create effective to-do lists. This age-old trick involves making a list of 10 tasks that you need to complete by the end of the following day and ranking those tasks according to importance.
Take Breaks
Overworking yourself will only result in a lower level of productivity. This applies to all types of workplaces, including your home office. Therefore, you should include breaks in your telecommuting schedule. A short 10-minute break every one or two hours will give your body, as well as mind, the opportunity to relax.
Have anything else that you’d like to add? Let us know in the comments section below!

5 Common Myths About Small Business Financing

Are you seeking financing for your small business? In the world business, you need money to make money — and small businesses are no exception. With that said, you can’t believe everything you see or hear about small business financing. Below are five common myths about small business financing that you shouldn’t believe.
#1) You Need Over $100,000
While some small businesses may require $100,00 or more to get up and running, most require a much smaller monetary investment. According to a Wells Fargo study, most small businesses require just $10,000 to start. Other studies have shown similar findings, attesting to the fact that starting a small business isn’t very expensive.
#2) Banks Are the Only Source
Banks, of course, offer a multitude of financing options for small businesses, including loans, credit cards and lines of credit. With that said, there are other ways to finance a small business. Private lenders, for example, offer similar financing solutions but with less-stringent requirements. You can also tap into your personal savings or personal credit cards to finance your small business. The bottom line is that you shouldn’t assume banks are the only option for financing your small business.
#3) Financing Takes Months to Secure
Some forms of small business financing can take months to secure, but this doesn’t apply to all of them. As previously mentioned, there are private lenders who loan money and credit to small businesses. Not only is it easier to obtain financing from a private lender, but it’s typically faster as well. While a bank may take months to approve your request for financing, a private lender may take just a few weeks.
#4) All Financing Requires Collateral
You might be surprised to learn that not all forms of small business financing requires collateral. Financing can be classified as either secured or unsecured. Secured financing requires collateral, whereas unsecured financing does not.
#5) You Can’t Get Financing for a New Small Business
Even if your small business is new and has little or no cash flow, you can still secure financing for it. Depending on the lender’s requirements, though, you may have to sign a personal guarantee. Basically, this means you are personally responsible for repaying the loan. Without a personal guarantee, lenders may feel hesitant to lend your small business money or credit, especially if it’s new and has little or no cash flow.
Have anything else that you’d like to add? Let us know in the comments section below!

How to Delete a Vendor in Quickbooks

Has your business ended a contract with a business-to-business (B2B) vendor? Assuming you no longer purchase their products or services, you may want to delete them from your business’s Quickbooks account. Failure to do so means your business’s Quickbooks account may become congested with vendors whom you no longer use. Thankfully, you can remove vendors in Quickbooks by following just a few easy steps.
Steps to Deleting a Vendor in Quickbooks
To delete a vendor in Quickbooks, log in to your account and select “Expenses” under the main menu, followed by “Vendors.” Next, choose “Sales,” at which point you should see a list of all your business’s active vendors. Once you’ve found the vendor whom you wish to delete, click the “Edit” link.
After clicking the “Edit” link, you should see a box with an option for “Make inactive.” Clicking this box will prompt a message verifying that you want to delete the vendor. Assuming you click “Yes,” the vendor will be temporarily deleted from your business’s Quickbooks account.
How to Reactivate a Deleted Vendor
Even if your business no longer purchases products or services from a vendor, this could change in the future. Maybe the vendor offers you a better deal, or perhaps the vendor expands his or her product offerings. Regardless, you may want to reestablish a professional relationship with the vendor whom you deleted from your business’s Quickbooks account.
When you delete a vendor from Quickbooks, the vendor isn’t permanently removed. Rather, the vendor becomes “inactive,” meaning he or she won’t show up on your business’s Quickbooks account. If you decide to continue purchasing the deleted vendor’s products or services, you can reactivate the vendor.
To reactivate a deleted vendor in Quickbooks, perform the same steps as previously mentioned by clicking “Expenses,” followed by “Vendors.” Next, click the “Settings” icon, at which point you can select the option to show inactive vendors. After locating the deleted vendor, select the “Make active” option.
Keep in mind that you can delete customers as well. The steps are pretty much the same, except you’ll need to choose a customer rather than a vendor. Whether you delete a vendor, a customer or both, though, you can always go back and reactivate them later.
Have anything else that you’d like to add? Let us know in the comments section below!
IRS Postpones Tax Due Date Until July 15, 2020
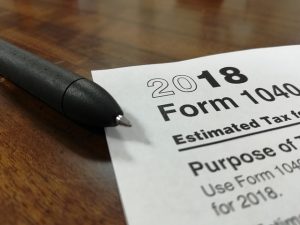
You’ll have a little more time to prepare and file your federal income taxes this year. In light of the recent coronavirus disease (COVID-19) outbreak, the Internal Revenue Service (IRS) has decided to postpone the due date for 2019 federal income taxes. Rather than April 15 — the standard date on which income taxes are typically due — you’ll have until July 15, 2020 to file them.
What The New Due Date Means
As explained on its official website, the IRS has pushed back the due date by three months. This means that you won’t be required to file, as well as pay for, your 2019 federal income taxes until July 15, 2020. The IRS won’t charge you penalties or interest as long as you file and pay your federal income taxes by this new due date.
Of course, you should make sure to pay all your taxes by the new July 15, 2020 due date. Beginning on July 16, the IRS will begin to charge penalties and interests.
Are You Expecting a Refund?
If you’re expecting a refund from the IRS, you’ll probably want to file your 2019 federal income taxes as soon as possible. The IRS, of course, won’t send you a refund check until they’ve received and processed your 2019 taxes. The sooner you submit your taxes, the sooner you’ll receive a refund check.
“Even with the filing deadline extended, we urge taxpayers who are owed refunds to file as soon as possible and file electronically,” said IRS Commissioner Chuck Rettig. “Filing electronically with direct deposit is the quickest way to get refunds. “
What About State Taxes?
It’s important to note that the IRS’s new due date doesn’t necessarily coincide with the due date for state taxes. Some states have followed suit by postponing the due date for their taxes as well, whereas others are still recognizing April 15, 2020 as the due date.
In Georgia, for instance, taxes are still due on April 15, 2020. Virginia, on the other hand, has postponed its taxes until May 1, 2020. The bottom line is that you need to check your state’s due date for income taxes, especially if you’re planning to wait until after April 15, 2020.
The IRS or your state’s tax agency may change the due date for their respective taxes, so it’s a good idea to check the latest the news to determine when, exactly, your income taxes are due. Currently, the IRS has set July 15, 2020 as the due date for 2019 federal income taxes.
Have anything else that you’d like to add? Let us know in the comments section below!

How to Delete Multiple Transactions in Quickbooks

Do you have multiple transactions recorded that need to be deleted? It’s not uncommon for business owners to accidentally enter the wrong amount for a transaction or enter the same transaction two or more times. When mistakes such as these occur, you’ll need to delete the erroneous transactions so that they don’t harm your business’s financial records. If you use Quickbooks, though, you can perform a “batch delete” to wipe these erroneous transactions from your business’s financial records.
Requirements for Deleting Multiple Transactions
Not all versions of Quickbooks support the deletion of multiple transactions at once. Rather, this feature is only available in specific versions of Quickbooks. If you use Quickbooks Desktop Accountant 2017, Quickbooks Enterprise Accountant 2017 or a higher version, you can delete multiple transactions at once. If you use Quickbooks Online, on the other hand, you’ll have to delete the erroneous transactions individually.
Steps to Deleting Multiple Transactions
Assuming you use a version of Quickbooks that supports this feature, you can delete multiple transactions in just a few simple steps. To get started, log in to Quickbooks and change it to single-user mode by selecting the “File” tab, followed by “Switch to single-user mode.” Next, click the “Accountant” tab and choose “Batch Delete.”
After selecting “Batch Delete,” you should see a list of all your business’s transactions under the “Available Transactions” menu. As you go through this list, select the erroneous transactions that you’d like to delete. When finished, click the “Review & Delete” option. Quickbooks will then ask you if you’d like to back up the transactions before deleting them.
Of course, it’s always a good idea to create a backup. If you accidentally the wrong transactions, you’ll be able to restore them with a backup. Regardless, after choosing whether to back up the transactions, you’ll be prompted to confirm the deletion of the selected transactions. After clicking “Yes,” the transactions will be deleted.
Keep in mind that you can delete transactions individually in Quickbooks as well. If you only have a few erroneous transactions recorded, deleting them individually may be quicker. Just click the “Transaction Type” drop-down menu to view your recorded transactions, after which you can delete them individually. For many transactions, though, this may prove tedious, which is why it’s a good idea to delete them in bulk.
Did this tutorial work for you? Let us know in the comments section below!
