
5 Tips on How to Go Paperless in Your Office
 How much paper do you typically use in your office? Research shows that office workers in the United States use an average of 10,000 sheets of paper annually. Some workers, of course, use far more paper. If your office is cluttered with paper, though, you should consider the following tips on how to go paperless. By making just a few small changes to your workspace and daily work activities, you can reduce or potentially even eliminate the need for paper.
How much paper do you typically use in your office? Research shows that office workers in the United States use an average of 10,000 sheets of paper annually. Some workers, of course, use far more paper. If your office is cluttered with paper, though, you should consider the following tips on how to go paperless. By making just a few small changes to your workspace and daily work activities, you can reduce or potentially even eliminate the need for paper.
#1) Take Notes on Your Smartphone
Many office workers create notes on printer paper or sticky notes. A better idea, however, is to use your smartphone for note-taking. Whether you own an Android- or Apple-powered smartphone, you can download a note-taking app. Note-taking apps live up to their namesake by allowing you to take notes on your smartphone.
#2) Use a Whiteboard
In addition to your smartphone, you can use a whiteboard to create notes and other temporary messages. A whiteboard, of course, is a dry-erase board that supports the creation of temporary messages. After writing a message on a whiteboard, you can erase it with a dry cloth.
#3) Scan Documents
To truly go paperless in your office, you’ll need to invest in a scanner. Using a scanner, you can create digital copies of paper documents. Rather than keeping large file cabinets full of paper documents, you can convert those documents into digital files. Known as digitizing, it’s become increasingly popular among office-based businesses.
#4) Use Credit or Debit Cards for Business Purchases
When purchasing products or services associated with your business’s operates, use either a credit or debit card. Why is this important? If you pay for a product or service using cash, you’ll only have a paper receipt. Using a credit or debit card, on the other hand, creates a digital trail. The vendor may still give you a receipt, but you’ll also be able to access your financial records digitally to view the transaction information.
#5) Recycle
You may not be able to eliminate all the paper in your office. Nonetheless, following these tips can help you go paperless by significantly reducing the amount of paper your office uses. And you can always recycle any remaining paper in your office — assuming you don’t need it. Even if it has ink on it, most types of printer paper is recyclable.
Have anything else that you’d like to share? Let us know in the comments section below!
Using Advanced Inventory in Quickbooks: What You Should Know
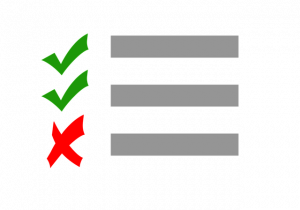 To stay ahead of your competitors, you’ll need to track more than just the total number of sales your business generates. While tracking total sales is important, it’s equally important to track where, exactly, your business’s sales come from. Even if most of your business’s sales from its main store, others may come from your business’s smaller stores in other regions. Alternatively, your business may generate some of its sales online. Using Quickbooks’s Advanced Inventory, you’ll be able to easily track your business’s inventory across various stores or sales channels.
To stay ahead of your competitors, you’ll need to track more than just the total number of sales your business generates. While tracking total sales is important, it’s equally important to track where, exactly, your business’s sales come from. Even if most of your business’s sales from its main store, others may come from your business’s smaller stores in other regions. Alternatively, your business may generate some of its sales online. Using Quickbooks’s Advanced Inventory, you’ll be able to easily track your business’s inventory across various stores or sales channels.
What is Advanced Inventory?
Available in Quickbooks Desktop Enterprise, Advanced Inventory is a tracking feature that allows you to manage your business’s inventory across multiple locations. It doesn’t reveal how many sales your business generates at its various stores and channels. Rather, Advanced Inventory is used primarily to track product inventory across multiple locations.
Maybe your business sells its products at three different stores, or perhaps it has a half-dozen brick-and-mortar stores plus an online store. Regardless, you can use Advanced Inventory to determine how much inventory your business has at each of its active locations.
How to Enable Advanced Inventory
Assuming you have Quickbooks Desktop Enterprise, you can enable Advanced Inventory in just a few simple steps. Start by clicking the “Edit” menu and selecting “Preferences.” Under the left-hand menu, click “Items & Inventory,” followed by “Company Preferences.”
You should now see a box for “Inventory and Purchase Orders are Active.” If there’s currently no checkmark in it, click the box so that it adds a checkmark. When finished, click the box below this area labeled “Advanced Inventory Settings.” You can then save and close this page to complete the process.
Creating Inventory Sites
With Advanced Inventory enabled, you can begin to track your business’s inventory across multiple locations. First, however, you must create inventory sites. An inventory site is essentially a location where you’d like to track your business’s inventory.
You can create inventory sites in Quickbooks Desktop Enterprise by selecting the “Lists” menu and choosing “Inventory Site List.” On the next screen, choose “Site,” followed by “New.” You should see several fields where you can enter information about the site. Complete all the required fields, after which you can save and close this screen. Repeat this process for all your business’s locations, and you’re good to go!
Have anything else that you’d like to add? Let us know in the comments section below!
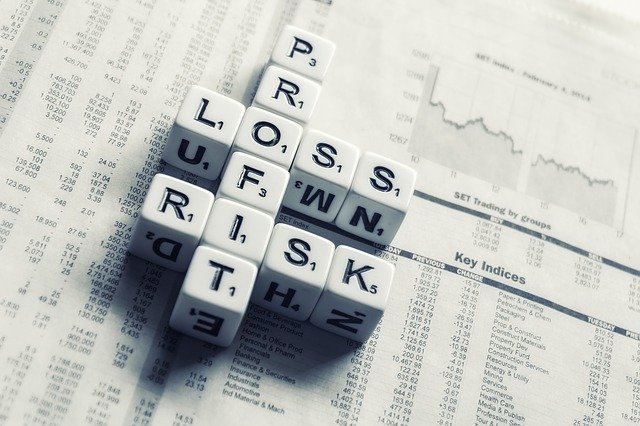
Gross Profit vs Gross Margin: What’s the Difference?
 The terms “gross profit” and “gross margin” are often used interchangeably to describe how much a business generates from its activities. Regardless of their size or market, businesses must purchase products and services to conduct their own money-money activities. A retail store, for instance, must purchase inventory from a vendor so that it can resell the products to its customers. While gross profit and gross margin offer insight into a business’s profits, they aren’t necessarily the same. So, what’s the difference between gross profit and gross margin in accounting?
The terms “gross profit” and “gross margin” are often used interchangeably to describe how much a business generates from its activities. Regardless of their size or market, businesses must purchase products and services to conduct their own money-money activities. A retail store, for instance, must purchase inventory from a vendor so that it can resell the products to its customers. While gross profit and gross margin offer insight into a business’s profits, they aren’t necessarily the same. So, what’s the difference between gross profit and gross margin in accounting?
Gross Profit Explained
Gross profit is an accounting metric that shows how much profit a business generates from its activities. It’s calculated by taking the business’s net sales and subtracting that number by its Cost of Goods Sold (COGS). If a business generated $200,000 during a given month and its COGS was $60,000, its gross profit would be $140,000 for that month. Gross profit uses a simple formula to reveal how much profit a business generated during a particular period.
Gross Margin Explained
Also known as gross profit margin, gross margin is another accounting metric that, like gross profit, shows much much profit a business generates from its activities. With that said, it uses a different formula than gross profit. Gross margin is calculated by taking the business’s gross profits and dividing that number by its net sales. Therefore, it uses a slightly different formula that ignores certain expenses.
Differences Between Gross Profit and Gross Margin
The main difference between gross profit and gross margin is that the former takes into account all of the business’s expenses, whereas the latter does not. With gross profit, all expenses associated with a business’s money-money activities are factored into the equation. With gross margin, indirect expenses — advertising, administrative fees, interest, tax, etc. — are ignored. These expenses are ignored when calculating gross margin, so a business’s gross margin is typically smaller than its gross profit for that same period.
You can use gross profit or gross margin to track your business’s financial health and well-being. Gross margin, however, ignores the aforementioned expenses, so it offers a more cloudy and altered representation of your business’s finances. That’s why, in fact, it’s referred to as “gross margin” rather than simply “gross profit.” Hopefully, this gives you a better understanding of how gross profit and gross margin differ.
Have anything else that you’d like to add? Let us know in the comments section below!

5 Accounting Tips for Independent Contractors
 Do you work as an independent contractor? You aren’t alone. According to the U.S. Bureau of Labor Statistics (BLS), over 16 million Americans are classified as independent contractors. They are technically still business owners; they just don’t own or work for an incorporated business, such as a limited liability company (LLC) or a corporation. While working as an independent contractor has its perks, you’ll need to keep detailed and transparent records of your business’s financial transactions. Here are five essential accounting tips for independent contractors.
Do you work as an independent contractor? You aren’t alone. According to the U.S. Bureau of Labor Statistics (BLS), over 16 million Americans are classified as independent contractors. They are technically still business owners; they just don’t own or work for an incorporated business, such as a limited liability company (LLC) or a corporation. While working as an independent contractor has its perks, you’ll need to keep detailed and transparent records of your business’s financial transactions. Here are five essential accounting tips for independent contractors.
#1) Separate Personal and Business Expenses
The golden rule of accounting is to separate personal and business expenses — a rule that applies to all business entities, including independent contractors. If you only have a single checking account, which you use for personal expenses, open a second checking account so that you can use it for your business’s expenses. With an account for your personal expenses and another account for your business’s expenses, you won’t accidentally or otherwise mix these two expenses.
#2) Use Digital Payments Methods When Possible
When given the option between paying for a business-related expense with cash or a digital method, choose the latter. If you use cash to buy a product or service needed to execute your business’s operations, you won’t have a digital record of it. At best, you’ll have a paper receipt, which are undoubtedly easy to lose. Paying with a credit card or debit card, on the other hand, will create a digital record of the transaction.
#3) Consider Getting an EIN
Independent contractors are distinguished from other business entities because they can operate under their respective Social Security number. With that said, you can still use an Employer Identification Number (EIN). Using an EIN is beneficial as an independent contractor because it protects your Social Security number from unnecessary exposure. Rather than providing your Social Security number to a business, you can give the business your EIN.
#4) Make Quarterly Tax Payments
As an independent contractor, you’ll be responsible for making quarterly tax payments to the Internal Revenue Service (IRS). This involves estimating your business’s income for the following year, after which you can calculate your projected taxes while breaking them into four equal payments. Failure to make quarterly tax payments will result in a penalty.
#5) Use Quickbooks Self-Employed
Quickbooks offers accounting software that’s designed specifically for independent contractors. Known as Quickbooks Self-Employed, it’s a smart investment that can help you keep better financial records. Among other things, Quickbooks Self-Employed will separate your personal and business expenses, ensure maximum deductions and even allow you to prepare estimated quarterly tax payments.
Have anything else that you’d like to share? Let us know in the comments section below!

What Is an Expense Account in Quickbooks?
 As a business owner, you’ll have to purchase products and services to facilitate your business’s operations. All businesses have expenses; it’s a regular part of running a business. You can keep track of your business’s expenses, however, by using the expense account feature in Quickbooks. To learn more about expense accounts and how they work in Quickbooks, keep reading.
As a business owner, you’ll have to purchase products and services to facilitate your business’s operations. All businesses have expenses; it’s a regular part of running a business. You can keep track of your business’s expenses, however, by using the expense account feature in Quickbooks. To learn more about expense accounts and how they work in Quickbooks, keep reading.
Overview of Expense Accounts
In Quickbooks, an expense account is a category of transactions that’s used to track your business’s expenses. You’ll find expense accounts located on your business’s balance sheet. Alternatively, you can run a report of your business’s expense accounts by clicking “Reports,” followed by “Profit and Loss.”
Expense accounts allow you to categorize your business’s expenses. If you own a restaurant, for instance, you may want to create expense accounts for food deliveries, utilities, lease payments and payroll. Rather than grouping all these expenses together, you can categorize them into the appropriate expense account. Quickbooks doesn’t restrict you to using expense accounts for any specific type of expense. You can create and use an expense account for any type of expense. Therefore, they are a versatile accounting tool that can help you keep track of all your business’s expenses.
Expense vs Income Accounts: What’s the Difference?
In addition to expense accounts, Quickbooks supports the use of income accounts. As you may have guessed, income accounts are the opposite of expense accounts. While expense accounts are used to track expenses, income accounts are used to track revenue.
Most businesses, of course, make money through different channels. Even if your business sells a single product, it may generate sales through its brick-and-store as well as its website. Expense accounts allow you to separate these channels, thereby revealing which channel yielded the most sales during a given period and which channel yielded the least sales. You can even use an expense account to track income generated from franchising activities.
Running a Profit and Loss report in Quickbooks will reveal both your business’s expense accounts and its income accounts.
When using expense or income accounts, try to use a familiar structure that’s easy to recognize. In other words, don’t place a transaction into an account unless it’s an appropriate fit. If you have an expense account for payroll, only place payroll transactions into that account. Otherwise, it will throw off the account’s true total.
Have anything else that you’d like to add? Let us know in the comments section below!
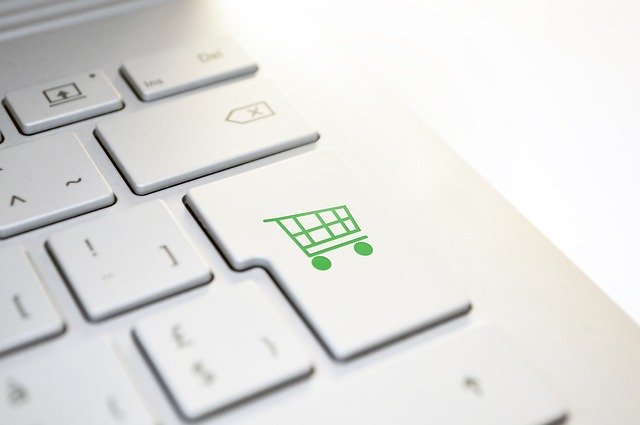
How to Allow Customers to Pay Their Invoices Online
 When sending invoices to customers, you should provide them with a fast and easy way to pay. A customer may have the necessary funds, but if the process is too long or tedious, he or she may postpone the payment — or the customer may simply not pay at all. If you use Quickbooks Desktop, however, you can create a smoother and easier payment process by allowing customers to pay their invoices online.
When sending invoices to customers, you should provide them with a fast and easy way to pay. A customer may have the necessary funds, but if the process is too long or tedious, he or she may postpone the payment — or the customer may simply not pay at all. If you use Quickbooks Desktop, however, you can create a smoother and easier payment process by allowing customers to pay their invoices online.
Sign Up for Quickbooks Payments
In addition to Quickbooks Desktop, you’ll need an account with Quickbooks Payments. Available here, Quickbooks Payment is Intuit’s multi-platform payment solution for businesses. It allows your business to accept credit cards, debit cards and even bank transfers. Furthermore, customers can pay either by phone, recurring subscriptions, mobile card reader or online.
Quickbooks Payments doesn’t charge monthly fees to use, nor does it charge any fees to set up. It does, however, charge a flat fee per transaction, which varies depending on the type of transaction. For bank transfers, Quickbooks Payments charges 1% of the total transaction amount. For invoiced transactions, it charges a fee of 2.9%.
Enable Payments
After signing up for Quickbooks Payments, you’ll need to enable payments. Select the ‘Edit” menu on Quickbooks Desktop, followed by “Preferences.” Next, choose “Payments,” followed by “Company Preferences.” You can then specify which payment methods you’d like to offer to customers in the “Online Payments” field. Once you’ve selected your preferred payment methods, click “OK.” To finalize the process, click “Apply to existing customers.” All customers can now pay their invoices online.
Creating Invoices for Online Payments
Assuming you followed these steps correctly, customers should be able to pay their invoices online. You can create a new invoice by accessing the “Customers” menu, followed by “Create Invoices.” From here, simply choose the customer for whom you wish to create a new invoice in the “Customer: Job” menu. To ensure the customer can pay his or her invoice online, double-check the field labeled “Your customer can pay online using.”
After sending the invoice via email to the customer, he or she can pay it by clicking a link and following the instructions. When compared to other methods, such as in-person payments, it’s a far easier and more convenient method for customers.
Did this tutorial work for you? Let us know in the comments section below!

Intuit Launches Paycheck Protection Program (PPP) Hub for Quickbooks
 With Intuit focused on helping small businesses weather the turbulent markets, the company recently updated its Quickbooks software to include tools and resources for the Paycheck Protection Program (PPP). Whether you use Quickbooks Desktop or Quickbooks Online, you can take advantage of the new PPP hub. How does the PPP hub work exactly?
With Intuit focused on helping small businesses weather the turbulent markets, the company recently updated its Quickbooks software to include tools and resources for the Paycheck Protection Program (PPP). Whether you use Quickbooks Desktop or Quickbooks Online, you can take advantage of the new PPP hub. How does the PPP hub work exactly?
Overview of the PPP
Established in the Coronavirus Aid, Relief, and Economic Security Act (CARES Act), the PPP is a multibillion-dollar loan program designated for certain businesses and sole proprietors. It allows businesses and sole proprietors to secure low-interest loans through private lenders for the purpose of covering payroll and other eligible expenses. Unlike most traditional loans, though, PPP loans can be forgiven — but only if certain conditions are met.
The Quickbooks PPP Center
In both the Desktop and Online versions of Quickbooks, you’ll discover a newly added PPP Center in the “Capital” section. using the PPP Center, you can perform a variety of processes related to applying as well as tracking your business’s loans PPP loans. It even includes a tool for generating PPP reports. The PPC Center also features a list of frequently asked questions and answers related to PPP loans.
PPP Loan Forgiveness Calculator
Along with the PPP Center, Intuit has updated its line of Quickbooks software to include a loan forgiveness calculator. Why does this calculator matter? As previously mentioned, PPP loans can be forgiven, meaning you don’t have to pay them back. Either some of a PPP loan or all of it can be given, depending on how you use it. The PPP loan forgiveness calculator will analyze your business’s expenditures to determine how much of its PPP loan should be forgiven based on the U.S. Small Business Administration’s (SBA’s) requirements.
You can learn more about the PPP hub of tools and resources by visiting Intuit’s website here.
Not all businesses will benefit from Quickbooks’s PPP hub. Rather, it’s designed for businesses that obtained financing through the SBA’s PPP program. If your business has a PPP loan, you should familiarize yourself with the PPP hub so that you can take advantage of it. Using the PPP hub, you can generate PPP reports on the fly, track PPP loans, find answers to common questions and even calculate how much of a PPP loan should be forgiven.
Have anything else that you’d like to share? Let us know in the comments section below!

Beware: 5 Things That Can Hurt Your Business’s Cash Flow
 What does your business’s cash flow typically look like? Defined as the net amount of available cash your business has at the end of an accounting period, it’s an important metric that reflects your business’s financial health. While your business’s cash flow will likely fluctuate from month to month, you should beware of the five following things that can hurt its cash flow.
What does your business’s cash flow typically look like? Defined as the net amount of available cash your business has at the end of an accounting period, it’s an important metric that reflects your business’s financial health. While your business’s cash flow will likely fluctuate from month to month, you should beware of the five following things that can hurt its cash flow.
#1) Unpaid Customer Invoices
Not all of your business’s customers will pay their invoices immediately upon reception. Some customers may wait a few days to pay their invoices, whereas others may wait or weeks or even months. The longer it takes a customer to pay his or her invoice, though, the greater the risk of it hurting your business’s cash flow.
#2) Excess Inventory
If your business sells physical products — as opposed to virtual products or services — you should beware of excess inventory. Like unpaid customer invoices, excess inventory can hurt your business’s cash flow. You’ll have to spend money to restock your business’s inventory, resulting in less available cash on hand. Assuming you don’t sell the newly stocked inventory in the same account period during which you purchased it, it will bring down your business’s cash flow.
#3) Interest on Debt
Something else that can hurt your business’s cash flow is interest on debt. Although there are exceptions, most lenders require borrowers to pay interest on debt. If you take out a loan to cover some of your business’s short- or long-term expenses, for example, you’ll have to pay interest on it. Interest payments such as this will lower your business’s cash flow.
#4) High Overhead
You’ll probably encounter overhead expenses when running a business. Overhead, of course, includes all expenses that aren’t directly related to your business’s operations. Common examples include utilities, rent, insurance, office supplies and payroll.
#5) Lack of Sales
Of course, a lack of sales can hurt your business’s cash flow as well. If your business sells few or no products or services during a given accounting period, its cash flow will suffer during that same account period. All businesses experience ups and downs in regard to sales — it’s just something that comes with the territory of operating a commercial business. If your business’s sales remain stagnent for a prolonged length of time, though, it may hurt your business’s cash flow.
Have anything else that you’d like to add? Let us know in the comments section below!

Intuit to Retire 2017 Quickbooks Desktop Versions
 The 2017 versions of Quickbooks Desktop are coming to an end. By the end of May 2020, Intuit will retire them while focusing its time and resources on the 2020 versions, instead. As a business owner, news of Intuit’s decision to retire the iconic accounting software may come as a surprise. After all, Quickbooks Desktop is by far the most popular accounting software. Therefore, you might be wondering why Intuit is calling it quits.
The 2017 versions of Quickbooks Desktop are coming to an end. By the end of May 2020, Intuit will retire them while focusing its time and resources on the 2020 versions, instead. As a business owner, news of Intuit’s decision to retire the iconic accounting software may come as a surprise. After all, Quickbooks Desktop is by far the most popular accounting software. Therefore, you might be wondering why Intuit is calling it quits.
What Happens Next?
After May 31, 2020, Intuit will no longer support the 2017 versions of its Quickbooks Desktop accounting software. This includes Quickbooks Premier 2017, Quickbooks Desktop Accountant 2017, Quickbooks Pro 2017 and Quickbooks Premier 2017. Depending on your current setup, you may still be able to use these products, but that doesn’t necessarily mean it’s a good idea.
By retiring the 2017 versions of Quickbooks Desktop, Intuit will no longer release security updates for them. Like most software providers, Intuit regularly releases security updates to patch vulnerabilities and bugs that could otherwise lead to a data breach. When it retires the aforementioned versions of Quickbooks Desktop, though, it will no longer release these otherwise critical security updates. Therefore, using a retired version of Quickbooks Desktop could result in your business’s data being lost or stolen.
In addition to halting new security updates, Intuit says it will discontinue addon services for the 2017 versions of Quickbooks Desktop. If you currently use an addon service for a 2017 version of Quickbooks Desktop, you won’t be able to access it after May 31, 2020. Quickbooks will stop both security updates as well as addon services for the 2017 versions, meaning it’s probably time to move on to a newer version, such as one of the 2020 versions.
Moving on to the 2020 Versions
With the 2017 versions of Quickbooks Desktop being retired, you should consider moving on to one of the 2020 versions. Intuit offers several 2020 Quickbooks Desktop products, including Quickbooks Pro 2020, Quickbooks Premier 2020 and Quickbooks Enterprise 20.0. All of these products are actively maintained by Intuit, so they receive regular security updates as well as other forms of maintenance.
Thankfully, Intuit makes it easy to upgrade from an old version of Quickbooks Desktop to a new version. Intuit says that most customers can upgrade their company file in just 60 minutes or less. After switching to a 2020 version of Quickbooks Desktop, you’ll have peace of mind knowing that it’s actively maintained by Intuit.
Have anything else that you’d like to add? Let us know in the comments section below!

How to Create a Balance Sheet Report in Quickbooks
 There’s no better way to assess your business’s financial health than by viewing a balance sheet report. This otherwise simple accounting shows you exactly how profitable your business was for a given period. On one side of the balance sheet you’ll see your business’s assets. On the other side, you’ll see your business’s liabilities. And at the bottom of the balance sheet, you’ll see the differences between these amounts reflected as equity. So, how do you create a balance sheet report in Quickbooks?
There’s no better way to assess your business’s financial health than by viewing a balance sheet report. This otherwise simple accounting shows you exactly how profitable your business was for a given period. On one side of the balance sheet you’ll see your business’s assets. On the other side, you’ll see your business’s liabilities. And at the bottom of the balance sheet, you’ll see the differences between these amounts reflected as equity. So, how do you create a balance sheet report in Quickbooks?
Steps to Creating a Balance Sheet Report
To create a balance sheet report in Quickbooks, log in to your account and click the “File” menu. Next, choose “Reports,” followed by “Balance Sheet.” You’ll then have the option to customize the date range.
When creating a balance sheet report in Quickbooks, the software will automatically use the current date by default. Of course, most businesses probably don’t need a balance sheet for the date on which they create it. Rather, they need a balance sheet report for a previous date, such as the previous month. Regardless, you can specify a time period for your balance sheet report by clicking the date field and entering your desired start date and end date. When finished, Quickbooks will generate a balance sheet report for that time period.
What’s Included in a Balance Sheet Report?
A balance sheet report contains a breakdown of your business’s assets and liabilities for the specified time period. As previously mentioned, it contains two columns: one for assets and another for liabilities. This information is used to calculate your business’s equity for the time period for which the balance sheet report was created.
Regularly creating a balance sheet report will give you a better idea of how your business’s financial health. You’ll be able to see exactly how profitable your business was for a given time period. If your business had a strong period, you can attempt to replicate its success in coming months. You can also use a blance sheet report to show investors and lenders when seeking financing for your business.
Quickbooks supports a variety of accounting documents, one of which is a balance sheet report. This simple document shows your business’s assets and liabilities, which are used to calculate its equity.
Did this tutorial work for you? Let us know in the comments section below!
