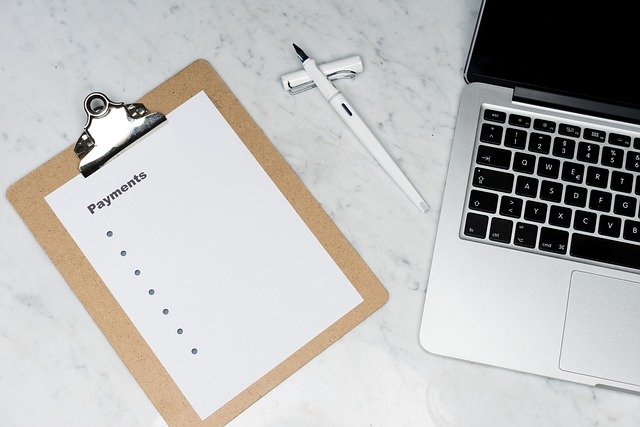
Why Can’t I Add an Estimate to an Invoice in Quickbooks?
 When you create an estimate for one of your business’s customers, you’ll need to attach it to an invoice. Quickbooks supports the use of estimates. An estimate, of course, is a proposal for the rough cost of a job or project. Assuming you complete the job or project — and you intend to honor the price specified in the estimate — you must attach it to an invoice. While this sounds like a simple enough task, there are several problems that can prevent you from attaching an estimate to an invoice.
When you create an estimate for one of your business’s customers, you’ll need to attach it to an invoice. Quickbooks supports the use of estimates. An estimate, of course, is a proposal for the rough cost of a job or project. Assuming you complete the job or project — and you intend to honor the price specified in the estimate — you must attach it to an invoice. While this sounds like a simple enough task, there are several problems that can prevent you from attaching an estimate to an invoice.
Wrong Customer
If you can’t add the estimate to the invoice, you should check your settings to ensure the correct customer is selected. Invoices, of course, specify a customer. When you create an invoice, you must specify the customer. If you selected the wrong customer, you won’t be able to add the estimate to it.
To solve this problem, access the “Reports” section in Quickbooks and search for “Estimates by Customers.” Next, select the date of the invoice in the date range field, followed by “Run Report.” Once the invoice comes up, check to see if it features the customer’s name. If the invoice has a different customer’s name, you’ll need to edit it. After changing the invoice to the correct customer, click “Save and close,” at which point you should be able to add the estimate to it.
Wrong Status Option
Another possible reason why you can’t the estimate to the invoice is that you’ve selected the wrong status option. Estimates can have one of two status options: accepted or pending. Estimates can have one of two status options: accepted or pending. When you create an estimate, you must choose one of these two status options. The status option you choose for the estimate must be the same as your copy setting.
You can fix the status option by pulling up the estimate. Once it has loaded in Quickbooks, check the upper-left corner of the estimate to determine its status option. In this area, you’ll see either either “accepted” or “pending.” If it’s the wrong status option, change it, after which you can click “Save” to complete the process.
In Conclusion
Estimates allow you to provide customers with a rough price for a job or project. In Quickbooks, you’ll have to attach them to an invoice. You may not be able to add the estimate to an invoice, however, if you select the wrong customer or the wrong status option.
Have anything else that you’d like to add? Let us know in the comments section below!
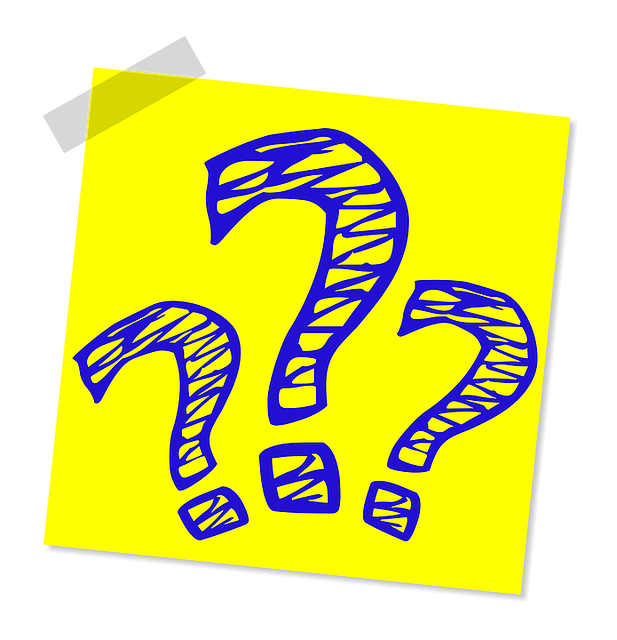
How Sub Accounts Work in Quickbooks
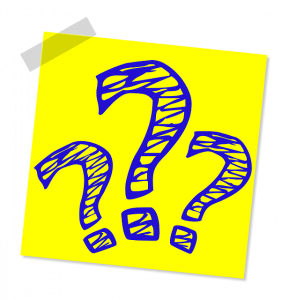 When setting up and using Quickbooks, you may discover an option for sub accounts. While optional, many businesses use them to classify their income and expenses. What are sub accounts exactly, and how do they work in Quickbooks?
When setting up and using Quickbooks, you may discover an option for sub accounts. While optional, many businesses use them to classify their income and expenses. What are sub accounts exactly, and how do they work in Quickbooks?
An Introduction to Sub Accounts
A sub account is a classification feature in Quickbooks. It allows you to create custom groups for income and expenses. When you place multiple income or expense transactions in a sub account, you’ll be able to find them more easily. Rather than viewing all of your business’s income transactions, you can specifically search for those in the sub account. Sub accounts allow you to run reports so that you can view all the transactions associated with a specific sub account.
The Mechanics of Sub Accounts
Sub accounts work by grouping income and expenses together. If you operate a retail business, for example, you may want to create a sub account for each of your departments, such as “men’s apparel,” “women’s apparel,” “kid’s apparel,” “footwear,” etc. Alternatively, if your business operates from several brick-and-mortar stores, you can create a sub account for each location.
Sub accounts work in conjunction with parent accounts. A parent account is an upper-level classification for income and expenses, whereas a sub account is a lower-level classification. Using the same example from above, a parent account for multiple brick-and-mortar store locations could simply be “locations.” Under the “locations” parent account, you could create a sub account for each brick-and-mortar location.
How to Create a Sub Account
In Quickbooks Online, you can create a sub account from the “Chart of Accounts” menu. Log in to Quickbooks Online and click the “Settings,” icon, followed by “Chart of Accounts.” After choosing “New,” select the type of income and then tick the option for “Is Sub Account?” Next, you’ll need to attach a parent account to it. All sub accounts must be attached to a parent account. If you don’t have one, go back and create a parent account.
You’ll also need to give the sub account a name. It’s recommended that you choose a descriptive name that reflects its classification. With a descriptive name, you can easily recognize the sub account and distinguish it from the rest. Once you’ve attached the sub account to a new or existing parent account, click “Save and Close” to complete the process.
Have anything else that you’d like to add? Let us know in the comments section below!

Why You Should Be Creating Profit and Loss Statements
 As a business owner, you’ll need to create financial documents on a regular basis. Among the most important financial documents at your disposal is a profit and loss statement. Available in Quickbooks, it offers an overview of your business’s financial health. Why should you be creating profit and loss statements exactly?
As a business owner, you’ll need to create financial documents on a regular basis. Among the most important financial documents at your disposal is a profit and loss statement. Available in Quickbooks, it offers an overview of your business’s financial health. Why should you be creating profit and loss statements exactly?
What Is a Profit and Loss Statement?
Also known as an income statement, a profit and loss statement is a financial document consisting of your business’s revenue and expenses for a given period. Most businesses create them on a monthly basis. At the beginning of a new month, they’ll create a profit and loss statement for the previous month. This financial document shows how much money a business generated during this period as well as how much money a business spent during this same period.
Identify Unnecessary Expenses
With a profit and loss statement, you can identify unnecessary expenses incurred by your business. Maybe you subscribed to a second landline telephone that your business doesn’t use, or perhaps you’re overpaying for an office cleaning service. Regardless, a profit and loss report will show these and all other expenses incurred by your business. You can then review your business’s expenses to determine whether or not they are necessary. If you find an unnecessary expense, you can cancel it so that it doesn’t hurt your business’s profits.
Win Over Investors
If you’re trying to secure financing from investors, you’ll need to create profit and loss statements. Investors will look closely at your business’s expenses and revenue. After all, they want to know that your business is capable of growing and increasing its profits. With a profit and loss statement, you can show investors exactly how much your business earns in revenue as well as how much it pays in expenses. Investors will then feel more confident financing your business.
It’s Easy
Creating profit and loss statements is easier than you may think. You don’t need any formal training in accounting, nor do you need to hire a professional accountant. As long as you have Quickbooks, you can run a profit and loss statement. In Quickbooks, there’s an option to run a profit and loss statement. Using Quickbooks, you can quickly create a profit and loss statement for any period. As a result, you don’t have to manually calculate your business’s income and expenses.
Have anything else that you’d like to add? Let us know in the comments section below!

How to Use an Adjustment Note to Record Bank Fees in Quickbooks
 Did your bank charge you a fee for a customer’s payment? If so, you’ll need to record it. Customers can’t predict whether or not banks will charge you a fee. Maybe the customer made a wire transfer, in which case your bank added a fee to your account. Regardless, it’s important to record fees such as this so that they don’t throw off your financial records. Fortunately, you can easily record bank fees in Quickbooks by using an adjustment note.
Did your bank charge you a fee for a customer’s payment? If so, you’ll need to record it. Customers can’t predict whether or not banks will charge you a fee. Maybe the customer made a wire transfer, in which case your bank added a fee to your account. Regardless, it’s important to record fees such as this so that they don’t throw off your financial records. Fortunately, you can easily record bank fees in Quickbooks by using an adjustment note.
Create a New Expense Account
To get started, log in to Quickbooks and create a new expense account. From the “Accounting” menu, choose “Chart of Accounts,” followed by “New.” Next, select the option to create a new expense account. After giving the expense account a memorable name, such as “bank fees,” click “Save” to complete the setup.
Create a Product
Now it’s time to create a product. Click the gear icon in the corner of Quickbooks Online and choose “Products and Services.” From there, click “New” and choose “Product,” after which you’ll have to give a name. Finally, add the new product to the expense account created in the previous step. You can then click “Save” to finish creating the product.
Create an Adjustment Note
With the expense account and product created, you can proceed to create an adjustment note. An adjustment note, of course, is a type of memo that adjusts the balance of an invoice. When you are charged a bank fee — or other unexpensed fee associated with a transaction — you can use an adjustment note to record it.
To create an adjustment note, click the (+) icon in Quickbooks Online and choose “Adjustment Note.” Next, select the option for “Customer” and choose the product that you created in the previous step. You can then add the amount of the bank fee to your adjustment fee. If your bank charged you for $15, for instance, enter $15 in the amount field.
Connect Adjustment Note to Invoice
The final step involves connecting the adjustment note to the customer’s invoice. This is done by clicking the “Sales” menu, selecting “Customers” and choosing the invoice from which you incurred the bank fee. After selecting “Make Payment,” you can connect the adjustment note to the invoice. Simply untick the box so that Quickbooks recognizes the fee as originating from the invoice.
Have anything else that you’d like to add? Let us know in the comments section below!
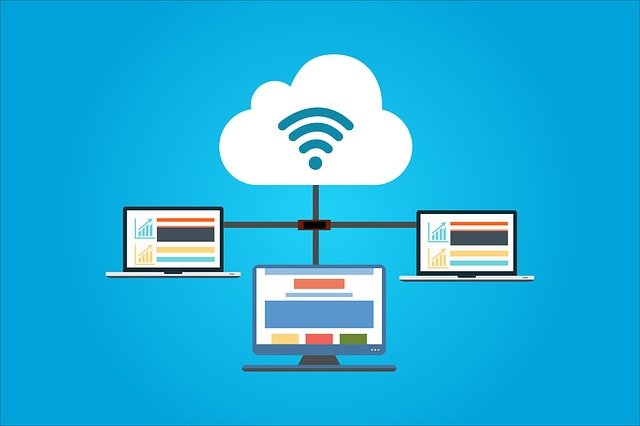
What Are the 3 Hosting Modes in Quickbooks Desktop?
 Quickbooks Desktop supports several different hosting modes. These modes determine which computers or devices can access the software from its location. Quickbooks Desktop, of course, is the locally installed version of Intuit’s popular accounting software. It’s not located on the cloud. Rather, it’s installed locally. When using Quickbooks Desktop, though, you might be wondering which hosting mode to choose. Below is a comparison of the three different hosting modes and how they work.
Quickbooks Desktop supports several different hosting modes. These modes determine which computers or devices can access the software from its location. Quickbooks Desktop, of course, is the locally installed version of Intuit’s popular accounting software. It’s not located on the cloud. Rather, it’s installed locally. When using Quickbooks Desktop, though, you might be wondering which hosting mode to choose. Below is a comparison of the three different hosting modes and how they work.
#1) Not Hosting
In “Not Hosting” mode, Quickbooks Desktop is executed in Windows as a traditional process. “Not Hosting” mode allows users to access files via a database server while also leveraging shared computer memory.
It’s important to note that “Not Hosting” mode doesn’t allow for multi-user operation. If you need to set up Quickbooks Desktop with multiple users, you’ll have to choose a different hosting mode. “Not Hosting” mode only supports single-user operation, making it somewhat restrictive in terms of functionality, especially for large businesses with multiple accountants.
#2) Local Files Only
A second hosting mode supported by Quickbooks Desktop is “Local Files Only.” In this mode, Quickbooks Database Server Manager will execute as “QuickBooksDBXX.” You won’t have to manually launch it. As long as your computer is turned on and running, the “QuickBooksDBXX” will run in the background.
Unlike “Not Hosting” mode, “Local Files Only” mode does support multi-user operation. In other words, other users — such as an accountant — can access Quickbooks Desktop remotely. Quickbooks Desktop will still be installed locally on your computer, but other users will be able to connect to your computer over a TCP/IP connection. Keep in mind, though, that “Local Files Only” mode restricts file hosting to the files located on your computer. You can’t use this mode to host files locally elsewhere.
#3) Local and Remote Files
Finally, there’s “Local and Remote Files” hosting mode available in Quickbooks Desktop. In “Local and Remote Files” mode, Quickbooks Database Server Manager is executed as a normal process. The difference is that it only runs when you are logged in to as a Windows user. Once you log in to Windows, it will execute. When you log out of Windows, on the other hand, Quickbooks Database Server Manager will stop running. “Local and Remote Files” mode for Quickbooks Desktop supports multi-user operation using the same technology as “Local Files Only” mode.
Have anything else that you’d like to add? Let us know in the comments section below!

How to Fix Misaligned Documents Printed Quickbooks
 Are your paychecks, invoices or other documents printed in Quickbooks misaligned? Because these documents are a representation of your business, you shouldn’t use them if they are misaligned. They may contain all the necessary information, but they’ll create a poor brand image for your business. Fortunately, you don’t have to replace your printer. Instead, you can adjust the alignment of your existing printer.
Are your paychecks, invoices or other documents printed in Quickbooks misaligned? Because these documents are a representation of your business, you shouldn’t use them if they are misaligned. They may contain all the necessary information, but they’ll create a poor brand image for your business. Fortunately, you don’t have to replace your printer. Instead, you can adjust the alignment of your existing printer.
How to Adjust Printer Alignment in Quickbooks
To adjust the alignment of your printer, you’ll need to access the “Print setup” feature in Quickbooks. You can find this feature in Quickbooks Online by logging in to your account and choosing “+ New,” followed by “Print Checks.” At the bottom of this screen is “Print setup.”
Upon clicking the “Print setup” button, choose “No, continue setup” at the bottom. You’ll need to click this link twice to initiate the adjustment feature. Next, click the grid and drag it to the square. The location of the grid inside the square will affect your printer’s adjustment. When you move the grid, Quickbooks will adjust your printer. Therefore, you should place the grid exactly inside the square for optimal adjustment.
Test Your Printer
After performing the adjustment described above, you can test your printer by printing a sample page. This is done by accessing “+ New” and choosing “Print Checks,” followed by “Print Setup” and then “View preview and print sample.” Ideally, the sample should come out of the printer aligned and without any unwanted distortion. With that said, you may need to adjust it one or more additional times.
If the sample is still misaligned, go back and perform another alignment using the steps mentioned above. Adjusting the alignment of a printer takes time. Whether you do it in Quickbooks or any other program — or even your computer’s operating system — you may have to perform several adjustments. Quickbooks makes it easy to perform these adjustments, however. Once you print a properly aligned sample page, click the option for “Finish Setup.”
In Conclusion
Depending on how your business operates, you may not need to use the print feature in Quickbooks. Many businesses are now paperless, meaning they use digital documents like email rather than paper documents. If your business uses paper documents, though, you’ll need to ensure they aren’t misaligned.
Did this tutorial work for you? Let us know in the comments section below!
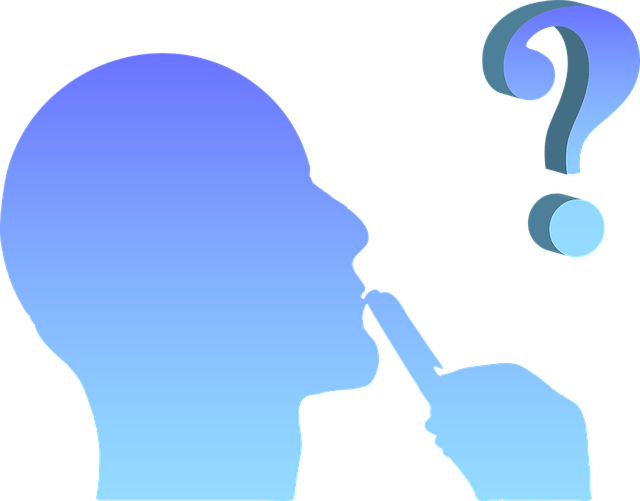
What Are Accrued Expenses in Accounting?
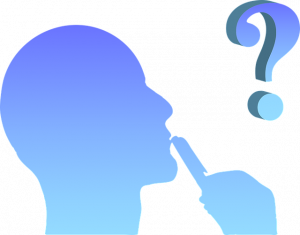 Accrued expenses are common when running a business. Whether your business operates in the B2B or B2C sector, it will probably face accrued expenses. As you buy products or services that are essential to your business’s operations, these expenses will generally increase. What are accrued expenses in accounting exactly, and how do they differ from other expenses?
Accrued expenses are common when running a business. Whether your business operates in the B2B or B2C sector, it will probably face accrued expenses. As you buy products or services that are essential to your business’s operations, these expenses will generally increase. What are accrued expenses in accounting exactly, and how do they differ from other expenses?
Overview of Accrued Expenses
Also known as accrued liabilities, accrued expenses are costs incurred by your business that have been recorded but not satisfied. Not all business-related purchases require upfront payment. If you’re buying a wholesale shipment of products to resell, for instance, the vendor may simply send you an invoice. Vendors often have strong relationships with their clients. As a result, many of them allow their clients to buy products or services on credit. When you make a purchase for your business, an accrued expense is created until you pay for it.
Accrued expenses are considered liabilities because they haven’t been satisfied. Using the same example from above, an accrued expense is created if you buy products from a vendor. You must wait for the vendor to send you an invoice, after which you must pay the total amount denoted on the invoice.
Accrued Expenses vs Accounts Payable: What’s the Difference?
While they are both considered liabilities, accrued expenses and accounts payable aren’t the same. Basically, accounts payable are short-term liabilities that require payment in the near future. Accrued expenses, on the other hand, are usually long-term liabilities that haven’t been recorded. Payment dates can vary, but most accrued expenses are considered long-term liabilities.
Don’t Forget to Record Accrued Expenses
Some business owners neglect to record accrued expenses. They assume that an expense shouldn’t be recorded until it is paid. Of course, this is a bad habit that can adversely affect your business’s financial records. If you don’t record an accrued expense, you won’t be able to fully realize your business’s true liabilities and, therefore, its cash flow.
When your business generates an accrued expense, its liabilities will increase. An accrued expense is a liability, and like all liabilities, you must pay them at a later date. As a result, it’s important to record your business’s accrued expenses. Regardless of its total cost, accrued expenses can affect your business’s cash flow. By recording them, you’ll have a clearer and more accurate representation of your business’s financial health.
Have anything else that you’d like to add? Let us know in the comments section below!

Comparing the 3 Types of Quickbooks Payroll Services
 With Quickbooks, you don’t have to manually pay your business’s employees each and every payday. You can take advantage of the accounting software’s payroll services. Quickbooks offers several payroll services that you can use to pay your business’s employees, including Core, Premium and Elite. What’s the difference between these three payroll services exactly?
With Quickbooks, you don’t have to manually pay your business’s employees each and every payday. You can take advantage of the accounting software’s payroll services. Quickbooks offers several payroll services that you can use to pay your business’s employees, including Core, Premium and Elite. What’s the difference between these three payroll services exactly?
#1) Core
In Quickbooks Online, Core is the lowest-tier payroll service. The Core payroll service comes with automated forms, automated taxed, automated payments to employees, support for employee health benefits and next-day direct deposits.
#2) Premium
A step up from Core is the Premium payroll service. It has all the same features as the Core payroll service but with a few extras. Rather than next-day direct deposits, for example, the Premium payroll service comes with same-day direct deposits. Other added featured in Quickbooks’s Premium payroll service include workers’ compensation administration, human resources (HR) support center, expert setup review and on-the-go time tracking.
#3) Elite
At the top of the payroll totem pole is Elite. It’s the most expensive payroll service available in Quickbooks Online. It has all the features of both the Core and Premium payroll services but with some added features that are particularly useful for large businesses. The Elite payroll service comes with a white-glove setup. This means Intuit’s customer service will help your business set up the Elite payroll service by walking you through the steps. The Elite payroll service also comes with tax penalty protection. This added feature lives up to its namesake by checking your business’s financial records for issues that could otherwise lead to a tax penalty.
What About Payroll for Quickbooks Desktop?
Core, Premium and Elite payroll services are only available in Quickbooks Online. Fortunately, there are similar payroll services available in Quickbooks Desktop. In Quickbooks Desktop, you can choose from Basic, Enhanced or Assisted payroll.
Basic payroll, of course, is the lowest-tier payroll service for Quickbooks Desktop. It comes with automated payments to employees, time-tracking integration, W-2 and 1099 setup and free direct deposits. The Enhanced payroll comes with about a half-dozen extra features, some of which include a workforce portal, free support, state and federal tax forms, electronic W-2 submissions and more. Finally, the Assisted payroll service comes includes job cost tracking, class tracking and support for up to 250 employees. You can learn more about the payroll services available in Quickbooks Desktop by clicking here.
Have anything else that you’d like to add? Let us know in the comments section below!

Items vs Expenses in Quickbooks: What’s the Difference?
 When using Quickbooks to keep track of your business’s finances, you’ll probably come across items and expenses. Quickbooks offers items and expenses to track costs incurred by your business. Items and expenses aren’t the same, however. They are designed for different purposes, and to use them correctly, you must learn the nuances between items and expenses.
When using Quickbooks to keep track of your business’s finances, you’ll probably come across items and expenses. Quickbooks offers items and expenses to track costs incurred by your business. Items and expenses aren’t the same, however. They are designed for different purposes, and to use them correctly, you must learn the nuances between items and expenses.
What Is an Item?
An item is any recorded product or service that your business purchases or sells. Quickbooks offers several item types, including service, inventory part, non-inventory part, other charge, subtotal, group, assembly and more. If your business buys or sells a product or service, you can record it as an item.
To create an item in Quickbooks, click the “Lists” menu and choose “Items.” You can then select the option for “Item,” followed by “New.” Quickbooks will prompt you to select the type of item you wish to create. Next, complete the fields for the item, after which you can click “Save” to complete the process.
What Is an Expense?
An expense is a cost incurred by your business. It may consist of anything from rent or lease payments, utilities, office supplies, legal fees, cleaning service and more. All businesses incur expenses. When you spend money on services such as these, you should record them as expenses. Quickbooks offers a separate area for recording expenses.
To create an expense in Quickbooks, click the (+) icon and select “Expense.” You can then enter information about the expense, such as the payee or vendor. You’ll also need to select a payment account with the date of purchase and payment method. After entering the required information, click “Save and close” or “Save and new.”
Comparing the Differences Between Items and Expenses
Items are used for any product or service that’s directly related to your business’s operations. If your business buys 100 units of a product to resell for a profit, you should record those product units as items. You’ll be reselling them in hopes of generating a profit, so they are considered items. Expenses, on the other hand, don’t affect your business’s revenue-generating capabilities. You’ll still have to pay for expenses — and in many cases expenses are essential to keeping businesses up and running — but you don’t resell or other turn expenses.
Another difference between items and expenses is that the former supports tracking. If your business operates from multiple locations, you can use items to track specific products or services sold from each location.
Have anything else that you’d like to add? Let us know in the comments section below!

How to Add a New Expense Category in Quickbooks
 Quickbooks supports the use of categories to organize transactions. Categories make it easier to track your business’s expenses. Rather than keeping all your expenses grouped together, for instance, you can split them up into relevant categories. Quickbooks doesn’t require the use categories, but leveraging this feature can make a world of difference in your financial accounting efforts. How do you add new expense categories in Quickbooks exactly?
Quickbooks supports the use of categories to organize transactions. Categories make it easier to track your business’s expenses. Rather than keeping all your expenses grouped together, for instance, you can split them up into relevant categories. Quickbooks doesn’t require the use categories, but leveraging this feature can make a world of difference in your financial accounting efforts. How do you add new expense categories in Quickbooks exactly?
Steps to Creating a New Expense Category
You can find the option to add new expense categories in your chart of accounts. To get started, log in to Quickbooks and click the “Accounting” menu, followed by “Chart of Accounts.” Next, click “New” in the top-right corner. You can then choose “Expense” or “Other Expense” under the “Account Type” option. When finished, select a detail type for the expense and enter a name for the new category. You’ll also see a field for number and description. To complete the process, click “Save and Close.”
Keep in mind, Quickbooks Self-Employed doesn’t support the creation of expense categories. If you use Quickbooks Self-Employed, you’ll have to choose from one of the software’s default categories.
How Expense Categories Work
Expense categories work by allowing you group similar transactions together. You can create categories for your business’s various products or services. Alternatively, you can create them for your business’s expenses. Categories are simply used for classification purposes. In Quickbooks, they allow you to group similar types of expenses together.
There’s really no wrong way to use expense categories as long it helps you track your business’s expenses. If you operate a retail store, for example, you may want to create an expense category for utilities and another expense category for inventory purchases. With these expense categories, you can quickly see how much money your business has spent on utilities and inventory over an extended period. Without expense categories, utilities and inventory would be grouped together, thereby making it difficult to distinguish between these two expenses.
In Conclusion
An expense category is a method by which you can group similar business-related expenses together in Quickbooks. Like other categories, Quickbooks doesn’t require them. Expense categories is an optional feature that won’t affect your business’s recorded transactions. Nonetheless, they can prove useful if your business has a lot of expenses, particularly different types of expenses.
Did this tutorial work for you? Let us know in the comments section below!
