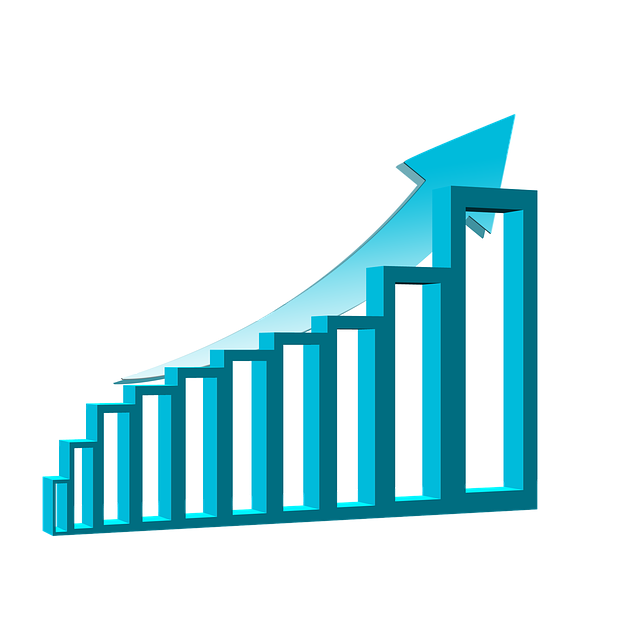
What Is Net Operating Income?
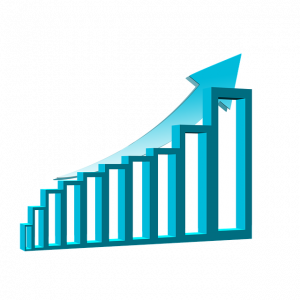 When researching accounting terms related involving real estate businesses, you may come across net operating income. Not to be confused with net income, it’s used extensively by property developers and investors to determine the profitability of a piece of property. Real estate isn’t cheap. Before buying a piece of property for the purpose of generating revenue, developers and investors will often evaluate its net operating income. What is net operating income exactly?
When researching accounting terms related involving real estate businesses, you may come across net operating income. Not to be confused with net income, it’s used extensively by property developers and investors to determine the profitability of a piece of property. Real estate isn’t cheap. Before buying a piece of property for the purpose of generating revenue, developers and investors will often evaluate its net operating income. What is net operating income exactly?
Overview of Net Operating Income
In real estate, net operating income refers to the profitability of a piece of real property. It takes into account the property’s gross operating income and operating expenses.
Buying a piece of property typically comes with expenses. Developers and investors will foot the bill for the expenses, which can eat into their profits. To determine whether a piece of property is worth buying, they’ll calculate its net operating income. Developers and investors will estimate the property’s gross operating income and its operating expenses. Using this data, they’ll identify its net operating income.
How to Calculate Net Operating Income
You can calculate the net operating income for a piece of property by subtracting its gross operating income by its operating expenses. Gross operating income, of course, is the income the property is expected to generate. Operating expenses, on the other hand, include all non-tax costs associated with buying, maintaining and selling or utilizing the property as a commercial investment.
Why Net Operating Income Is Important
Net operating income is important for real estate businesses because it provides insight into whether or not a piece of property is a smart investment. Real estate businesses buy properties to make money. If a piece of property’s expenses outweighs its gross operating income, developers and investors should avoid it. They won’t make money when expenses exceed gross operating income.
Fortunately, net operating income is a calculation that reveals whether a piece of property is worth investing in. It looks at the property’s gross operating income and its operating expenses. Using this simple formula, developers and investors can determine the property’s profitability. They generally want properties with a high net operating income. A high operating income is a sign of profitability in which the underlying property has high gross operating income and low operating expenses.
Have anything else that you’d like to add? Let us know in the comments section below!

What Is the ‘Master Admin’ User in Quickbooks?
 If you use Quickbooks Online, you may come across a user type known as the master admin. All Quickbooks Online accounts have a master admin. The master admin is at the top of the account type totem pole. To learn more about the Master Admin, including how to change it, keep reading.
If you use Quickbooks Online, you may come across a user type known as the master admin. All Quickbooks Online accounts have a master admin. The master admin is at the top of the account type totem pole. To learn more about the Master Admin, including how to change it, keep reading.
Overview of the Master Admin
The master admin is the user with the highest level of permissions and privileges in Quickbooks Online. Intuit’s cloud-based accounting software supports several types of users, including accounting firms and standard users. The master admin is above all of these users. He or she can access every feature in Quickbooks Online, including all of the respective business’s accounting data.
Quickbooks Online restricts businesses to having a single master admin. You can’t create two or more master admins. Rather, you can only create a single master admin. When you subscribe to Quickbooks Online, you’ll create a master admin. While you change the master admin — meaning you transfer the account to someone else — you can’t add new master admins to Quickbooks Online.
How to Change the Master Admin
Most businesses won’t need to change their master admin. Business owners who subscribe to Quickbooks Online will typically retain their master admin accounts. Nonetheless, there are instances in which a business may want to change its master admin. If your business appoints a new executive leader, for instance, you may want to give him or her access to the master admin. You can change the master admin in just a few easy steps.
Start by signing in to Quickbooks Online as the master admin. From the “Settings” menu, click “Manage users,” followed by “Add user.” You can then select “Company admin” and “Next.” In the next field, enter some basic information about the user, including his or her email address, after which you can click “Save.” Quickbooks will then send the user an email with a link. Upon receiving this email and clicking the link, the user will become the new master admin.
If the user whom you want to make the master admin is already added to your Quickbooks account, go back to “Manage users” and find the user in the “User Type” column. After finding the user, click the drop-down arrow for “Action” and change his or her user type to “master admin.”
Have anything else that you’d like to add? Let us know in the comments section below!
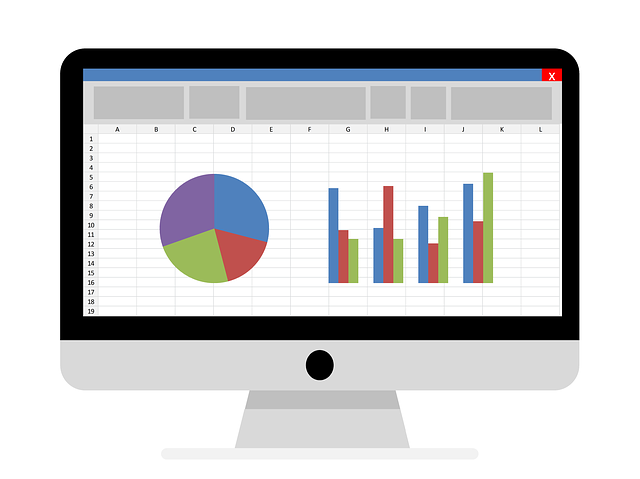
5 Features of Quickbooks Advanced Inventory You Need to Know
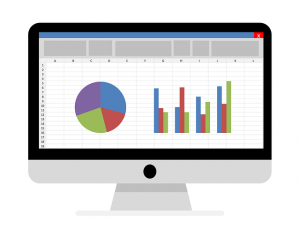 Depending on which version of Quickbooks you use, you may notice an option to subscribe to Advanced Inventory. It’s available in Quickbooks Desktop Enterprise. While optional, Advanced Inventory can prove useful for many businesses. It’s designed to extend Quickbooks’s inventory tracking features. If your business sells a lot of products, you may want to use it. Below are five of the top features of Advanced Inventory.
Depending on which version of Quickbooks you use, you may notice an option to subscribe to Advanced Inventory. It’s available in Quickbooks Desktop Enterprise. While optional, Advanced Inventory can prove useful for many businesses. It’s designed to extend Quickbooks’s inventory tracking features. If your business sells a lot of products, you may want to use it. Below are five of the top features of Advanced Inventory.
#1) Track By Location
Advanced Inventory allows you to track product sales by location. Not all businesses operate at a single location. Many businesses have multiple stores or workplaces spread across an equally large number of locations. If your business falls under this category, you may want to use Advanced Inventory. With this optional Quickbooks feature, you can track product sales by location.
#2) FIFO Accounting
Advanced Inventory also offers First In, First Out (FIFO) accounting. It’s an inventory costing method that’s used in the calculation of cost of goods sold. It works on the assumption that your business’s oldest products are sold before its newest products. You will then use these costs in the calculation of your business’s cost of goods sold. Advanced Inventory will bring FIFO accounting to your business’s Quickbooks.
#3) Track By Lot
In addition to location, Advanced Inventory allows you to track products by lot. If you work with six different suppliers, for example, you can track their respective products as they enter your business’s supply line. Each vendor will essentially be assigned a unique lot number. In Quickbooks, you can see which vendor’s products are selling the best at your business and which vendor’s products are selling the worst. Advanced Inventory offers several new tracking methods, two of the most notable being location and lot.
#4) Automatically Track Associated Expenses
By using Advanced Inventory, you’ll have a better understanding of how much your business pays in non-direct expenses associated with its operations. Advanced Inventory provides insight into the cost of insurance, shipping and other associated expenses. It will automatically track these associated expenses so that you don’t inadvertently overpay for them.
#5) Bar Code Scanning
Finally, Advanced Inventory offers bar code scanning. After enabling Advanced Inventory, you can use a compatible barcode scanner to automatically add or remove products from your business’s inventory. When you buy a product for the purpose of reselling it, you can add it to your business’s inventory. When you sell a product, on the other hand, you can remove it from your business’s inventory.
Have anything else that you’d like to add? Let us know in the comments section below!

How to Record a Business Loan in Quickbooks
 Are you in the process of obtaining a business loan? Many entrepreneurs use loans to finance their businesses. Whether secured or unsecured, though, a loan is a financial liability that, like all liabilities, must be paid back. As a result, you’ll need to record it. Quickbooks makes it easy to record business loans. In just a few simple steps, you can set up a business loan in Quickbooks.
Are you in the process of obtaining a business loan? Many entrepreneurs use loans to finance their businesses. Whether secured or unsecured, though, a loan is a financial liability that, like all liabilities, must be paid back. As a result, you’ll need to record it. Quickbooks makes it easy to record business loans. In just a few simple steps, you can set up a business loan in Quickbooks.
Create a Liability Account
To record a business loan in Quickbooks, you’ll need to create a liability account. You can create new liability accounts in Quickbooks Online by accessing the “Chart of Accountings” menu under “Settings.” Upon accessing the “Chart of Accounts,” click the drop-down menu for “Account Type” and select either “Long Term Liabilities” or “Other Current Liabilities. If it’s a long-term loan with a repayment period that’s greater than one year, choose the former option. If it’s a short-term loan with a shorter repayment period, choose the latter option.
You’ll also need to choose the “Detail Type” for the business loan. Under the “Detail Type” menu, select “Notes Payable,” followed by entering a name for the loan. Quickbooks allows you to enter a name for new loans, as well as other liabilities accounts, but it’s recommended that you use something descriptive. Choose a descriptive name that corresponds with the type of loan. Doing so will make it easier to identify and distinguish from other loans and liability accounts.
Create a Journal Entry
After creating a liability account for the business loan, you’ll need to create a journal entry. What’s the purpose of a journal entry? It will update your Quickbooks account with the new money. A loan is money. When you receive a loan, you’ll have to deposit it in one of your business’s bank accounts, which requires the use of a journal entry.
To create a journal entry, click the “+ New” link on the home screen and choose “Journal entry.” You can then select your recently created liability account from the “Account” menu. For the “Credits” field, enter the amount of the loan. For the “Account” menu, select the bank account into which you deposited the loan. You should also enter the loan amount in the “Debits” field. Click “Save and close” to finish setting up the journal entry. Your business loan should now be recorded in Quickbooks.
Did this tutorial work for you? Let us know in the comments section below!

Intuit Releases HubSpot for Quickbooks
 Quickbooks just received a major upgrade. In November 2020, Intuit announced that its popular and long-running accounting software would now support HubSpot. Business owners who use HubSpot can take advantage of this integration by automatically transferring all their data to their Quickbooks account. How does HubSpot for Quickbooks work exactly?
Quickbooks just received a major upgrade. In November 2020, Intuit announced that its popular and long-running accounting software would now support HubSpot. Business owners who use HubSpot can take advantage of this integration by automatically transferring all their data to their Quickbooks account. How does HubSpot for Quickbooks work exactly?
The Basics of HubSpot
To better understand how HubSpot for Quickbooks works, you must familiarize yourself with the Customer Relationship Management (CRM) software. HubSpot is a type of CRM software that allows businesses to manage their customers’ data in a centralized interface. Research shows that over 30,000 businesses currently use HubSpot. Based on these numbers, it ranks as one of the most popular types of CRM software.
HubSpot offers many processes associated with managing relationships with customers. Business owners can use it to track customers during each stage of their sales cycle, capture leads, set up marketing sequences, track sales and more.
Overview of HubSpot for Quickbooks
While HubSpot is still available as a standalone product, it’s now supported by Quickbooks as well. According to Intuit, business owners who use Quickbooks Online — the cloud version of Intuit’s accounting software — can now integrate it with HubSpot.
HubSpot for Quickbooks is designed to tackle two common challenges encountered by business owners: managing customers and recording financial information. “By teaming up with HubSpot, we are helping small businesses digitally transform and address their top two pain points — getting paid and managing customers,” said Intuit Chief Sales Officer Bobby Morrison. “The combination of our product portfolios will create tremendous value for small businesses around the world. This is the first step in a multi-pronged relationship that will only grow over time.”
With HubSpot for Quickbooks, business owners will no longer have to manually transfer data from HubSpot to Quickbooks. Once integrated, HubSpot will automatically send data to the business owner’s Quickbooks account.
HubSpot for Quickbooks won’t just streamline many accounting processes for business owners; it will protect against errors. Manually transferring creates an inherent risk for errors. If the wrong data is transferred, it could throw off the business owner’s financial records. With HubSpot for Quickbooks, there’s little or no risk of errors. All data is transferred automatically. Best of all, perhaps, there’s no additional charge to use HubSpot for Quickbooks. If you currently use Quickbooks Online and HubSpot, you can integrate them to take advantage of these benefits.
What are your thoughts on HubSpot for Quickbooks? Let us know in the comments section below!
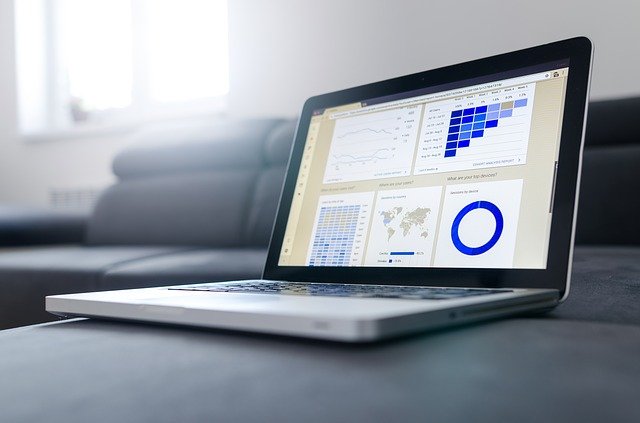
The 2 Ways to Add a New Account in Quickbooks
 Accounts are an essential component of your business’s financial records. Available to view in the chart of accounts, they reflect your business’s assets, liabilities, income, expenses and equity. If you use the Quickbooks accounting software, you can create new accounts in one of two ways. Both methods are relatively straightforward, but they require different steps to complete. To learn more about creating new accounts in Quickbooks, keep reading.
Accounts are an essential component of your business’s financial records. Available to view in the chart of accounts, they reflect your business’s assets, liabilities, income, expenses and equity. If you use the Quickbooks accounting software, you can create new accounts in one of two ways. Both methods are relatively straightforward, but they require different steps to complete. To learn more about creating new accounts in Quickbooks, keep reading.
Method #1) Chart of Accounts
You can add a new account in Quickbooks from your business’s chart of accounts. When logged in to Quickbooks, click the “Settings” menu and choose “Chart of Accounts.” Next, click “New” to initiate the creation of a new account. You can then click the drop-down menu labeled “Account Type” to choose your desired account type.
Regardless of the account type, you’ll need to give the new account a name. It’s recommended that you use a descriptive name so that you easily recognize and remember it. After giving the new account a name, enter a description for it in the “Description” field. If it’s a sub-account, click the option for “Is sub-account,” after which you can select its corresponding parent account. You must then choose the date for which you want to begin the account’s transactions. After completing all these steps, click “Save and Close” to complete the process. That’s all it takes to add a new account in Quickbooks.
Method #2) Add When Recording Transactions
In addition to the chart of accounts, you can add a new account when recording transactions. Whether the transaction is a check, a bill or anything else, you can add a new account to it. Just open the transaction in Quickbooks and click the arrow icon in the “Category” section. Next, click the “+Add new” button.
Upon clicking the “+Add new” button, you’ll be able to enter the details about the new account. This process is similar to that of the first method. You’ll need to give the account a name, a description and a date. When finished, save your changes to finish adding the new account to Quickbooks.
In Conclusion
Quickbooks offers two ways to add new accounts. You can add a new account by accessing your business’s chart of accounts, or you can add a new account when recording transactions.
Have anything else that you’d like to add? Let us know in the comments section below!
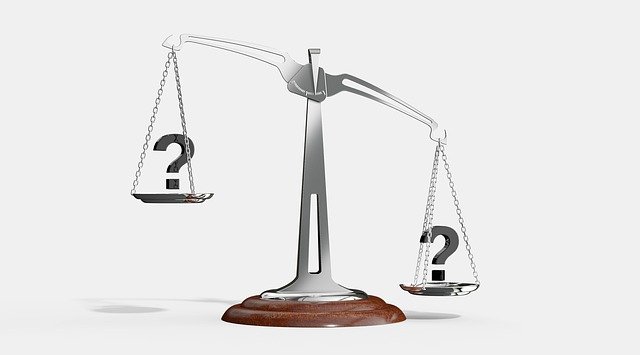
Pros and Cons of the Double-Entry Bookkeeping Method
 Double-entry is a bookkeeping method that involves the use of a credit and a debit for each financial transaction. It’s designed to track a business’s money more closely. When using the double-entry bookkeeping method, you’ll record a credit and a debit for each of your business’s financial transactions.
Double-entry is a bookkeeping method that involves the use of a credit and a debit for each financial transaction. It’s designed to track a business’s money more closely. When using the double-entry bookkeeping method, you’ll record a credit and a debit for each of your business’s financial transactions.
If your business sells a product, for example, its liquid cash account will increase, whereas your business’s inventory account will decrease. The liquid cash account will receive a credit, while the inventory account will receive a debit. If your business buys a piece of equipment, conversely, its cash account will receive a debit and its asset account will receive a credit. Considering that many businesses use the single-entry bookkeeping method, you might be wondering what pros and cons the double-entry bookkeeping method offers.
Pros of Double-Entry Bookkeeping
Using the double-entry bookkeeping method creates a more accurate view of your business’s financial health. It’s considered a complete form of bookkeeping in the sense that it takes into account both credits and debits when recording financial transactions.
All financial transactions have a credit and a debit. Unless you record both of them, you won’t have a complete and accurate depiction of your business’s financial health. Using the same example from above, if you sell a product but only record it as a credit, your business’s inventory account won’t be correct. Selling a product will reduce your business’s inventory account, so you need to record a debit for it as well. The double-entry bookkeeping method requires the use of both a credit and a debit for each financial transaction, including product sales.
Cons of Double-Entry Bookkeeping
On the other hand, the double-entry bookkeeping method requires more work than its single-entry counterpart. It’s essentially twice the work of the single-entry bookkeeping method. For every financial transaction, you’ll have to record both a credit and a debit. That’s the basis on which the double-entry bookkeeping method works. If you run a small business, such as a sole proprietorship, you may discover that it’s not worth the additional time and energy.
Because it requires more work, the double-entry bookkeeping method is prone to more errors than its single-entry counterpart. If a transaction doesn’t have both a credit and a debit, the trial balance won’t be correct. As a result, you’ll have to go back and add the missing credit or debit.
What are your thoughts on the double-entry bookkeeping method? Let us know in the comments section below!
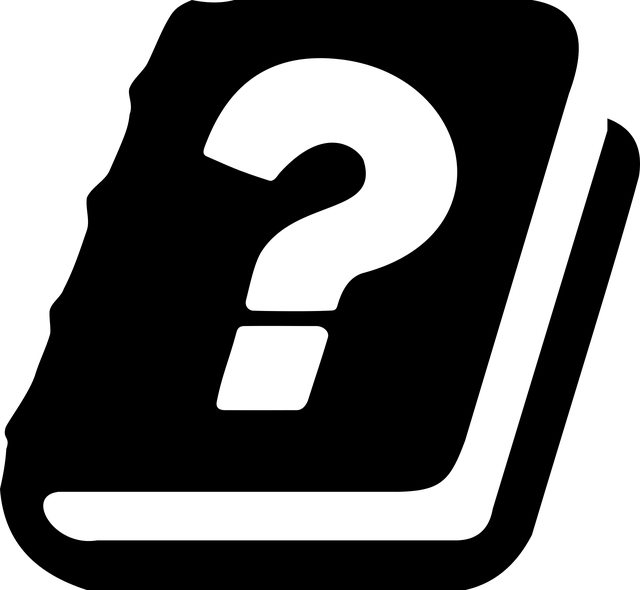
What Is the Realization Principle in Accounting?
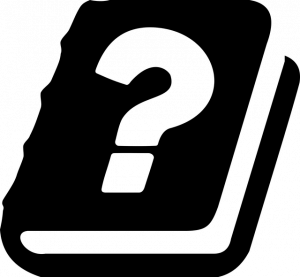 Have you heard of the realization principle? It’s a common concept used in accounting. Many businesses use it to determine when revenue has been earned. To learn more about the realization principle and how it’s used in accounting, keep reading.
Have you heard of the realization principle? It’s a common concept used in accounting. Many businesses use it to determine when revenue has been earned. To learn more about the realization principle and how it’s used in accounting, keep reading.
Overview of the Realization Principle
The realization principle is an accounting concept that involves the recognition — or the realization — of revenue when purchased products are delivered or when purchased services are completed. In other words, businesses don’t consider revenue to be earned until one of these actions has occurred.
A customer may pay for a product or service. Until the product has been delivered or the service has been completed, though, the business doesn’t consider the revenue to be earned. With the realization principle, revenue is only earned after the delivery of a product or the completion of a service.
Benefits of Using the Realization Principle
Using the realization principle offers several benefits. The main benefit is healthier financial records. It offers a clearer and more accurate representation of your business’s finances.
Just because a customer pays you for a product or a service, your business may not generate from it. The product could get lost or damaged during shipping. Alternatively, the customer may cancel the service before you have a chance to complete it. Regardless, there are instances in which your business may not generate revenue from a purchased product or service. If you recognize revenue as earned prematurely, it will throw off your business’s financial records. The realization principle offers a solution. This concept ensures that your business doesn’t recognize revenue as earned until the delivery of a product or the completion of a service.
Tips on How to Use the Realization Principle
There are a few things you should know when using the realization principle. For starters, you must track the dates when products are delivered and services are completed. After all, this is the basis on which the realization principle works. You’ll have to track the dates when products are delivered and services are completed to effectively use the realization principle in your business’s accounting strategy.
The realization principle works on a simple concept: revenue isn’t considered earned until the purchased product has been delivered or the purchased service has been completed. It’s designed to provide a better overall picture of your business’s finances by showing the true amount of revenue your business has earned.
Have anything else that you’d like to add? Let us know in the comments section below!

A Beginner’s Guide to Equity Accounts in Quickbooks
 Quickbooks offers a myriad of features for tracking your business’s finances, one of which is equity accounts. When viewing your business’s Chart of Accounts, you’ll probably notice an equity account at the top. It provides insight into your business’s investments and owner’s draws. What is an equity account exactly, and how do they work?
Quickbooks offers a myriad of features for tracking your business’s finances, one of which is equity accounts. When viewing your business’s Chart of Accounts, you’ll probably notice an equity account at the top. It provides insight into your business’s investments and owner’s draws. What is an equity account exactly, and how do they work?
What Is an Equity Account?
An equity account is a parent-level account in Quickbooks that contains information about owner’s draws and owner’s investments. An owner’s draw is money that you transfer out of your business’s bank account and into your personal account. An owner’s investment, on the other hand, is money that you transfer out of your personal bank account and into your business’s account. In an equity account, you’ll find these transactions listed.
Why You Should Use an Equity Account
By using an equity account, you’ll have a better understanding of how much money you are putting into your business, as well as how much money you are taking out of your business. Most business owners perform both types of transactions. If their business needs additional money, they’ll invest money into it. If their business is doing well and has an excess amount cash on hand, they’ll draw money out of it.
An equity account allows you to see exactly how much money you are putting into your business and how much money you are taking out of your business. It shows both owner’s equity and owner’s draws. Owner’s equity consists of investments. These are the transactions in which you put money into your business. Owner’s draws, conversely, are transactions that involve taking money out of your business. Although they are called “equity accounts,” they contain both types of transactions. You can find owner’s equity or investments and owner’s draws listed in an equity account.
How to Create an Equity Account
You can create an equity account by accessing the Chart of Accounts feature in Quickbooks Desktop. While logged in to your Quickbooks account, click the “Lists” link at the top of the main menu. Next, click the drop-down menu for “Account” and select the option for “New.” You can then choose the account type, followed by clicking “Continue.”
Quickbooks will require you to enter some details about the new equity account. After adding these details, click “Save & Close” to complete the process.
Have anything else that you’d like to add? Let us know in the comments section below!
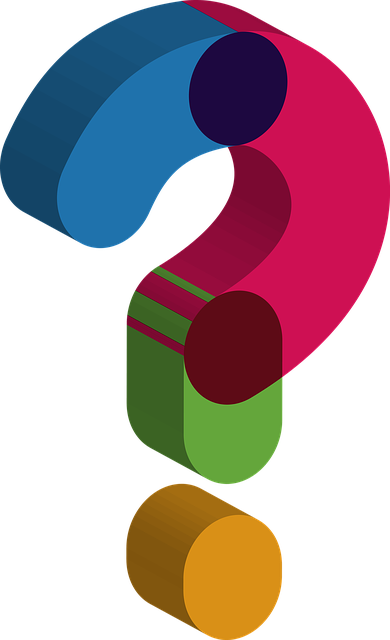
Match vs Add Transactions: What’s the Difference?
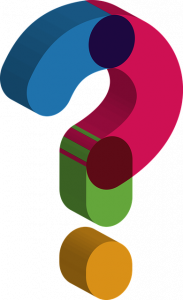 Reconciliation is an essential accounting process. When you perform a business-related transaction, you’ll need to record it. You’ll then need to cross-reference the transaction — as well as other transactions during the same period — against your bank account records. Known as reconciliation, it allows you to verify the accuracy of your business’s financial records. In Quickbooks, Online, you can either match or add transactions for a smoother and more effective reconciliation process. What’s the difference between matching and adding a transaction exactly?
Reconciliation is an essential accounting process. When you perform a business-related transaction, you’ll need to record it. You’ll then need to cross-reference the transaction — as well as other transactions during the same period — against your bank account records. Known as reconciliation, it allows you to verify the accuracy of your business’s financial records. In Quickbooks, Online, you can either match or add transactions for a smoother and more effective reconciliation process. What’s the difference between matching and adding a transaction exactly?
What is Matching a Transaction?
Matching a transaction means checking the transaction to see if it matches the record in your bank account. It’s called matching because you are matching a transaction with a bank record. Ideally, of course, they should match. There are instances, however, in which a transaction may have a matching bank record.
To match a transaction, pull it up in your Quickbooks account and click it so that the transaction expands. In the “Records found” section, you’ll see a link next to the transaction’s records. Clicking these links will pull up more information about the respective record. You can then look at the “Deposit to” to verify it entered your bank. Clicking the “Match” button to close this feature.
What Is Adding a Transaction?
Adding a transaction means Quickbooks will create a new transaction because it didn’t find a match. If there’s no match for a transaction, you’ll need to create a new transaction. The transactions in your Quickbooks account must match those in your business’s bank account. That’s the basics of accounting 101. When you discover a bank record that doesn’t match a transaction in your Quickbooks account, you’ll need to add a new transaction.
To add a transaction, open the transaction up and check the recommended account category. After selecting your desired category, enter the payee and click “Add.” Before proceeding, make sure all the information is correct. Quickbooks will then add the transaction to your account. You can then complete the transaction by clicking the confirmation button.
In Conclusion
Accounting errors can occur when running a business. By reconciling, however, you can identify and fix them so that they don’t harm your business’s operations. Quickbooks supports matching transactions, which involves checking to ensure a transaction matches a bank record. If the transaction doesn’t match up, you can also create a new transaction by adding it to your account.
Have anything else that you’d like to add? Let us know in the comments section below!
