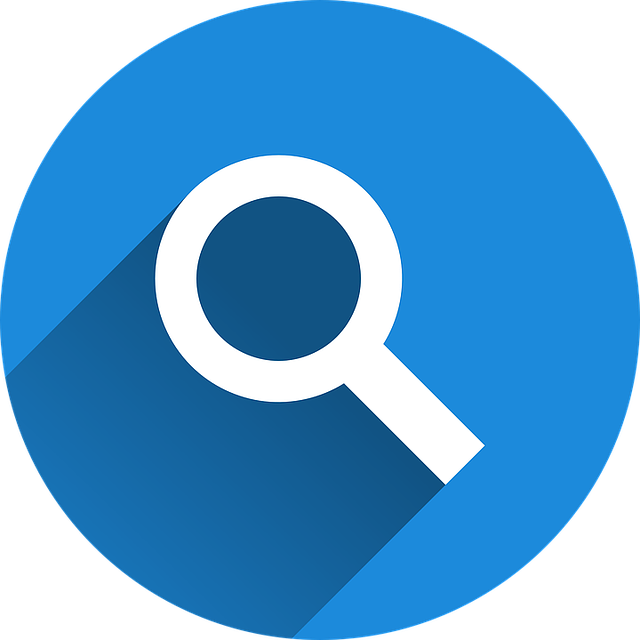
How to Find Unreconciled Transactions in Quickbooks
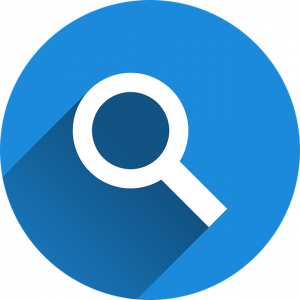 Reconciliation is an important accounting process. As you record transactions, you’ll need to match them against those listed in your bank account. This is where reconciliation comes into play. Reconciliation involves matching each accounting transaction against a bank transaction. When performing reconciliation, though, may overlook one or more transactions. Fortunately, you can easily find unreconciled using Quickbooks.
Reconciliation is an important accounting process. As you record transactions, you’ll need to match them against those listed in your bank account. This is where reconciliation comes into play. Reconciliation involves matching each accounting transaction against a bank transaction. When performing reconciliation, though, may overlook one or more transactions. Fortunately, you can easily find unreconciled using Quickbooks.
Understanding Reconconciliation
Accounting encompasses a variety of processes involving recordkeeping. As your business spends money and makes money, you’ll need to record the respective transactions as records in your business’s books. Mistakes can happen when recording transactions, however. With reconciliation, you can check them for errors. Reconciliation revolves around matching the transactions recorded in your business’s books to those recorded in your bank account.
Steps to Finding Unreconciled Transactions
Assuming you use Quickbooks as your business’s accounting software, you can find unreconciled transactions in just a few easy steps. From the home screen of Quickbooks, click the “Account” button and select “Chart of Accounts.” You can then select the bank account for which you are trying to find unreconciled transactions in the “Account history” menu. Clicking “Run” will provide a report of all transactions associated with that bank account
By default, Quickbooks will show all of the bank account’s transactions. You can narrow it down to unreconciled transactions, however, by using the filtering option. Click “Filter,” after which you can click the box next to “Cleared” so that it changes to “Uncleared.” After running the report, you should see a list of all unreconciled transactions. Keep in mind that this process will only show unreconciled transactions for the bank account that you specify. If your business uses multiple bank accounts, you’ll need to run a report for each of them.
Quickbooks offers reconciliation as a native feature. In Quickbooks Online, you can recognize any bank account that you’ve connected to your Quickbooks account. Just go to the “Settings” menu and select “Reconcile.” You can then select a bank account from the “Account” menu. After entering the necessary information — beginning balance, ending balance, etc. — Quickbooks will automatically match the recorded transactions against those in the specified bank account. If there are any discrepancies, meaning a recorded transaction isn’t found in a bank account or vise versa, you’ll have the ability to fix it.
Did this tutorial work for you? Let us know in the comments section below!

What Are Cash Equivalents in Accounting?
 You can’t run a successful business without performing various accounting processes. Accounting is necessary for all businesses. Whether you run a sole proprietorship — meaning you don’t have any employees — or a large business, you’ll need to record and track financial transactions. Accounting, of course, can be confusing. You’ll probably come across certain terms with which you are unfamiliar, one of which being cash equivalents. What are cash equivalents in accounting exactly?
You can’t run a successful business without performing various accounting processes. Accounting is necessary for all businesses. Whether you run a sole proprietorship — meaning you don’t have any employees — or a large business, you’ll need to record and track financial transactions. Accounting, of course, can be confusing. You’ll probably come across certain terms with which you are unfamiliar, one of which being cash equivalents. What are cash equivalents in accounting exactly?
Overview of Cash Equivalents
Cash equivalents are defined as short-term assets that can be quickly and easily converted into cash. They are considered one of the primary asset classes in accounting. Like all assets, cash equivalents have monetary value. For an asset to be considered a cash equivalent, though, it must be highly liquid, meaning you can quickly and easily convert it into cash.
The conversion of a cash equivalent into cash is typically done through a sale. If your business needs additional cash, you can sell one or more of its cash equivalents. You’ll lose the cash equivalent, but you’ll gain cash from the sale.
Common types of cash equivalents include the following:
- Treasury bills
- Government bonds
- Certificates of deposits (CODs)
- Commercial paper
- Money market funds
- Stock shares
Why Cash Equivalents Are Important
You might be wondering why cash equivalents are important. For starters, they are a prime indicator of your business’s financial health. With cash equivalents, your business will have strong and healthy finances. As previously mentioned, cash equivalents can be quickly and easily converted into cash. Therefore, if your business enters a rough patch and requires additional cash, you’ll have the freedom to sell some of its cash equivalents.
Another reason cash equivalents are important is because they can be used as collateral to secure loans and other forms of debt financing. Many lenders require collateral. If your business doesn’t have credit — or if it has bad credit — you may struggle to get approved for a loan. Cash equivalents offer a solution. You can use some of your business’s cash equivalents as collateral.
In Conclusion
To recap, cash equivalents are short-term assets that you can quickly and easily convert into cash. They are used to gauge the financial health of businesses while also offering a means of collateral for loans and other forms of debt financing.
Have anything else that you’d like to add? Let us know in the comments section below!

How to Print W-2 Forms in Quickbooks
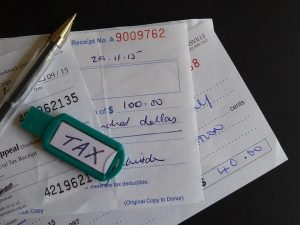 Does your business have one or more employees on its payroll? If so, you’ll need to provide them with a W-2. In the United States, employers are required by law to provide all employees with a W-2. This otherwise common tax form breaks down the earnings of a given employee so that he or she can file taxes. While you can always create W-2 forms using an external program, Quickbooks offers an easier and faster solution. Using Intuit’s accounting software, you can easily and quickly print W-2 forms for your business’s employees.
Does your business have one or more employees on its payroll? If so, you’ll need to provide them with a W-2. In the United States, employers are required by law to provide all employees with a W-2. This otherwise common tax form breaks down the earnings of a given employee so that he or she can file taxes. While you can always create W-2 forms using an external program, Quickbooks offers an easier and faster solution. Using Intuit’s accounting software, you can easily and quickly print W-2 forms for your business’s employees.
Steps to Printing a W-2 Form in Quickbooks
To print a W-2 form in Quickbooks, log in to your Quickbooks account and go to “Payroll Tax Center.” This section contains all the features for managing your business’s payroll taxes, including its W-2 forms. From the home screen, select “Employees,” followed by “Payroll Center.” Next, select “Print Forms & W-2s,” after which you’ll be asked to enter your payroll PIN. Your payroll PIN is the unique passcode that’s associated with your Payroll Tax Center. If you don’t remember it, you’ll need to recover your payroll PIn before proceeding.
After following the steps listed above, you should see a tab titled “W-2.” From this tab, you can scroll through your business’s list of employees. Choose the employee or employees for whom you wish to print a W-2 form. Selecting an employee under the “W-2” tab will result in a checkmark being added next to his or her name. You can then click the “Open/Save Selected” option, which should reveal a printing window.
Other Tips for Printing W-2 Forms in Quickbooks
When printing W-2 forms in Quickbooks, you’ll have to specify a reason for printing. Quickbooks provides one of three reasons from which you can choose: including “first time,” “replacements,” or “for your own records.” This won’t affect how the W-2 forms are formatted. Rather, it’s used for reference purposes. With that said, you should still choose the most appropriate reason when printing W-2 forms in Quickbooks.
Keep in mind that Quickbooks uses Adobe Reader for W-2 forms. When you create a W-2 form, Quickbooks will save the form as an Adobe Reader document. You’ll need to print the W-2 form by loading it in Adobe Reader, after which you can choose “File” and then “Print.”
Did this tutorial work for you? Let us know in the comments section below!

An Introduction to Quickbooks Online Advanced
 Choosing the right accounting software is essential to your business’s success. Research shows that nearly half of all small- and medium-sized businesses spend over 40 hours a year on accounting. With the right software, you’ll be able to record and track financial transactions more quickly and accurately. Intuit, however, offers several types of accounting software, one of which being Quickbooks Online Advanced. If you’re thinking about using it, there are a few things you should know about Quickbooks Online Advanced and how it works.
Choosing the right accounting software is essential to your business’s success. Research shows that nearly half of all small- and medium-sized businesses spend over 40 hours a year on accounting. With the right software, you’ll be able to record and track financial transactions more quickly and accurately. Intuit, however, offers several types of accounting software, one of which being Quickbooks Online Advanced. If you’re thinking about using it, there are a few things you should know about Quickbooks Online Advanced and how it works.
What Is Quickbooks Online Advanced?
Quickbooks Online Advanced is the premium version of Intuit’s cloud-based accounting software. There are two primary types of Quickbooks software: desktop and cloud. Desktop refers to Quickbooks Desktop, which is installed and operated locally. Cloud refers to Quickbooks Online, which is installed and operated on the cloud. Quickbooks Online Advanced is the premium version of the latter type.
Features in Quickbooks Online Advanced
Being that it’s the premium version of Quickbooks Online, it shouldn’t come as a surprise to learn that Quickbooks Online Advanced is packed with features. It offers more features than the standard version of Quickbooks Cloud.
Quickbooks Online Advanced offers batch invoicing, for example. With batch invoicing, you can create and send multiple invoices to groups of customers in batches. It’s a faster way to facilitate your business’s invoices. If your business has a lot of customers — and your business uses invoices to collect payments — you may want to use this feature in Quickbooks Online Advanced. Batch invoicing eliminates the need for creating and sending invoices individually. Intuit, in fact, claims that batch invoicing is 37% faster than traditional invoicing.
Quickbooks Online Advanced also comes with premium support. You’ll have 24-hour access to Intuit’s support team. If you encounter a problem — or if you simply need an answer to a question — you can reach out to Intuit’s support team by phone or email. You can even connect your Quickbooks Online Advanced account to your Google account. In doing so, you’ll be able to export your business’s accounting data to Google Sheets.
Other features in Quickbooks Advanced include the following:
- 1099 preparation
- Inventory tracking
- Location tracking
- Payment scheduling
- Profitability tracking
- Class tracking
- Workflow automation
- Company data restoration
- Custom chart building
- Role-based access customization
Have anything else that you’d like to add? Let us know in the comments section below!
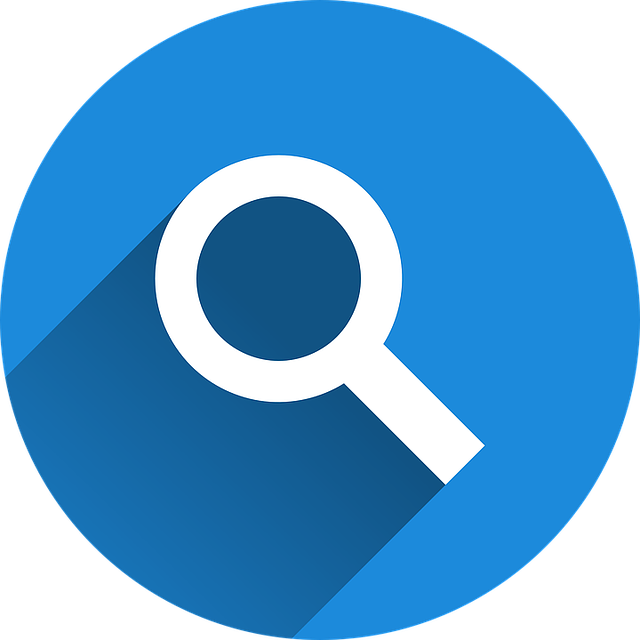
What Is an Invalid Journal Transactions Report in Quickbooks?
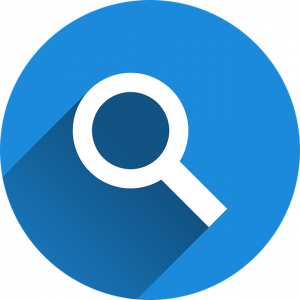 When using Quickbooks, you may come across an invalid journal transactions report. It’s a feature offered in Quickbooks Online. Intuit’s cloud-based accounting software includes invalid journal transactions reports. With that said, not all businesses will see this feature. Rather, you’ll typically only see invalid journal transactions reports if your business encounters mixed currencies. To learn more about invalid journal transactions reports, including how to solve them, keep reading.
When using Quickbooks, you may come across an invalid journal transactions report. It’s a feature offered in Quickbooks Online. Intuit’s cloud-based accounting software includes invalid journal transactions reports. With that said, not all businesses will see this feature. Rather, you’ll typically only see invalid journal transactions reports if your business encounters mixed currencies. To learn more about invalid journal transactions reports, including how to solve them, keep reading.
The Basics of Invalid Journal Transactions Reports
An invalid journal transactions report is a reporting feature in Quickbooks Online that’s designed specifically for transactions involving mixed currencies. If your business paid multiple to a vendor or received money from a custom in multiple currencies, Quickbooks Online will record this information in an invalid journal transaction report. Invalid journal transactions reports are designed to help troubleshoot problems involving multiple currencies.
You can find invalid journal transactions reports under the “Reports” tab. After logging in to your Quickbooks Online, click the “Reports” tab, after which you’ll see this feature in the “For my accountant” section.”
Steps to Fixing Invalid Journal Transactions
Depending on the type of business you operate, you may or may not encounter invalid journal transactions. Most businesses only accept payments — and make payments for that matter — in a single currency. Nonetheless, there are instances in which your business may use multiple currencies. In cases such as this, you’ll need to fix the invalid journal transactions.
Fortunately, you can fix invalid journal transactions in just a few easy steps. Before starting, it’s recommended that you create a backup of the journal entry with the invalid transaction. You can create a backup by navigating to the invalid journal entry and clicking the “More” button at the bottom. When the invalid journal entry appears, click the fear-shaped icon to customize it. Clicking the “Show More” button will then reveal specific information about the invalid journal transaction as well as an option to create a backup copy of it.
According to Intuit, the best way to fix invalid journal transactions is to recreate them. After creating a backup of an invalid journal transaction, for instance, you can delete them. You can then recreate the invalid journal transaction using the correct currency. With that said, an alternative way to fix invalid journal transactions is to create a duplicate transaction, after which you can assign your preferred currency to it.
Have anything else that you’d like to add? Let us know in the comments section below!

How to Void a Payment in Quickbooks
 Have you received a payment from a customer that you need to void? Maybe the customer accidentally paid twice, or perhaps the customer requested a refund. Assuming you use Quickbooks Payments, you can easily void payments from customers or other business contacts in just a few simple steps.
Have you received a payment from a customer that you need to void? Maybe the customer accidentally paid twice, or perhaps the customer requested a refund. Assuming you use Quickbooks Payments, you can easily void payments from customers or other business contacts in just a few simple steps.
Steps to Voiding a Payment in Quickbooks
To void a payment in Quickbooks, log in to your Quickbooks Payments account and click the “Processing Tools” menu at the top of the homepage. You should now see a list of several options. From this list, select “Reverse a Transaction.” On the next screen, you’ll see a list of all your payments that have been processed.
Depending on how many payments you have, you may need to filter this list to find the specific payment that you want to void. You can use the filtering options combined with the “Search” function to narrow down the payments. After locating the specific payment, click it and choose “Submit.” Quickbooks will then void the payment so that the customer isn’t charged for it.
Steps to Partially Refunding a Payment in Quickbooks
Using the aforementioned method, you can easily void a customer’s payment in Quickbooks. But what if you only want to void part of a customer’s payment? Fortunately, Quickbooks supports partial refunds for payments. To do this, you’ll need to log back in to your Quickbooks Payments account, followed by selecting the “Processing Tools” menu and then “Reverse a Transaction.”
Once you’ve found the transaction for which you’d like to issue a partial refund, select it. For the “Amount” field, enter the amount of the payment that you want to refund. If it’s a $100 and you want to issue a $50 refund, for instance, enter $50 in the “Amount” field. When finished, click “Submit.”
Quickbooks will then ask you if you’d like to proceed with the full refund. Since it’s a partial refund, click “Cancel,” after which you can enter the amount of the partial refund — the same amount from the previous step — in the available field. When finished, click “Continue.” You can then either email or print the receipt confirming the partial refund.
In Conclusion
Voiding payments is a regular occurrence when running a business. Unless your business operates exclusively on cash, you’ll probably encounter instances in which customers need to be refunded. With Quickbooks Payments, you can void payments and partially refund payments.
Did this tutorial work for you? Let us know in the comments section below!

5 Tips on Choosing a Password for Quickbooks
 Your Quickbooks company file probably contains a lot of sensitive data. From customers’ names and addresses to credit card numbers, bank account numbers and more, you’ll need to protect this data from prying eyes. Fortunately, you can lock down your Quickbooks company file by creating a strong password for it. Below are five tips on how to choose the right password that lowers your risk of data breach.
Your Quickbooks company file probably contains a lot of sensitive data. From customers’ names and addresses to credit card numbers, bank account numbers and more, you’ll need to protect this data from prying eyes. Fortunately, you can lock down your Quickbooks company file by creating a strong password for it. Below are five tips on how to choose the right password that lowers your risk of data breach.
#1) Use a Minimum of 7 Characters
According to Intuit, passwords created for Quickbooks company files should consist of at least seven characters. You can’t create a password, in fact, that’s shorter than seven characters. Quickbooks requires the use of at least seven characters for all file passwords.
#2) Use Letters and Numbers
Avoid using all letters or all numbers in your password. Instead, create an alphanumeric password that contains both letters and numbers. Mixing up your password with both letters and numbers will inevitably make it stronger and, therefore, harder to crack.
#3) Lowercase and Uppercase
For the letters in your password, it’s recommended that you use a combination of lowercase and uppercase letters. Some people make the mistake of only using lowercase letters or uppercase letters, believing it poses no risk. In doing so, they end up with a weak password that places their businesses at risk for a data breach. For a higher level of security, you should use both lowercase letters and uppercase letters in your password.
#4) Make It Unique
Always create a unique password for your Quickbooks company file. In other words, don’t reuse the same password from one of your other accounts or services. You may have one or more “favorite” passwords that you use for your email account, YouTube account or other accounts. Rather than using one of these existing passwords for your Quickbooks company file, create a new password. Unique passwords are far more secure than old and existing passwords. By creating a unique password, your Quickbooks company file will be more secure.
#5) Change Every 90 Days
Even with a strong password, you should consider changing it once every 90 days. Passwords can become compromised. Maybe your computer becomes infected with malware, or perhaps a hacker discovers your password through a brute-force attack. Regardless, changing your password once every 90 days will minimize your risk of a data breach.
Have anything else that you’d like to add? Let us know in the comments section below!

An Introduction to Equity Financing and How It Works
 You can’t expect to keep your business afloat without financing. All businesses need money to facilitate their operations. Depending on the type of business you run, you may need to purchase supplies, equipment, insurance, advertising services and more. While you can always obtain a loan from a bank, another financing method to consider is equity financing. In this post, you’ll learn more about this alternative financing method and how it works.
You can’t expect to keep your business afloat without financing. All businesses need money to facilitate their operations. Depending on the type of business you run, you may need to purchase supplies, equipment, insurance, advertising services and more. While you can always obtain a loan from a bank, another financing method to consider is equity financing. In this post, you’ll learn more about this alternative financing method and how it works.
What Is Equity Financing?
Equity financing is a fundraising process that involves the sale of equity to an investor or group of investors. Investors are different than lenders. Lenders offer loans that must be paid back — typically with interest. Investors, conversely, offer to purchase equity in a business. If you need additional money to keep your business afloat, you can reach out to an investor about the possibility of equity financing.
How It Works
Although it sounds complex, equity financing is quite simple. It revolves around the sale of stock shares to an investor or group of investors. As a business owner, you probably own most if not all equity in your business. Equity is reflected in stock shares. You can sell these stock shares to an investor. The investor will benefit from receiving equity in your business, whereas you’ll obtain capital that you can use to finance your business. That’s essentially how equity financing works. There’s no obligation to repay the money from equity financing; you just have to sell equity in your business.
Pros and Cons of Equity Financing
By using equity financing, you can obtain money very quickly. It’s typically faster than traditional financing methods, including loans. You can sell some of your business’s equity to an investor, and after the transaction has closed, you’ll have money to use for business-related purposes.
You don’t have to worry about credit problems with equity financing. Unlike with loans, equity financing doesn’t require good credit. Rather, you can use it as a financing solution for your business with bad credit or even no credit.
On the other hand, you’ll have to give up equity in your business to the investor or investors from which you can secure equity financing. Some business owners are unwilling to give up equity. They want to “own” all of their business, so they avoid equity financing.
Have anything else that you’d like to add? Let us know in the comments section below!
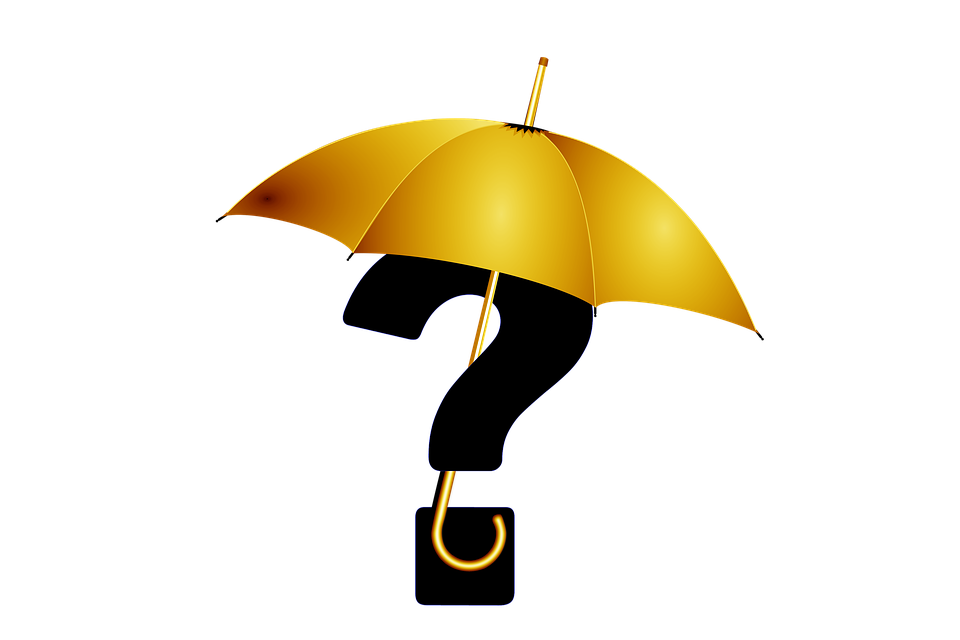
How to Add Expense Categories in Quickbooks
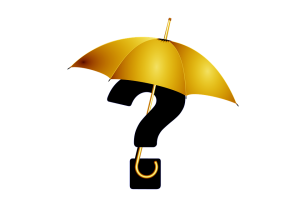 Expenses are a common occurrence when running a business. Whether your business sells products, services or a combination thereof, it will inevitably incur expenses. You’ll need to track these expenses, of course, for accounting and tax purposes. Fortunately, Quickbooks makes it easy to track expenses. In Quickbooks, you can use expense categories to group similar expenses together. With expense categories, you’ll be able to see all expenses that fall under a given category. How do you add expense categories in Quickbooks exactly?
Expenses are a common occurrence when running a business. Whether your business sells products, services or a combination thereof, it will inevitably incur expenses. You’ll need to track these expenses, of course, for accounting and tax purposes. Fortunately, Quickbooks makes it easy to track expenses. In Quickbooks, you can use expense categories to group similar expenses together. With expense categories, you’ll be able to see all expenses that fall under a given category. How do you add expense categories in Quickbooks exactly?
Steps to Adding Expense Categories
To get started, log in to your Quickbooks account and click the “Accounting” menu at the top of the home page, followed by “Chart of Accounts.” From the “Chart of Accounts,” find the option titled “New” and click it. You can select either “Expense” or “Other Expense.” for the type of account.
You’ll also have to give the new expense category a name. To name the expense category, click “Detail Type,” followed by entering a name in the available field. Keep in mind that you can enter any name for the expense category. With that said, it’s recommended that you give the expense category a descriptive and relevant name. If you’re creating an expense category for utilities, for example, you may want to name it “utilities.” If you’re creating an expense category for supplies, on the other hand, you can name it “supplies.” Using a descriptive and relevant name will allow you to identify the expenses more easily.
How Expense Categories Work
With a new expense category, you’ll have the option of assigning all related expenses to that category. Known as expense tracking, it’s a native feature in Quickbooks. You can track your business’s expenses using this feature. Simply add an expense category, after which you can assign all relevant expenses to that category. When reviewing your business’s financial transactions in Quickbooks, you can sort or filter them by the appropriate category. Quickbooks will show you all of the expenses that you’ve assigned to the selected category.
To recap, you can add expense categories from the “Chart of Accounts” section in Quickbooks. Once added, you’ll have the option of selecting the new category when recording your business’s expenses. Just remember to choose the right category. After all, you can only track expenses if you assign them to the right categories.
Did this tutorial work for you? Let us know in the comments section below!

How to Troubleshoot a 1920 Error Code in Quickbooks
 Have you encountered a 1920 error code when using Quickbooks? If so, you might be wondering how to fix it. The 1920 error code typically occurs when installing Quickbooks Desktop. When installing Intuit’s accounting software on your computer, you may notice it. The good news is that you can usually fix it in just a few simple steps. To learn more about the 1920 error code and how to fix it, keep reading.
Have you encountered a 1920 error code when using Quickbooks? If so, you might be wondering how to fix it. The 1920 error code typically occurs when installing Quickbooks Desktop. When installing Intuit’s accounting software on your computer, you may notice it. The good news is that you can usually fix it in just a few simple steps. To learn more about the 1920 error code and how to fix it, keep reading.
Overview of the 1920 Error Code
The 1920 error code indicates that the Quickbooks Database Manager Service is unable to launch as intended. In other words, the Quickbooks Server can’t connect to your computer or otherwise access your computer’s hard drive. Installing Quickbooks Desktop on your computer requires a connection to the Quickbooks server. If there’s no connection present, you may discover a 1920 error code.
The 1920 error code will essentially prevent you from launching, as well as using, Quickbooks. When attempting to launch Quickbooks, you’ll discover a notification containing this error code. You won’t be able to use Quickbooks until you’ve fixed the 1920 error code.
What Causes the 1920 Error Code?
The 1920 error code has several potential causes, the most common of which is a corrupted installation of Quickbooks. If Quickbooks didn’t install properly on your computer, it may trigger this error code. Other potential causes of the 1920 error code include invalid registry entries, malware and power outages.
How to Fix the 1920 Error Code
Because it’s typically caused by installation-related problems, you can usually fix the 1920 error code by reinstalling Quickbook. Fire up the computer on which you’ve installed Quickbooks and locate the Windows Control Panel. From here, find the icon labeled “Programs and Features.” You should see an option for “Uninstall a Program.” Locate the Quickbooks icon from the available list to proceed with the uninstallation process. After uninstalling Quickbooks, you can attempt to install a fresh copy of the accounting software on your computer.
Keep in mind that malware can cause the 1920 error code as well. Therefore, it’s a good idea to scan your computer for malware. Whether it’s a virus, a worm, a trojan or any other malware, it may trigger the 1920 error code. Antimalware software, however, should remove the infection from your computer so that it doesn’t trigger any error codes, including the 1920 error code.
Did this tutorial work for you? Let us know in the comments section below!
