
An Introduction to the Hybrid Accounting Method
 Not all businesses use the same accounting method. Some of them use the cash basis accounting, whereas others use the accrual basis accounting. There’s also the hybrid accounting method, which combines elements from both the cash basis and accrual basis accounting methods. If you’re thinking about using this alternative accounting method, you might be wondering how it works. Below is an introduction to the hybrid accounting method.
Not all businesses use the same accounting method. Some of them use the cash basis accounting, whereas others use the accrual basis accounting. There’s also the hybrid accounting method, which combines elements from both the cash basis and accrual basis accounting methods. If you’re thinking about using this alternative accounting method, you might be wondering how it works. Below is an introduction to the hybrid accounting method.
What Is the Hybrid Accounting Method?
The hybrid accounting method is an alternative bookkeeping process that features elements of the cash basis accounting method and the accrual accounting method. To better understand how it works, you must familiarize yourself with the two aforementioned accounting methods. The cash basis accounting method involves recording transactions when customers pay your business and when your business pays its customers. The cash accrual accounting method, on the other hand, involves recording money when your business earns it or pays it (e.g. sending or receiving an invoice).
Advantages of Using the Hybrid Accounting Method
There are several advantages of using the hybrid accounting method. It’s a better choice for predicting cash flow, for instance. With the hybrid accounting method, you’ll have the freedom to record transactions either at the time when money is exchanged or when your business it or pays it. Therefore, many businesses prefer the hybrid accounting method because it allows them to predict their future cash flow with greater accuracy. You can essentially change between the cash basis and the accrual accounting methods when using the hybrid accounting method.
Disadvantages of Using the Hybrid Accounting Method
Using the hybrid accounting method, on the other hand, can be somewhat difficult. The Internal Revenue Service (IRS) has specific requirements for this alternative accounting method. If you choose the hybrid accounting method for your business, for instance, you’ll have to create a separate set of records using the cash basis method. The IRS requires businesses to use the cash basis method if they plan on using the hybrid method.
Some businesses may discover that it’s difficult to keep track of transactions when using the hybrid accounting method. As previously mentioned, the hybrid accounting method allows you to record transactions using either the cash basis or accrual method. When switching between these two traditional accounting methods, you’ll have to remember which method you used and for which transactions.
Have anything else that you’d like to add? Let us know in the comments section below!

What Is a Statement of Cash Flows in Quickbooks?
 Quickbooks offers a variety of financial reports. When using Intuit’s popular accounting software, for example, you may come across a statement of cash flows. It’s an optional report that provides insight into a business’s cash flow. If you own a business, you should consider running a statement of cash flows.
Quickbooks offers a variety of financial reports. When using Intuit’s popular accounting software, for example, you may come across a statement of cash flows. It’s an optional report that provides insight into a business’s cash flow. If you own a business, you should consider running a statement of cash flows.
An Introduction to Statement of Cash Flows
A statement of cash flows is a report generated in Quickbooks that lives up to its namesake by offering an overview of your business’s cash flow. Cash flow, of course, is a measure of liquidity. It reveals the amount of money going into your business versus the amount of money going out of your business.
You can run a statement of cash flows for any given period. Maybe you want to identify your business’s cash flow for the prior month, or perhaps you want to identify your business’s cash flow for a particular fiscal period. With a statement of cash flows, you can find your business’s cash flow for any given period. It’s simply a report that shows revenues and expenses for a given period.
Why is cash flow important exactly? For starters, it reflects your business’s ability to satisfy short-term debt. If your business has poor cash flow, it may struggle to make payments on loans and operational expenses. Strong and positive cash flow, on the other hand, means your business has a high amount of revenue relative to its expenses. Therefore, your business should be able to easily to cover its short-term debt.
How to Run a Statement of Cash Flows
You can run a statement of cash flows by logging in to your Quickbooks account and selecting the “Reports” menu. Quickbooks will then display a list of all available reports from which you can choose. Since there dozens of reports available, you should filter them by entering “Statement of Cash Flows” in the search field. This should remove all other reports, thereby allowing you to select the option for a statement of cash flows.
While optional, you may want to customize your statement of cash flows before running it. You can customize specific parts of a statement of cash flows by clicking the “Customize” button. When customizing a statement of cash flows, you can select a different date range and other options.
Have anything else that you’d like to add? Let us know in the comments section below!

How to Record an Old Check in Quickbooks
 Did you forget to record a check that your business issued to a vendor or client? Whether it’s one month old or over a year old, you’ll still need to record it. Failure to record old checks will result in incomplete accounting records that could throw off your business’s accounting processes. When using Quickbooks, though, you can go back and record old checks such as this. For step-by-step instructions on how to record old checks, keep reading.
Did you forget to record a check that your business issued to a vendor or client? Whether it’s one month old or over a year old, you’ll still need to record it. Failure to record old checks will result in incomplete accounting records that could throw off your business’s accounting processes. When using Quickbooks, though, you can go back and record old checks such as this. For step-by-step instructions on how to record old checks, keep reading.
Steps to Recording an Old Check
In Quickbooks Online, you can record an old check by selecting the “+New” button on the home screen, followed by “Check” under the “Vendors” menu. This will allow you to record a check to your Quickbooks Online account. Of course, you’ll need to enter information about the old check. Quickbooks Online requires you to enter the date on which the check was assigned. Since it’s an old check, the issuance date will be older than the current date. Regardless, proceed by entering the appropriate information about the old check in the appropriate fields.
In addition to entering the date on which the old check was assigned, you’ll need to enter its number. Just click the box labeled”Print later” so that it removes the checkmark from it. When finished, you should see a field for the check number. In this field, enter the number of the old check. Keep in mind that you need to enter the correct check number for it to work. You can only record old checks in Quickbooks by entering the correct number for them.
For the “Pay to the Order” field,” click the drop-down menu and choose the person or organization to which your business issued the old check. You can then enter the dollar amount of the old check in the “Amount” field. For the “Account” field, choose the bank account that’s associated with the old check. Quickbooks should now have your old check on file. To complete the process, click the “Save” button. That’s all it takes to record an old check in Quickbooks.
In Conclusion
Recording an old check in Quickbooks is a breeze. Quickbooks doesn’t require you to record new checks. Even if they are weeks or months old, you can still record them. Just follow the steps outlined in this post.
Did this tutorial work for you? Let us know in the comments section below!

How to Manage Vendors in Quickbook
 Does your business regularly pay other businesses or subcontractors? If so, you’ll need to add them as vendors to your Quickbooks account. Quickbooks supports both customers and vendors. Customers, of course, are individuals who pay your business for its products or services. Vendors, on the other hand, are businesses and subcontractors who receive money from your business. In Quickbooks, you can easily manage your business’s vendors in just a few simple steps.
Does your business regularly pay other businesses or subcontractors? If so, you’ll need to add them as vendors to your Quickbooks account. Quickbooks supports both customers and vendors. Customers, of course, are individuals who pay your business for its products or services. Vendors, on the other hand, are businesses and subcontractors who receive money from your business. In Quickbooks, you can easily manage your business’s vendors in just a few simple steps.
Adding New Vendors
To add a new vendor to your Quickbooks account, click the “Expenses” menu and select “Vendors.” From here, choose the option labeled “New Vendor,” after which you’ll see a window with data fields. You’ll need to go through these fields while adding the necessary information about the vendor. The vendor window contains fields for the vendor’s name, title, display name, billing address and optional notes. After completing the appropriate fields, select “Save and close.” The vendor should now be added to your Quickbooks account.
Of course, you should use caution to ensure that you don’t add the same vendor multiple times. In cases of duplicate vendors, you have one of two options: You can either make the duplicate vendor inactivate, or you can merge the duplicate vendor with the original vendor. Allowing duplicate vendors to go unchecked can lead to accounting errors. If the same vendor is listed twice in your Quickbooks account, it can throw off his or her transaction records. For proper bookkeeping, you should either make the duplicate vendor inactive or merge it with the original vendor.
Find All Transactions Involving a Vendor
You can also find all transactions involving a particular vendor. This is done by going back to the “Expenses” menu and selecting “Vendors.” Rather than selecting “New Vendor,” though, scroll through the list until you see the vendor’s name. After finding the vendor’s name, you can select it. You should then see all transactions involving the vendor under the “Transaction List” section.
Print Transactions Involving a Vendor
Quickbooks also allows you to print transactions involving a vendor. To do this, follow the steps listed above to find and select the vendor in your Quickbooks Account. Next, select the “Filter” menu to narrow down the vendor’s recorded transactions. Once you’ve found the transaction that you’d like to print, select the printer button.
Did this tutorial work for you? Let us know in the comments section below!
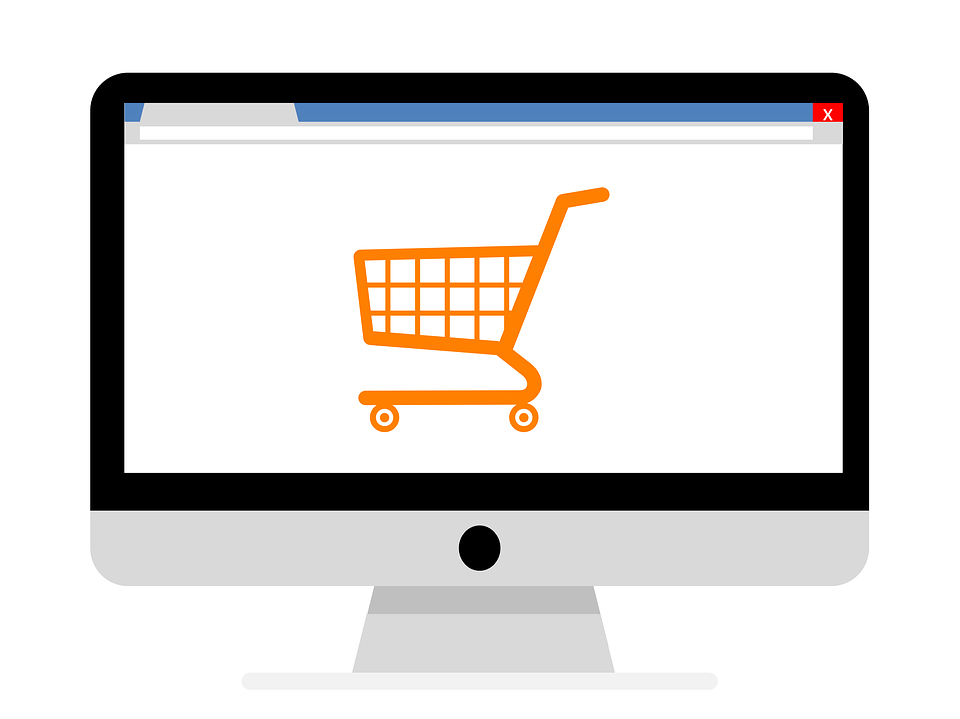
What Is Quickbooks Commerce and How Does It Work?
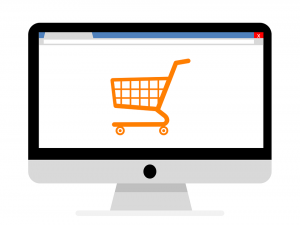 Have you heard of Quickbooks Commerce? It’s an innovative add-on service offered by Intuit. If your business sells its products online, you may want to use Quickbooks Commerce. You’ll still need a subscription to the standard Quickbooks accounting software. With Quickbooks Commerce, however, you’ll have an easier time listing and managing products on your preferred e-commerce platform. To learn more about Quickbooks Commerce and how it works, keep reading.
Have you heard of Quickbooks Commerce? It’s an innovative add-on service offered by Intuit. If your business sells its products online, you may want to use Quickbooks Commerce. You’ll still need a subscription to the standard Quickbooks accounting software. With Quickbooks Commerce, however, you’ll have an easier time listing and managing products on your preferred e-commerce platform. To learn more about Quickbooks Commerce and how it works, keep reading.
Overview of Quickbooks Commerce
Quickbooks Commerce is an add-on service for Quickbooks Online that’s designed to streamline common e-commerce-related processes for businesses. You can use it to connect your Quickbooks Online account to the e-commerce platform or platforms on which your business sells its products. Once connected, it will place all of your sales data in a convenient interface where you can easily access it.
How Quickbooks Commerce Works
In case this is your first time hearing about it, you might be wondering how Quickbooks Commerce works exactly. Quickbooks Commerce lives up to its namesake by offering a variety of tools for managing e-commerce products. When selling products online, you may list them on multiple e-commerce platforms. Rather than having to access each platform individually, you can access them all at once with Quickbooks Commerce. This add-on service will provide a single interface from which you can manage your business’s products. Even if you list them on multiple e-commerce platforms, Quickbooks Commerce will integrate the data into a single interface — your Quickbooks account — where you can manage them with greater ease.
According to Intuit, Quickbooks Commerce is compatible with the following e-commerce platforms:
- Shopify
- Amazon
- eBay
- Etsy
- WooCommerce
- Zapier
- ShipStation
Getting Started With Quickbooks Commerce: What You Should Know
You can get started with Quickbooks Commerce by purchasing this add-on service from within your Quickbooks Online account. It’s available for all versions of Quickbooks Online, including Essentials, Plus and Advanced. It costs just $20 per month for the first year, after which the price increases. After purchasing Quickbooks Commerce, you’ll have the ability to connect it to your e-commerce platforms. Connecting Quickbooks to your e-commerce platforms will then integrate them so that you can access and manage all your products from a single interface.
It’s important to note that Quickbooks Commerce is still in the early stages of being rolled it. Therefore, it’s not available to all Quickbooks users. If you don’t see the option for this add-on service in your account, you’ll have to join the waitlist.
Have anything else that you’d like to add? Let us know in the comments section below!
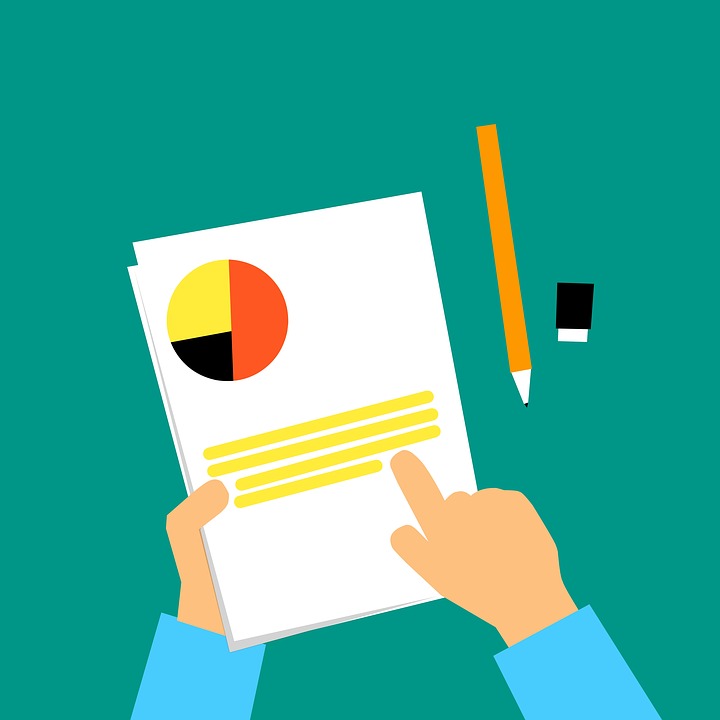
An Introduction to Quick Ratio in Accounting
 When researching accounting processes, you may come across quick ratio. Millions of businesses calculate their respective quick ratio for accounting purposes. Also known as an acid test, quick ratio provides into a business’s cashflow and, thus, its ability to satisfy debt and liabilities. As a business owner, however, you might be wondering what quick ratio means exactly. This post offers an introduction to quick ratio and how it works in accounting.
When researching accounting processes, you may come across quick ratio. Millions of businesses calculate their respective quick ratio for accounting purposes. Also known as an acid test, quick ratio provides into a business’s cashflow and, thus, its ability to satisfy debt and liabilities. As a business owner, however, you might be wondering what quick ratio means exactly. This post offers an introduction to quick ratio and how it works in accounting.
What Is Quick Ratio?
Quick ratio is a measurement of how easily your business can pay its debt and liabilities. It essentially reflects your business’s liquidity. The greater your business’s liquidity — meaning it can easily convert assets into cash — the higher its quick ratio will be.
How to Calculate Quick Ratio
There are a few different ways to calculate quick ratio. One of the most common formulas involves adding your business’s cash, accounts receivables and other short-term assets, followed by dividing that number by your business’s short-term debt and liabilities. You can perform this quick ratio calculation for any given period. To determine your business’s quick ratio for last year, for example, just perform the aforementioned calculation using last year’s data.
A quick ratio of 1 means your business’s short-term assets and short-term liabilities were equal for the reporting period. A quick ratio of 2, on the other hand, means your business’s short-term assets were twice as much as its short-term liabilities for the reporting period. Any quick ratio below 1 indicates that your business’s short-term assets were less than its short-term liabilities during the reporting period. You should typically strive for a quick ratio of 1 or higher because it symbolizes positive liquidity.
Why Quick Ratio Is Important
Why should you care about your business’s quick ratio? Quick ratio is all about liquidity. And the greater your business’s liquidity, the easier it will be for your business to satisfy short-term debt and liabilities. Nearly all businesses incur debt. Debt is particularly common during the early stages of a new business. Assuming your business is liquid, you can easily convert its short-term assets into cash, which you can then use to pay off your business’s short-term debt and liabilities.
There are other ways to measure your business’s liquidity. Quick ratio is popular among business owners and accountants, though, because of its simplicity. You can calculate using only your business’s short-term assets and its short-term liabilities. A high quick ratio means that your business has more short-term assets than its short-term liabilities.
Have anything else that you’d like to add? Let us know in the comments section below!
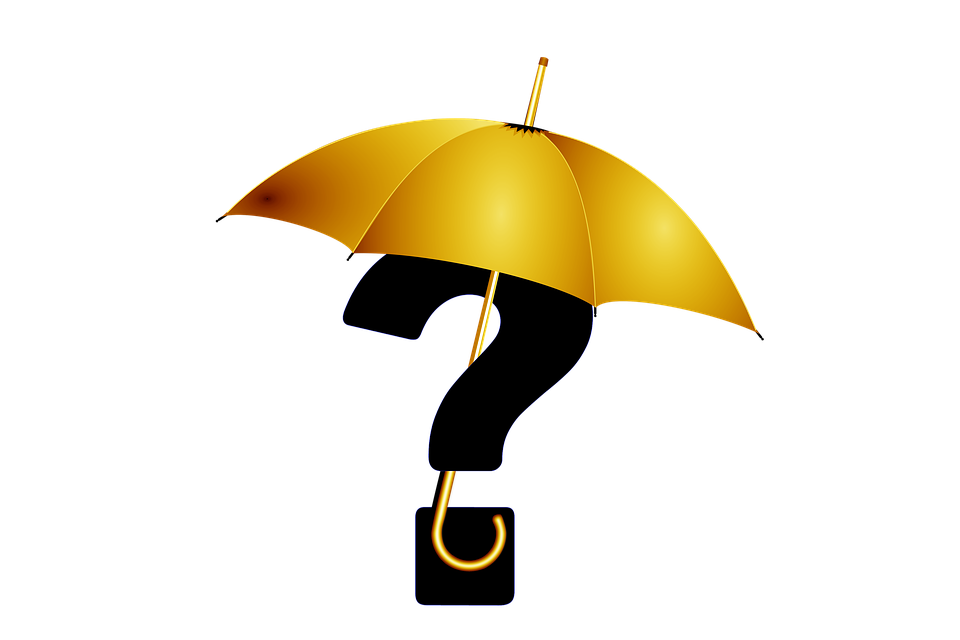
What Is an Inactive Customer in Quickbooks?
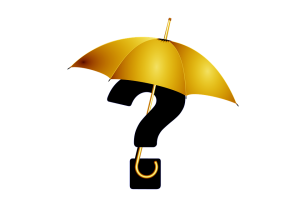 When using Quickbooks, you’ll have the ability to create profiles for each of your business’s customers. You can then quickly add these profiles to invoices, allowing for a streamlined accounting strategy. Quickbooks, however, allows you to make customers inactive as well. What is an inactive customer in Quickbooks exactly?
When using Quickbooks, you’ll have the ability to create profiles for each of your business’s customers. You can then quickly add these profiles to invoices, allowing for a streamlined accounting strategy. Quickbooks, however, allows you to make customers inactive as well. What is an inactive customer in Quickbooks exactly?
Overview of Inactive Customers
Inactive customers are profiles that your business no longer needs, so they are hidden in your account. All customers in Quickbooks consist of data about a specific customer who has purchased from your business in the past. By default, customers in Quickbooks are active. You can make them inactive, however, to create a cleaner Quickbooks account that improves your accounting strategy.
Both active and inactive customers consist of data-filled profiles about your business’s customers. The difference is that active customers are displayed in your Quickbooks account, whereas inactive customers are hidden. If you make a customer inactive, you won’t be able to find his or her profile in places like menus and lists. The customer’s profile will still be stored in your Quickbook account; it will just be hidden.
How to Make a Customer Inactive
You can make a customer inactive by selecting the “Sales” menu, followed by the “Customers” tab. From the available list, find the name of the customer whom you wish to make inactive and select his or her name. You can then click the “Edit” button for additional options, including the ability to make the customer inactive. After choosing this option and confirming with “Yes,” the customer will become inactive.
Of course, making a customer inactive isn’t the same as deleting a customer. Inactive customers are still stored in your Quickbooks, so you can make them active them without entering their information under a new profile. If an old customer returns to your business, for example, you may want to make him or her active again. Fortunately, Quickbooks allows you to revert customers from inactive to active.
To make an inactive customer active again, select the “Sales” menu and the “Customers” tab like in the previous process. You can then choose the “Customers” tab to see a list of all your customers. To view inactive customers in this list, however, you’ll need to click the “Settings” button and select the option for showing inactive customers. After locating the inactive customer, click the “Make Active” option in the “Action” menu next to his or her name.
Have anything else that you’d like to add? Let us know in the comments section below!

How to Set a Budget in Quickbooks

Budgeting is an essential part of running a successful business. As a business owner, you’ll probably have to purchase various goods and services to facilitate your business’s operations. With a budget, you’ll have a better understanding of how much money your business can safely spend on these goods and services while staying profitable. If you use Quickbooks as your business’s accounting software, you can set a budget in just a few easy steps.
Check Your Last Fiscal Year’s Budget
Before setting a new budget in Quickbooks, you should check the budget of your business’s last fiscal year. You can do this by logging in to your Quickbooks account and selecting the “Company” menu, followed by “My Company.” Next, click the pencil-shaped icon and select “Report Information.”
You’ll need to pull up the specific report for your business’s last fiscal. Therefore, you’ll need to select the “Reports” menu, followed by “Company & Financial.” You can then choose either “Profit & Loss Detail” or “Balance Sheet Detail.” The former is used for profit and loss statements, whereas the latter is used for balance sheet statements. You can create a budget for either type by selecting the appropriate one.
Steps to Setting a Budget in Quickbooks
After checking the budget of your businesss’ last fiscal year, you can proceed to create a new budget for it. Go back to the home screen of your Quickbooks account and select the “Company” menu. While hovering your cursor over the tab titled “Planning & Budgeting,” you should see an option for “Set Up Budgets.” Clicking this option will reveal “Create New Budget,” which you can select to set up a new budget in Quickbooks.
When setting up a budget in Quickbooks, you’ll need to specify a fiscal year. This can be either a calendar year or a separate period (a fiscal year). Along with a fiscal year, you’ll need to choose either “Profit & Loss” or “Balance Sheet.” Quickbooks offers budgets for both profit and loss and balance sheet reports. After performing these steps, select “Next” and proceed with the instructions. Depending on which option you choose, you may be required to enter additional information. Quickbooks will create a new budget for you once you’ve completed all the necessary steps. You can then find this budget in your Quickbooks account while using it to ensure that your business doesn’t overspend when buying goods or services.
Did this tutorial work for you? Let us know in the comments section below!
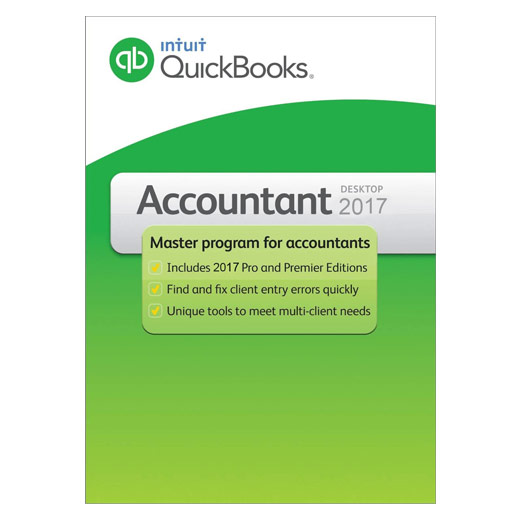
Earn Loyalty Rewards With the Quickbooks ProAdvisor Program
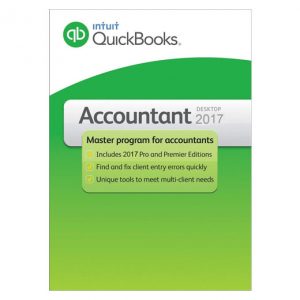 Are you a professional accountant? You aren’t alone. Research conducted by the U.S. Bureau of Labor Statistics (BLS) shows that there are over 1.4 million professional accountants working in the United States. It’s a little-known fact, however, that Quickbooks has a rewards program for professional accountants. Known as the ProAdvisor Program, it uses a points-based system in which you earn points that can unlock various perks. To learn more about the ProAdvisor Program, keep reading.
Are you a professional accountant? You aren’t alone. Research conducted by the U.S. Bureau of Labor Statistics (BLS) shows that there are over 1.4 million professional accountants working in the United States. It’s a little-known fact, however, that Quickbooks has a rewards program for professional accountants. Known as the ProAdvisor Program, it uses a points-based system in which you earn points that can unlock various perks. To learn more about the ProAdvisor Program, keep reading.
What Is the ProAdvisor Program?
The ProAdvisor Program is a loyalty rewards program for Quickbooks that’s available to professional accountants. It’s not included in all versions of Quickbooks. Rather, the ProAdvisor Program is exclusive to Quickbooks Online Accountant. If you use Quickbooks Online Accountant — the cloud version of Quickbooks for accountants — you’ll be eligible to participate in the ProAdvisor Program.
With the ProAdvisor Program, you’ll earn points for performing common accounting-related tasks. From adding new clients to your books to undergoing additional training, earning points is a breeze. You won’t have to go out of your way to earn points. Rather, the ProAdvisor Program will reward you with points for performing basic and common accounting-related tasks.
The Different Tiers of the ProAdvisor Program
Like with many other loyalty rewards program, the ProAdvisor Program has multiple tiers of rewards, each of which requires a minimum amount of points to obtain. There’s the Silver tier, for instance. The Silver tier is available to all accountants with zero to 199 points. Silver-tier perks include a listing in the Find-a-ProAdvisor directory, email marketing subscription, Intuit Marketing Hub access, premium support, online training and certification, Payroll Elite access and more.
A step up from the Silver tier is the Gold tier. The Gold tier requires a minimum of 200 points. If you’ve earned at least 200 points, you’ll receive all of the same benefits as the Silver tier but with a few added goodies. The Gold tier, for example, comes with a 25% off promo for DocuSign services.
How to Earn Points
How do you earn points with the ProAdvisor Program exactly? Fortunately, points are easy to earn. You’ll earn anywhere from 25 to 200 points for performing basic accounting-related tasks. As you accumulate these points, you’ll work your way up to higher-tiered rewards while taking full advantage of Quickbooks Online Accountant.
Have anything else that you’d like to add? Let us know in the comments section below!

What Is a Personal Paycheck Program (PPP) Loan?
 The U.S. Small Business Administration (SBA) offers several financing programs to help small businesses stay afloat. In addition to traditional SBA loans, there are Personal Paycheck Program (PPP) loans available to small businesses. Launched in the early part of 2020, PPP loans are an integral part of the Coronavirus Air, Relief and Security Act (CARES Act). If you’re thinking about applying for a PPP loan, however, there are several things you need to know about them.
The U.S. Small Business Administration (SBA) offers several financing programs to help small businesses stay afloat. In addition to traditional SBA loans, there are Personal Paycheck Program (PPP) loans available to small businesses. Launched in the early part of 2020, PPP loans are an integral part of the Coronavirus Air, Relief and Security Act (CARES Act). If you’re thinking about applying for a PPP loan, however, there are several things you need to know about them.
The Basics of PPP Loans
PPP loans are SBA-backed loans that are designed to assist small business owners in covering the cost of payroll, as well as other expenses, during the coronavirus pandemic. The coronavirus, of course, disrupted the operations of countless businesses. Small businesses were particularly hurt, with many of them struggling to pay their employees. This prompted the federal government to launch the PPP. PPP is a federal financing program that allows small businesses to draw money from banks to cover payroll and other expenses.
Benefits of Using a PPP Loan
You might be wondering what benefits, if any, PPP loans offer over traditional loans. The main benefit is forgiveness. PPP loans can be forgiven if certain conditions are met. The same can’t be said for traditional loans. If you obtain a traditional loan, you’ll have to pay it back — and you’ll also be charged interest on the principle, which you’ll have to pay back as well. PPP loans, on the other hand, may be forgiven.
In other for a PPP loan to be fully forgiven, you must use at least 60% of it to cover the cost of your small business’s payroll. With that said, PPP loans can be partially forgiven. If you only spend 50% of a PPP loan to pay your small business’s employees, for example, half of the PPP loan will be forgiven. If you spend 40% of a PPP loan on payroll, conversely, 40% of it will be forgiven.
PPP loans are also relatively easy to obtain. Even though they are backed by the SBA, they are distributed by banks. You can apply for a PPP loan at a local bank. Assuming you meet the necessary requirements, the bank will provide you with a PPP loan. You can use this loan to cover payroll and other expenses. Some or all of the PPP loan may even be forgiven.
Have anything else that you’d like to add? Let us know in the comments section below!
