
How to Import a Modified Accountant’s Copy Into Quickbooks
 Quickbooks makes it easy to collaborate with a professional accountant when managing your business’s finances. Rather than simply providing an accountant with access to your business’s Quickbooks account, you can create a separate version for him or her. Known as an Accountant’s Copy, it will allow the accountant to credit new records and edit existing records — all without logging in to your own business’s own account. After making a change to the Accountant’s Copy, though, the accountant must import it.
Quickbooks makes it easy to collaborate with a professional accountant when managing your business’s finances. Rather than simply providing an accountant with access to your business’s Quickbooks account, you can create a separate version for him or her. Known as an Accountant’s Copy, it will allow the accountant to credit new records and edit existing records — all without logging in to your own business’s own account. After making a change to the Accountant’s Copy, though, the accountant must import it.
What Is Importing?
Importing is the process of updating your business’s Quickbooks account with a modified Accountant’s Copy. When an Accountant’s Copy is originally produced, it will feature the same data as your business’s Quickbooks account. Accountants, of course, will typically modify these copies when adding new records and editing existing records. For these changes to show up in your business’s Quickbooks account, the accountant must import the modified Accountant’s Copy. Importing will update your business’s Quickbooks account with the appropriate changes.
Steps to Importing a Modified Accountant’s Copy
Importing a modified Accountant’s Copy is a breeze. The first step is to create a backup copy of your business’s original company file. You probably won’t need to use it. If something goes wrong, though, a backup copy will allow you to revert the changes. Depending on which version of Quickbooks you use, you may need to adjust the settings. In Quickbooks Desktop Enterprise, for example, you’ll have to disable the Advanced Inventory feature in order to import a modified Accountant’s Copy.
You can now proceed to import the modified Accountant’s Copy. This is done by going to the Quickbooks home screen and selecting “File,” followed by “Send Company File.” From the available options, choose “Accountant’s Copy” and “Client Activities.” While logged in to your business’s Quickbooks account, select the option labeled “Import Accountant Changes From File.” Quickbooks will then import the Accountant’s Copy, meaning all of the changes will be reflected in your business’s Quickbooks account.
It’s a good idea to test your business’s Quickbooks account after importing the modified Accountant’s Copy. Importing will typically cause data to shuffle around. You may lose some data and gain new data. Therefore, there’s always the risk of something will go wrong. Testing your business’s Quickbooks account will give you peace of mind knowing that the import worked correctly.
Did this tutorial work for you? Let us know in the comments section below!

5 Common Data Damage Errors in Quickbooks
 Have you encountered a data damage error when using Quickbooks? Quickbooks is dependent upon healthy data. You can’t use it to track your business’s finances without maintaining healthy data. There are instances, however, in which data can experience errors. If the data within the Quickbooks software itself or the data within your company file experiences an error, you may not be able to access it. Below are five of the most common data damage errors.
Have you encountered a data damage error when using Quickbooks? Quickbooks is dependent upon healthy data. You can’t use it to track your business’s finances without maintaining healthy data. There are instances, however, in which data can experience errors. If the data within the Quickbooks software itself or the data within your company file experiences an error, you may not be able to access it. Below are five of the most common data damage errors.
#1) Error -1650
The error -1650 typically means that your company file is experiencing an error. When trying to load your company file, you may notice a message box containing this error. With the error -1650, there’s an internal problem within your company file that needs fixing. Fortunately, you can typically resolve the error -1650 by restoring a backup copy of your company file.
#2) Invalid Open Balance
Another common data damage error in Quickbooks is invalid open balance. As the name suggests, this involves an incorrect opening balance for a given transaction. It can occur if a transaction or any of its data becomes corrupt. To fix it, you’ll need to rebuild and verify your company file, which we cover in a previous blog post.
#3) Duplicate Name
The duplicate name data damage error lives up to its namesake by triggering in the event of duplicate names. Quickbooks requires unique names for all components of a list. If two or more names on a list are the same, it will trigger the duplicate name data damage error. You’ll need to remove the duplicate name or names from the list to resolve this data damage error.
#4) Open Payee in Cache
While not as common as the other data damage errors described here, you should still be on the lookout for the open payee in cache error. This data damage error occurs when there’s already a payee open or being accessed in your Quickbooks account. To avoid this data damage error, Intuit recommends not editing or otherwise updating any payee that is used for payments.
#5) Error -6000
Finally, the error -6000 is a common type of data damage error in Quickbooks. It’s a general data damage error that occurs when Quickbooks is unable to open your company file. The error -6000 usually involves a corrupted file. If either the transaction log file, the network descriptor file or the data source name file are corrupt, you may notice this error.
Did this tutorial work for you? Let us know in the comments section below!

How to Use the Rebuild Data Tool in Quickbooks
 Is your Quickbooks company file corrupt? File corruption is a common problem. It occurs when data becomes damaged. Being that all of your business’s financial transactions are stored in the company file, you’ll need to protect it from corruption. Fortunately, Quickbooks offers a tool for fixing problems with your company file. Known as the rebuild data tool, it can restore your company file back to working order so that it’s no longer corrupt. How do you use the rebuild data exactly?
Is your Quickbooks company file corrupt? File corruption is a common problem. It occurs when data becomes damaged. Being that all of your business’s financial transactions are stored in the company file, you’ll need to protect it from corruption. Fortunately, Quickbooks offers a tool for fixing problems with your company file. Known as the rebuild data tool, it can restore your company file back to working order so that it’s no longer corrupt. How do you use the rebuild data exactly?
Steps to Using the Rebuild Data Tool
In Quickbooks Desktop, you can use the rebuild data by clicking the “File” menu on the home screen, followed by “Utilities” and then “Rebuild Data.” You will then be prompted to create a backup of your company file. Creating a backup is important because it ensures that if something goes wrong, you can revert the changes to restore your original company file. After creating a backup of your company file, Quickbooks will begin to repair your original company file.
Keep in mind that the rebuild data tool can take a while to complete the repair process. Depending on the size of your company file, it may take anywhere from five to 15 minutes — sometimes even longer. Once complete, you should see a message indicating that the rebuild data tool has finished repairing your company file. You can then select “OK” to complete the process.
Verify Your Company File
It’s recommended that you verify your company file after using the rebuild data tool on it. Verification is designed to check the data within your company file for errors. If the rebuild data didn’t work, verification will reveal it.
You can verify your company file by going back to the “File” menu on the home screen and selecting “Utilities,” followed by “Verify Data.” This alternative Quickbooks tool will then verify your newly rebuilt company file. Assuming no problems are discovered by the tool, you can click “OK” when it finishes. If the tool does find one or more errors, you should try rebuilding it again. Rebuilding your company file for a second time can often fix errors.
In Conclusion
Your company file is essential for accounting. It contains all income and revenue transactions that your business has performed as well as the accounts with which it performed them. If there’s a problem with your company file, you can use the rebuild data tool. Just remember to follow up by using the verification tool shortly thereafter.
Did this tutorial work for you? Let us know in the comments section below!
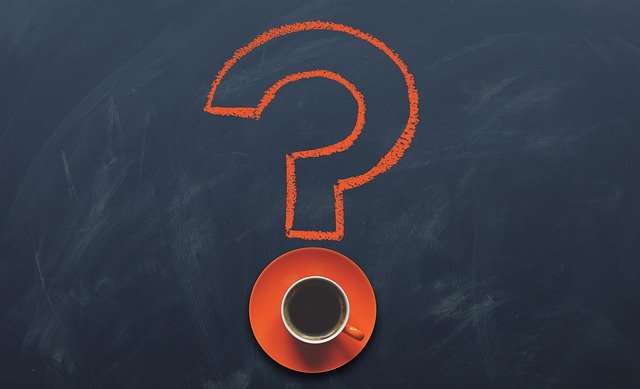
What Is a Vendor Credit in Quickbooks?
 When using Quickbooks to keep track of your business’s finances, you may come across the option to create a vendor credit. It’s a native feature in Quickbooks Online. If you use the cloud-based version of Intuit’s popular accounting software, you can create vendor credits. What is a vendor credit in Quickbooks exactly, and how do they work?
When using Quickbooks to keep track of your business’s finances, you may come across the option to create a vendor credit. It’s a native feature in Quickbooks Online. If you use the cloud-based version of Intuit’s popular accounting software, you can create vendor credits. What is a vendor credit in Quickbooks exactly, and how do they work?
Overview of Vendor Credits
A vendor credit is exactly what it sounds like: It’s a monetary credit that’s applied to a vendor. Vendor credits are used in instances when a vendor refunds your business for a purchased product or service. Regardless of the industry or market in which your business operates, you’ll probably need to purchase products and services from various vendors. Maybe a vendor overcharges you, or perhaps a vendor wants to give you a discount for a recent purchase. Regardless, if a vendor refunds your business — either partially or wholly — you should create a vendor credit.
How Vendor Credits Work
As previously mentioned, vendor credits are used to record refunds issued by a vendor to your business. Vendors may refund your business for any number of reasons. If you purchase a product or service from a vendor and that vendor later issues your business refunds, you’ll need to record it. Of course, that’s why Quickbooks offers vendor credits. You can create a vendor credit to record a refund issued to your business from a vendor.
Tips for Creating a Vendor Credit
You can create a vendor credit in Quickbooks by selecting “+New” from the home screen, followed by “Vendor credit.” From there, click the “Vendor” menu and choose the vendor for whom you are creating the credit. Quickbooks will display a drop-down menu consisting of all your business’s vendors. You can scroll through this list to find and select the appropriate vendor. After choosing the vendor, enter either the category details or item details for the credit. When finished, click “Save and close.”
Now that you’ve recorded the vendor credit, you’ll need to deposit the money given to your business from the vendor. This is done by selecting “+ New” from the Quickbooks home screen, followed by “Bank Deposit.” Next, choose the bank account in which the vendor deposited the refund. After completing the required fields, select “Save and close.”
To recap, a vendor credit is a record that’s used when a vendor refunds your business. You can create them in Quickbooks Online. With a vendor credit, the refund will be properly tracked and accounted for.
Have anything else that you’d like to add? Let us know in the comments section below!
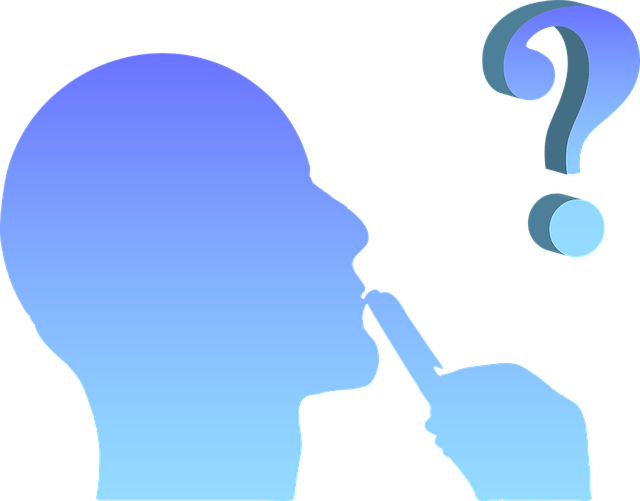
How to Create a Sales Order in Quickbooks
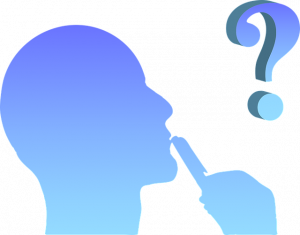 Quickbooks Desktop supports a variety of different orders, including sales orders. Sales orders, in fact, are an integral component of the software’s accounts receivables workflow. If you allow customers to pay after their products have been delivered or their services have been completed, you may want to use sales orders. What are sales orders exactly, and how do you create them in Quickbooks?
Quickbooks Desktop supports a variety of different orders, including sales orders. Sales orders, in fact, are an integral component of the software’s accounts receivables workflow. If you allow customers to pay after their products have been delivered or their services have been completed, you may want to use sales orders. What are sales orders exactly, and how do you create them in Quickbooks?
What Is Sales Order?
A sales order is an accounting record that connects an order to a customer and an invoice. This feature is available in both the Premier and Enterprise versions of Quickbooks Desktop. Sales orders are used to track products and services that customers have purchased but haven’t received. Not all businesses need to use them. Rather, only businesses with accounts receivables will typically benefit from the use of sales orders.
How to Enable Sales Orders
Before you can create a sales order in Quickbooks Desktop, you’ll need to enable this feature. This is done by signing in to your Quickbooks account and selecting the “Edit” menu, followed by “Preferences.” On the left-hand menu, choose “Sales & Customers,” followed by the “Company Preferences” tab. You should then see an option for “Enable Sales Order.” Clicking the box next to this option will enable sales orders in your Quickbooks account.
How to Create a Sales Order
Assuming you’ve enabled sales orders in your Quickbooks account, you can proceed to create one in just a few simple steps. While on the Quickbooks home screen, select “Sales Orders/Create Sales Orders.” Next, select the customer for whom you are creating the sales order from the “Customer: Job” menu.
You will then need to enter some information about the sales order, such as the date and sales order number. Quickbooks also allows you to add discounts to sales orders. If you want to apply a discount to the sales order, right-click anywhere in the item list and select “New.” From the “New Item” window, choose the “Type” menu, followed by “Discount.” You can then enter the amount of the discount that you wish to give the customer. After entering all other information about the sales order, you can finish the process by selecting “Save & Close.” You should now have a completed sales order that’s ready to be sent to the respective customer.
Did this tutorial work for you? Let us know in the comments section below!

What Is Accountants Receivable Turnover Ratio?
 Does your business allow customers to pay after the delivery or completion of their purchased products or services? Many businesses allow their customers to make purchases on credit. In other words, they don’t require payment upfront. Customers can purchase goods or services from these businesses while paying them at a later date. When doing so, however, you should consider tracking your business’s accounts receivable turnover ratio. What is accounts receivable turnover ratio exactly, and why is it important?
Does your business allow customers to pay after the delivery or completion of their purchased products or services? Many businesses allow their customers to make purchases on credit. In other words, they don’t require payment upfront. Customers can purchase goods or services from these businesses while paying them at a later date. When doing so, however, you should consider tracking your business’s accounts receivable turnover ratio. What is accounts receivable turnover ratio exactly, and why is it important?
The Basics of Accounts Receivable Turnover Ratio
Accounts receivable turnover ratio is a measurement of your business’s cash flow. It takes into account your business’s credit-based sales — products or services purchased by customers on credit — as well as your business’s average accounts receivable. Using this information, you can gain a better understanding of your business’s overall cash flow.
How to Calculate Accounts Receivable Turnover Ratio
To calculate your business’s accounts receivable turnover ratio, take your business’s total credit-based sales for a fiscal period and divide that number by your business’s average accounts receivable. Average accounts receivable is the beginning balance and the ending balance divided by two. The purpose of using average accounts receivable is to see how quickly and effectively your business is able to collect money owed from its customers.
Why You Should Track Accounts Receivable Turnover Ratio
Invoices are a common element of accounts receivable. If you allow a customer to purchase a product or service on credit, you’ll typically need to send him or her an invoice. These outstanding and unpaid invoices are factored into your business’s accounts receivable. The longer it takes you to collect money from a customer, the higher your business’s accounts receivable will be.
Tracking your business’s accounts receivable turnover ratio, though, allows you to see how quickly and effectively your business is able to collect money from customers. More importantly perhaps, tracking your business’s accounts receivable turnover ratio will ultimately provide insight into its cash flow.
In Conclusion
Not all businesses need to track their accounts receivable turnover ratio. Rather, only those that allow customers to buy products or services on credit can benefit from tracking this metric. Accounts receivable turnover ratio looks at a business’s ability to collect money owed by its customers versus the total amount of sales processed on credit.
Have anything else that you’d like to add? Let us know in the comments section below!

How to Replace Your Accountant’s Copy in Quickbooks
 Does your business have a professional accountant who’s responsible for tracking revenue, expenses and performing other accounting activities? If so, you should consider using a Quickbooks accountant’s copy. An accountant’s copy is a packaged version of your business’s company file in Quickbooks. As the name suggests, however, it’s designed for accountants. But what if you need to replace your accountant’s copy? Maybe your current accountant’s copy is corrupted, or perhaps it contains incorrect data. Regardless, you can replace your accountant’s copy in just a few easy steps.
Does your business have a professional accountant who’s responsible for tracking revenue, expenses and performing other accounting activities? If so, you should consider using a Quickbooks accountant’s copy. An accountant’s copy is a packaged version of your business’s company file in Quickbooks. As the name suggests, however, it’s designed for accountants. But what if you need to replace your accountant’s copy? Maybe your current accountant’s copy is corrupted, or perhaps it contains incorrect data. Regardless, you can replace your accountant’s copy in just a few easy steps.
Step #1) Create a Backup
Before attempting to replace your accountant’s copy, you should create a backup. You can reverse or otherwise undo the changes when replacing your accountant’s copy. Rather, you’ll lose your original accountant’s copy while generating a new accountant’s copy in the process. Therefore, it’s a good idea to create a backup before replacing your accountant’s copy. If you happen to lose any important data, you can retrieve it from the backup.
Step #2) Access the ‘File’ Menu
After creating a backup, access the “File” menu from the home screen of Quickbooks. You should see several options under this menu. Find and click the option titled “Send Company File.” Next, select “Accountant’s copy.”
Step #3) Remove Restrictions
To replace your accountant’s copy, you’ll need to remove the restrictions from it. From the “Accountant’s copy” section, find and select “Client Activities.” You should then see an option for “Remove Restrictions.” Clicking this option will bring up a confirmation screen asking you to verify that you wish to remove restrictions from your accountant’s copy. Upon selecting “OK,” Quickbooks will delink your existing accountant’s copy to your business’s company file.
How does the removal of restrictions allow you to replace your accountant’s copy exactly? Normally, any changes made to your accountant’s copy will be reflected upon your business’s company file. If a new account is added to your accountant’s copy, for example, it will be automatically added to your business’s company file as well. Removing the restrictions from your accountant’s copy, though, breaks this link. Your old accountant’s copy will no longer be linked to your business’s company file. Instead, you’ll have a new accountant’s copy that’s linked to your businesss’ company file.
Assuming you followed the steps outlined above, you should now have a new accountant’s copy. You can send this copy to your professional accountant so that he or she can make changes to your business’s company file.
Did this tutorial work for you? Let us know in the comments section below!

How to Record a Customer Loan in Quickbooks
 Does your business offer loans to customers? While some businesses require their customers to pay for products and services upfront — or pay after the delivery of a product or the completion of a service — others offer loans as an alternative. With a loan, you can close out all of a customer’s open and unpaid invoices, followed by recording a loan for the customer. The customer will still have to repay the loan, but he or she won’t have any open invoices. How do you record a customer loan in Quickbooks exactly?
Does your business offer loans to customers? While some businesses require their customers to pay for products and services upfront — or pay after the delivery of a product or the completion of a service — others offer loans as an alternative. With a loan, you can close out all of a customer’s open and unpaid invoices, followed by recording a loan for the customer. The customer will still have to repay the loan, but he or she won’t have any open invoices. How do you record a customer loan in Quickbooks exactly?
Step #1) Access the Chart of Accounts
To get started, you’ll need to access the chart of accounts in Quickbooks. The chart of accounts, of course, is a ledger containing all of the accounts with which your business has conducted transactions. In Quickbooks Online, you can access it by clicking the gear icon on the homepage and selecting “Chart of Accounts.”
Step #2) Specify Non-Current or Other Current Assets
After pulling up the chart of accounts, you’ll need to specify whether the loan is for non-current or other current assets. Non-current assets are intended for loans that must be repaid after the end of the current fiscal year. Other current assets, on the other hand, are intended for loans that must be repaid by the end of the current fiscal year. You can choose between non-current or other current assets by clicking “New” in the chart of account, followed by “Current Assets.”
Step #3) Choose the Detail Type
There are still a few things extra you’ll need to do in order to record a customer loan in Quickbooks. You’ll need to choose the detail type, for instance. For the detail type option, select “Loans to others.” There are other options from which you can choose. Since you are trying to record a customer loan, the correct option is to choose is “Loans to others.”
Step #4) Enter a Name and Save
You can enter a name for the customer loan. Quickbooks doesn’t require you to enter any specific name. Rather, you’ll have the freedom to choose any name for the customer loan. Nonetheless, it’s recommended that you enter a descriptive and relevant name for the customer loan so that you can easily remember it. When finished, click the “Save and Close” option to finish the process. The loan will now be added to your Quickbooks account. You can then proceed to create a journal entry for the opening balance of the loan, followed by applying credits to the loan using the customer’s accounts receivable.
Did this tutorial work for you? Let us know in the comments section below!

How to Build a Progress Invoice in Quickbooks
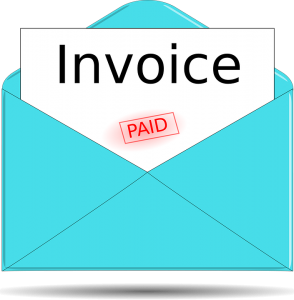 Are you trying to build a progress invoice? Not all businesses send their customers a single invoice consisting of the entire charge for a given product or service (or multiple products or services). Depending on the type of business you operate, you may need to send customers multiple invoices, each of which featuring different amounts. Landscaping and other service-oriented businesses, for instance, often use multiple invoices. Even some product-oriented businesses use multiple invoices. Fortunately, you can build a progress invoice in Quickbooks in just a few easy steps.
Are you trying to build a progress invoice? Not all businesses send their customers a single invoice consisting of the entire charge for a given product or service (or multiple products or services). Depending on the type of business you operate, you may need to send customers multiple invoices, each of which featuring different amounts. Landscaping and other service-oriented businesses, for instance, often use multiple invoices. Even some product-oriented businesses use multiple invoices. Fortunately, you can build a progress invoice in Quickbooks in just a few easy steps.
What Is a Progress Invoice?
A progress invoice is essentially multiple invoices that, as the name suggests, follows a progressive format. Rather than requiring customers to make the full payment upfront, you can send them a sequence of multiple small invoices. Progress invoices are often used for projects. With projects, customers may have to pay for multiple products and services. You can use a progress invoice so that customers can make partial payments towards the completion of the project.
Steps to Building a Progress Invoice in Quickbooks
To build a progress invoice in Quickbooks, you’ll need to enable this feature. This is done by logging in to your Quickbooks account, clicking the “Settings” menu and choosing “Account and settings.” Next, click the “Sales” tab. You should now see a section labeled “Progress Invoicing.” Within this section is an “Edit” button, which you can click to configure the progress invoice settings for your account. For the option labeled “Create multiple partial invoices from a single estimate,” click the adjacent box so that it places a checkmark inside of it. This will enable progress invoicing in your Quickbooks account.
With progress invoicing enabled, you can now build a template to use for your business’s progress invoices. Go back to the “Setting” menu and click “Custom form styles. Next, click “New style” and choose “Invoice. You can now build a template to use for a progress invoice. Templates for progress invoices work the same as those used for traditional invoices. They show a breakdown of the purchased products or services as well as an “amount due” field. The only difference is that progress invoices are broken up into multiple invoices so that customers can make partial payments over time. Once you’ve created a progress invoice template, you can use it as the foundation for your business’s progress invoices.
Did this tutorial work for you? Let us know in the comments section below!

What Are Centers in Quickbooks?
 When using Quickbooks, you may encounter Centers. The desktop version of Intuit’s popular accounting software features several sections of transactions. Known as Centers, they allow you to see all transactions involving a particular audience. Whether you own a retail store, an e-commerce store, a business-to-business (B2B) company or any other commercial enterprise, you should take advantage of this feature. What are Centers in Quickbooks exactly?
When using Quickbooks, you may encounter Centers. The desktop version of Intuit’s popular accounting software features several sections of transactions. Known as Centers, they allow you to see all transactions involving a particular audience. Whether you own a retail store, an e-commerce store, a business-to-business (B2B) company or any other commercial enterprise, you should take advantage of this feature. What are Centers in Quickbooks exactly?
Overview of Centers in Quickbooks
Centers are sections in Quickbooks Desktop that contain all transactions involving a specific audience. The Customer Center, for instance, reveals all transactions involving your business’s customers. By accessing this section, you can see how much revenue your business generated during a given period. There’s also the Vendor Center. The Vendor Center, as the name suggests, reveals all transactions involving your business’s vendors. If your business purchases products or services from vendors, you can find these transactions in the Vendor Center.
The Employee Center lives up to its namesake by revealing employee-related transactions. Assuming your business has employees, you’ll need to pay them. You can find payments made to your business’s employees in the Employee Center. The Employee Center consists of payroll payments. Using it, you can see when your business paid its employees and how much your business paid them.
How to Use Centers in Quickbooks
Although there are different types of Centers — Customer, Vendor and Employee — they all work in the same way. After accessing a specific Center, you’ll see the names of all individuals in that specific audience in the upper-left corner of your screen. You can then click the area to the right of the names list to view their transactions. Clicking a name in a Center will bring up a details box for that individual.
Of course, you can do more than just view transactions in Centers. You can also edit the information of individuals listed in Centers. Once you’ve clicked an individual’s name in a Center, you should see a details box displayed to the right. In the upper-right corner of this details box is a pencil-shaped icon. Clicking this icon will allow you to edit the individual’s information. Maybe his or her name is incorrect, or perhaps the individual has an invalid email address. By clicking the pencil-shaped icon, you can edit information such as this to ensure that your business’s records are correct.
Did this tutorial work for you? Let us know in the comments section below!
