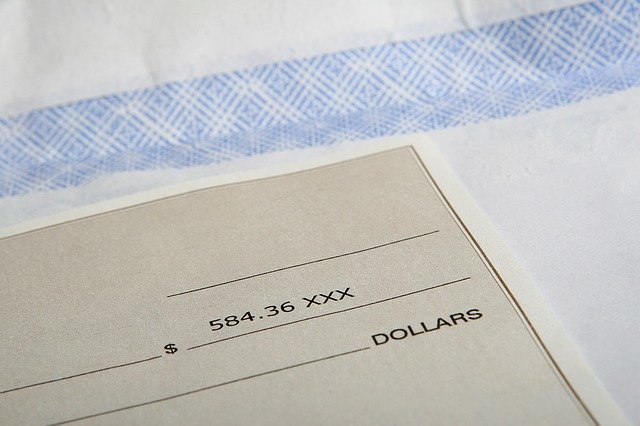
An Introduction to Opening Balances in Quickbooks
 Creating opening balances is important when using Quickbooks. For each credit card and bank account, you’ll need to enter an opening balance. Opening balances act as starting points for your accounts. Failure to create them, or entering the wrong amount for them, could result in your business’s financial information being incorrect. By understanding how opening balances work in Quickbooks, though, you can maintain clean and accurate financial records for your business.
Creating opening balances is important when using Quickbooks. For each credit card and bank account, you’ll need to enter an opening balance. Opening balances act as starting points for your accounts. Failure to create them, or entering the wrong amount for them, could result in your business’s financial information being incorrect. By understanding how opening balances work in Quickbooks, though, you can maintain clean and accurate financial records for your business.
The Basics of Opening Balances
The opening balance is the amount of a financial account — a credit card or bank account — at the time when you add it to Quickbooks. When you add a financial account to Quickbooks, you’ll have to enter a date and amount for the opening balance. Quickbooks will the opening balance as a starting point for the account. If you choose $100,000 as the amount, for instance, Quickbooks will treat the respective account as if it already has $100,000 in it. Therefore, any credits will be added to the $100,000, whereas any debits will be taken from the $100,000.
How to Enter an Opening Balance
You can enter an opening balance in just a few easy steps. Assuming you use Quickbooks’ online banking feature, it will automatically create opening balances for all of your accounts automatically. You won’t need to manually enter the opening balances. Rather, Quickbooks will download the transactions from your accounts, after which it will calculate their respective opening balance. There’s no easier way to ensure that your accounts have accurate and up-to-date opening balances than by using Quickbooks’ online banking feature.
If you don’t use Quickbooks’ online banking feature, you can still enter opening balances; it just requires a little more work. For Quickbooks Online, you can enter opening balances by navigating to the “Settings” menu, followed by “Chart of Accounts.” On the “Chart of Accounts” page, select “New.” You can then enter some basic information about your new financial account. For the “Balance” field, enter the opening balance of the account. There’s also an “As of” date field. In this field, enter the date of the opening balance. You can enter the current day’s date, for instance, if you want Quickbooks to begin tracking the account from today. When finished, click “Save and close” to complete the process. Your account should now be added to Quickbooks, complete with an opening balance and date.
Have anything else that you’d like to add? Let us know in the comments section below!

How to Add Employees to Your Payroll in Quickbooks
 Have you recently hired one or more new employees? If so, you’ll need to add them to your payroll. Assuming you use Quickbooks as your business’s primary accounting software, you can update your payroll with new employees. Quickbooks has a built-in payroll feature. With this feature, you can add new employees to your payroll or remove existing employees from it. How do you add new employees to your payroll in Quickbooks exactly?
Have you recently hired one or more new employees? If so, you’ll need to add them to your payroll. Assuming you use Quickbooks as your business’s primary accounting software, you can update your payroll with new employees. Quickbooks has a built-in payroll feature. With this feature, you can add new employees to your payroll or remove existing employees from it. How do you add new employees to your payroll in Quickbooks exactly?
Steps to Adding Employees in Quickbooks Online
If you use the payroll feature of Quickbooks Online, you can add new employees to your payroll by logging in to Quickbooks and selecting “Payroll,” followed by “Employees” and then “Add an employee.”
You will then see a screen with optional fields about the new employee. In these fields, you can enter the new employee’s name, date of hire and email address. After completing these fields, select “Done” to complete the process. The new employee should now be added to your payroll.
Steps to Adding New Employees in Quickbooks Desktop
If you use the payroll feature of Quickbooks Desktop, on the other hand, you’ll need to make sure that you are logged in as the admin. This is done by selecting “Edit,” followed by “Preferences.” For the “Payroll and Employees” menu, choose “Company Preferences.” You can then select “Employee Defaults.”
While logged in as the admin, go to the “Employees” section and choose “Employee Center.” On the next screen, choose the option for “New Employee.” Quickbooks will then ask for some basic information about the new employee. You can enter the new employee’s name, Social Security number, address and phone number. When finished, click “OK” to complete the process.
Quickbooks Online isn’t the same as Quickbooks Desktop. While they both have a payroll feature, the former is cloud-based, whereas the latter is locally installed. You can still access Quickbooks Desktop from the internet. There are authorized third-party hosting providers, such as My Vao, that offer Quickbooks hosting services. When adding new employees to your payroll, you’ll need to consider which version of Quickbooks you use to track your business’s finances.
Keep in mind that Quickbooks will automatically add the new employees to your list of “Active employees” after following the aforementioned steps. It will show the new employees, however, as “incomplete” until you enter their tax information about other required information.
Did this tutorial work for you? Let us know in the comments section below!

An Introduction to Net Profit in Accounting
 Net profit is an important financial metric for all businesses. Regardless of what type of goods or services your business sells, you’ll need to track its net profit. Net profit, however, isn’t the same as gross profit. It’s a unique financial metric that offers an accurate look at your business’s overall profitability. For a better understanding of net profit, including how to calculate it, keep reading.
Net profit is an important financial metric for all businesses. Regardless of what type of goods or services your business sells, you’ll need to track its net profit. Net profit, however, isn’t the same as gross profit. It’s a unique financial metric that offers an accurate look at your business’s overall profitability. For a better understanding of net profit, including how to calculate it, keep reading.
What Is Net Profit?
Net profit refers to how much money your business generates during a given period after paying for all its expenses and other costs. It’s also known as “bottom line.” With net profit, you can see how much money your business profited. It takes into account your business’s revenue as well as your business’s expenses and other costs.
You can calculate your business’s net profit for a given period by adding up all of its revenue and substrating it by all of its expenses and other costs for that period. If your business generated $100,000 last month and its expenses were $30,000, its net profit for that month would be $70,000.
Why Net Profit Is Important
Net profit is important because it provides insight into profitability. There are other financial metrics available. Many of them, however, only look at revenue and not expenses.
Generating revenue is undoubtedly important. You can’t run a successful business without generating revenue. With that said, high expenses and related costs can counter the otherwise positive benefits of high revenue. If your business’s expenses surpass its revenue, it won’t generate profits. Your business will essentially burn money until its revenue increases and/or its expenses decrease. With new profit, you can gauge your business’s profitability. Net profit will reveal whether your business is truly making a profit. It will also reveal how much profit your business is making.
What About Gross Profit?
Contrary to common belief, net profit isn’t the same as gross profit. Gross profit is a different financial metric. While gross profit still takes into account your business’s revenue, it doesn’t include all of your business’s revenue.
Gross profit reflects your business’s revenue for a given period minus its cost of goods sold. Cost of goods sold is just one type of expense. There are many other expenses that your business will likely incur. For a complete view of your business’s financial health, you should calculate its net profit.
Have anything else that you’d like to add? Let us know in the comments section below!
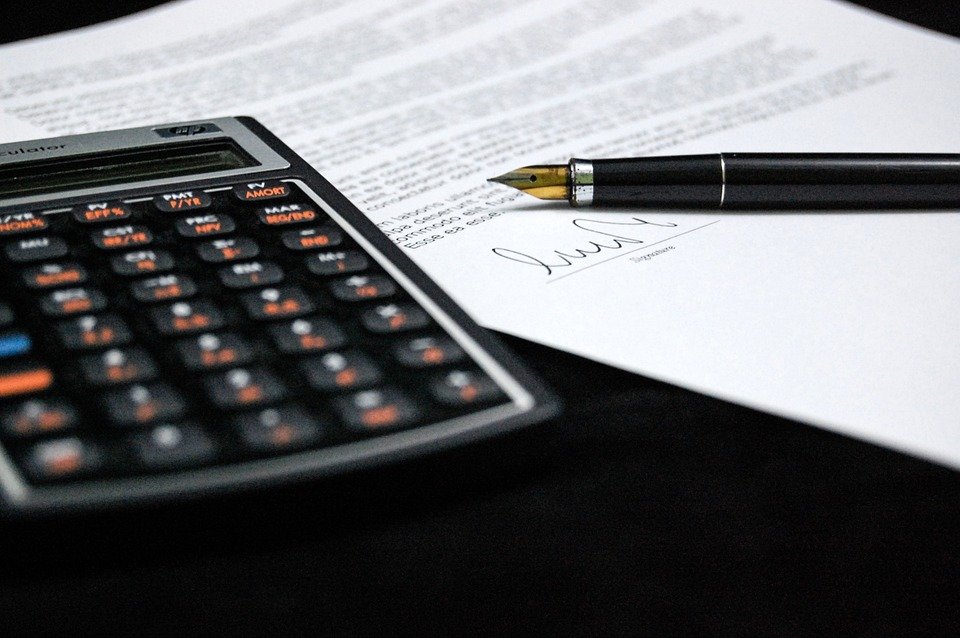
Understanding the Different Quickbooks File Extensions
 Using Quickbooks to track your business’s finances requires an understanding of the software’s file extensions. Quickbooks will automatically create various files, each of which contains certain forms of data that are specific to your business. There are several different extensions, however, in which these files are saved. By understanding Quickbooks’s file extensions, you can take full advantage of this popular accounting software.
Using Quickbooks to track your business’s finances requires an understanding of the software’s file extensions. Quickbooks will automatically create various files, each of which contains certain forms of data that are specific to your business. There are several different extensions, however, in which these files are saved. By understanding Quickbooks’s file extensions, you can take full advantage of this popular accounting software.
QBW
The QBW file extension is designed for company files. You should have a company file that contains all of your business’s financial information. Quickbooks supports the use of multiple company files. With that said, each business should have its own, unique company file. Accountants may create multiple companies — one for each business in their account. If you use Quickbooks strictly for your own business, though, you will only need a single company file. Regardless, company files created in Quickbooks use the QBW extension.
QBM
The QBM file extension is designed for portable files. A portable file is essentially a condensed version of your company file. It allows you to quickly transfer data between two or more places. Portable files contain logos, templates or similar types of unnecessary data. Rather, they only contain essential financial information. You can identify your portable file by looking for the QBM extension.
QBB
Another common file extension in Quickbooks is QBB. The QBB file extension is designed for backup files. More specifically, if you create a backup copy of your company file, Quickbooks will use this file extension for it. Quickbooks supports both manual and automatic backups. Manual and automatic backups are created by choosing “Back Up Company” under the “File” menu. You can then select the option to create backups manually or automatically. Regardless of which method you choose, Quickbooks will use the QBB for the file extension.
QBO
There’s also the QBO file extension. The QBO file extension is designed for bank statement files. Bank statement files are generated by Quickbooks using your bank account information. You can download transactions from your bank account, for example, which Quickbooks will automatically place inside of a QBO file. You can then import this file into your register. The QBO file extension is simply used for bank account statements such as this. Along with QBW, QBM and QBB, QBO is a common file extension used by Quickbooks.
Have anything else that you’d like to add? Let us know in the comments section below!

How to Use Advanced Reporting in Quickbooks
 Advanced Reporting is a native feature in Quickbooks Enterprise. If you use this premium version of Intuit’s popular accounting software, you can take advantage of Advanced Reporting. It’s included as a native feature in Quickbooks Enterprise. Before using Advanced Reporting, though, there are a few things you should know.
Advanced Reporting is a native feature in Quickbooks Enterprise. If you use this premium version of Intuit’s popular accounting software, you can take advantage of Advanced Reporting. It’s included as a native feature in Quickbooks Enterprise. Before using Advanced Reporting, though, there are a few things you should know.
What Is Advanced Reporting?
In case this is your first time hearing about it, you might be wondering what Advanced Reporting is exactly. Basically, it’s an optional feature that allows you to customize your reports. With Advanced Reporting, you can create custom reports that specifically include — or exclude — data. You will still be able to run traditional reports that follow Quickbooks’s predefined format. Advanced Reporting is simply an optional feature that gives you the freedom to run and create custom reports as well.
Steps to Using Advanced Reporting
Assuming you have an active subscription to Quickbooks Enterprise, you can use Advanced Reporting. First, however, you’ll need to enable this feature. Advanced Reporting is disabled by default. To enable it, you’ll have to contact the Quickbooks Desktop support center. When requested, they will enable Advanced Reporting in your account.
Once enabled, Advanced Reporting will allow you to customize the data in your reports. You can still run reports. Rather than using the standard formats, though, you can customize the data of these reports. The Quickbooks Library offers a plethora of customization tools, some of which include tables, charts, text and utilities. To customize a report, go to the Quickbooks Library and choose one of these tools.
Right-clicking on any data section of a report will allow you to customize it. Simply right-click the area that you want to customize and choose “Properties.” Quickbooks will then reveal information about how to customize it. You can choose the “Dimensions” tab to add groups or totals to the report. Alternatively, you can select “Expressions” to add a column to the report. When adding a column to the report, Quickbooks will reveal options for customizing tables and fields.
Quickbooks Enterprise offers more features than some of the lower-tiered versions of Intuit’s popular accounting system. Advanced Reporting is one such feature that’s included in Quickbooks Enterprise. It’s designed to help you create advanced reports. With Advanced Reporting, you can customize the data of your reports.
Did this tutorial work for you? Let us know in the comments section below!

What Are Fixed Costs in Accounting?
 Costs are an important part of accounting. Regardless of their operations or size, all businesses have costs. You can’t run a business without paying for goods and services. There are different types of costs, however, one of which being fixed. Fixed costs are still expenses, but they have unique characteristics that distinguish them from other expenses. What are fixed costs in accounting exactly?
Costs are an important part of accounting. Regardless of their operations or size, all businesses have costs. You can’t run a business without paying for goods and services. There are different types of costs, however, one of which being fixed. Fixed costs are still expenses, but they have unique characteristics that distinguish them from other expenses. What are fixed costs in accounting exactly?
Overview of Fixed Costs
Fixed costs are expenses that remain static and unchanged regardless of sales volume. The number of sales your business generates may affect certain costs. Other costs, though, will remain unchanged. Fixed costs fall under the latter category. Whether your business generates more sales or fewer sales, its fixed costs will remain unchanged.
Common types of fixed costs include the following:
- Lease payments
- Electric bills
- Water bills
- Payroll
- Insurance
- Taxes
- Interest fees on debt
With fixed costs, your business’s sales volume won’t affect how much you spend. They are known as “fixed costs” because they are fixed. Your business’s sales volume will inevitably change. Whether it goes up or down, though, your business’s fixed costs will remain the same.
Fixed vs Variable Costs
There are also variable costs in accounting. Variable costs are essentially the opposite of fixed costs. While fixed costs remain static and unchanged regardless of sales volume, variable costs live up to their namesake by changing. As your business’s sales volume increases or decreases, its variable costs will change.
Generally speaking, an increase in sales volume will lead to higher variable costs. A decrease in sales volume, on the other hand, will lead to lower variable costs. Inventory is typically considered a variable cost. If your business sells products — whether in store or online — you’ll have to purchase those products from a vendor. This inventory will directly affect your business’s variable costs. Variable costs are simply expenses that increase or decrease in response to your business’s sales volume.
In Conclusion
Business-related expenses can often be classified as either fixed costs or variable costs, depending on whether they are influenced by sales volume. Fixed costs are expenses that aren’t influenced by sales volume. In comparison, variable costs are expenses that are directly influenced by sales volume. By understanding the differences between them, you can keep cleaner accounting reports that accurately reflect your business’s true expenses.
Have anything else that you’d like to add? Let us know in the comments section below!
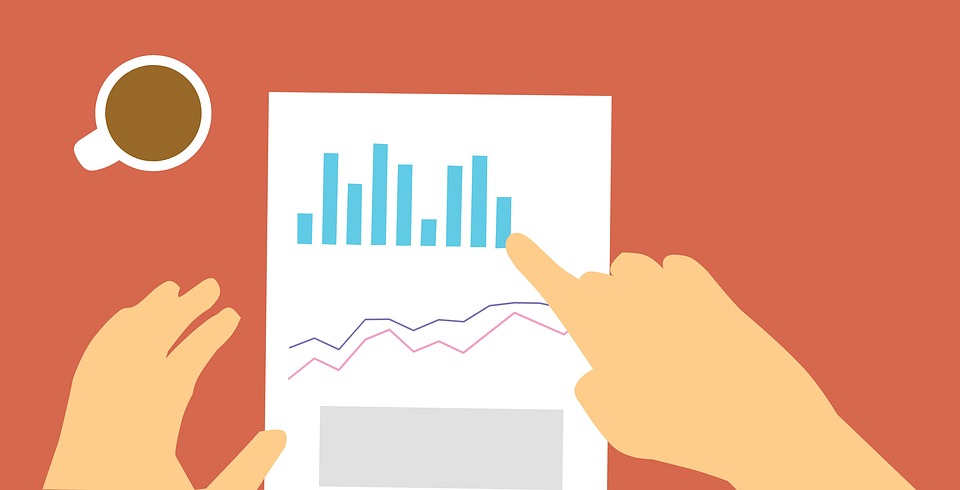
How to Resolve Missing Transactions in a P&L Report
 Profit and loss (P&L) reports make it easy to analyze your business’s revenues and expenses. Available to view in Quickbooks, they consist of all recorded financial transactions for a given period. You can run a P&L report to see how much money your business earned and how much money your business spent during a given period. When running a P&L report, though, there’s a chance that one or more transactions will be missing from it. How do you resolve missing transactions in a P&L report exactly?
Profit and loss (P&L) reports make it easy to analyze your business’s revenues and expenses. Available to view in Quickbooks, they consist of all recorded financial transactions for a given period. You can run a P&L report to see how much money your business earned and how much money your business spent during a given period. When running a P&L report, though, there’s a chance that one or more transactions will be missing from it. How do you resolve missing transactions in a P&L report exactly?
Check Accounts Receivable and Bank Accounts
If you’re missing one or more transactions in a P&L report, you should check your accounts receivable and bank accounts. While most transactions should appear automatically in the P&L report — assuming they occurred during that time — this doesn’t apply to all transactions. Customer payments, for example, may only appear in your accounts receivable or bank account. Quickbooks won’t display them in P&L reports.
Look for Bill Payments
Another type of transaction that may not appear in a P&L report is bill payments. Bill payments are expenses that involve your business paying a service provider. Common types of bill payments include utilities, internet service, marketing services and more. When you come across a missing transaction in a P&L report, you should consider whether or not it’s a bill payment. Bill payments will only appear in your accounts payable or bank account. Like with customer payments, Quickbooks won’t display them in P&L reports.
Consider Deposits
You should consider whether or not a transaction is a deposit if it’s missing from a P&L report. Deposits will only appear in a P&L report if they are linked to an income account. If there’s a transaction that’s not linked to an income account, Quickbooks won’t display it in P&L reports. Of course, you can avoid this headache by using Quickbooks’ invoice and payments system. The invoice and payments system will automatically record deposits appropriately.
It’s frustrating when you run a P&L report, only to discover that it’s missing a transaction. Maybe the transaction is a customer payment, or perhaps it’s a bill payment. Regardless, you should take the time to resolve the missing transaction so that it doesn’t throw off your business’s financial records.
Did this tutorial work for you? Let us know in the comments section below!

How to Create Performance Charts in Quickbooks
 Want to track your business’s performance? Quickbooks offers more than just traditional accounting reports; it offers performance reports. Known as performance charts, they can reveal key information about your business’s performance. Performance charts are available in several versions of Quickbooks Online, including the Advanced version and Accountant version. If you have one of these versions, you can create performance charts in one of two ways.
Want to track your business’s performance? Quickbooks offers more than just traditional accounting reports; it offers performance reports. Known as performance charts, they can reveal key information about your business’s performance. Performance charts are available in several versions of Quickbooks Online, including the Advanced version and Accountant version. If you have one of these versions, you can create performance charts in one of two ways.
Option #1) Quick Charts
The easiest way to create performance charts is to use the “quick charts” method. Start by logging in to your Quickbooks account and selecting the “Reports” menu. You should now see a tab labeled “Performance center.” Clicking this tab will reveal the option to create a new chart. Just select the “Quick add charts” option displayed in the dashboard.
When you create a performance chart using this method, you can specify a time period. Only data within your specified time period will be applied to the chart. You can also apply filters and even group the performance data by one or more categories.
Option #2) Custom Charts
Another option is to create custom charts. Custom charts, as the name suggests, offer a higher level of customization. Custom charts give you complete control over the data. They take a little more time to create than quick charts, but many businesses prefer them because of their customizable properties.
To create a custom chart, click the “+Add new chart” option from the available list. You must then choose from one of the available metrics. There are about a dozen metrics that Quickbooks can track for use in charts, some of which include expenses, revenue, gross profits, net profits, cash flow, current ratio, quick ratio, cost of goods sold, accounts receivable and accounts payable. For each custom chart that you create, you’ll need to choose a single metric to track.
After choosing a metric to track, you’ll have to enter a name for your custom chart. You can give the chart any name, but you should consider using a descriptive and memorable name. You must then select your preferred chart type, such as vertical bar, pie chart or trend line. For the “Time period” menu, select the time period for which you want the chart to display data. Upon entering all of the required information, select the option “Add to dashboard” to create your custom chart.
Did this tutorial work for you? Let us know in the comments section below!

What Are Memorized Reports in Quickbooks?
 Reports are an essential part of the Quickbooks architecture. When using Quickbooks to track your business’s finances, you’ll probably run reports. These documents will provide insight into your business’s revenues and expenses. Quickbooks, however, allows you to memorize reports as well. What are memorized reports in Quickbooks exactly, and how do they work?
Reports are an essential part of the Quickbooks architecture. When using Quickbooks to track your business’s finances, you’ll probably run reports. These documents will provide insight into your business’s revenues and expenses. Quickbooks, however, allows you to memorize reports as well. What are memorized reports in Quickbooks exactly, and how do they work?
The Basics of Memorized Reports
Memorized reports are essentially saved reports. Quickbooks offers customization of reports. You can customize a given report to include or exclude specific types of information. If you want to save these customization changes, you can then memorize the report. Memorizing the report will save it for future use. You can access the report at a later time to view all of your previous changes to it. t
How to Create a Memorized Report
You can create a memorized report in Quickbooks by accessing the reports menu and clicking “Memorize.” In the new memorize reports window, enter a name for the memorized report. All memorized reports must have a unique name. When finished, you may want to add the memorized report to a group. You can add it to an accountant group, for example, if you want your accountant to access it. After filling out the necessary information, click “OK” to complete the process.
Editing a memorized report is a breeze. Once you’ve created a memorized report, you can make changes to it by opening it. The opened report will offer customization options. You can then select “Memorize” to save your changes. Keep in mind that Quickbooks will ask you whether you want to replace the old report or overwrite it. You can choose either of these options when creating and editing a memorized reports.
How to Pull Up a Memorized Report
With your memorized report now created, you should be able to access it. You can access the memorized report in several ways. The report center, for example, offers access to memorized reports. Just click the “Reports” menu and choose “Report Center.” In the “Report Center” window, there’s an option for “Memorized.” Clicking this option will reveal all of your memorized reports.
You can also access memorized reports from the memorized report list. This is found under the “Report” menu. Clicking the “Report” menu and then “Memorized Reports” will reveal all of your memorized reports. These are just a few ways to pull up a memorized report.
Have anything else that you’d like to add? Let us know in the comments section below!
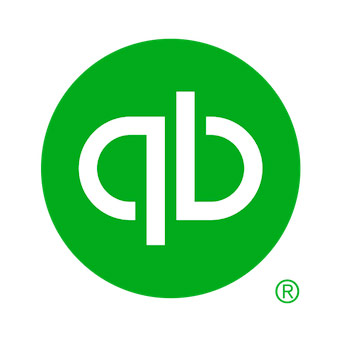
What Is Quickbooks Self-Employed?
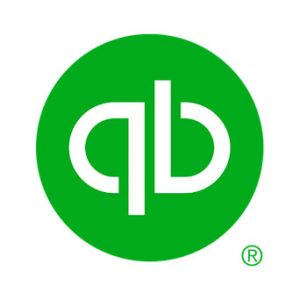 Are you self-employed? You aren’t alone. According to the U.S. Bureau of Labor Statistics (BLS), nearly 10 million workers in the United States are classified as self-employed. In other words, they are freelancers who don’t perform regular and fixed work for any given business. While being self-employed comes with several advantages, it requires greater planning regarding finances. Fortunately, using Quickbooks Self-Employed can streamline your accounting processes as a self-employed worker.
Are you self-employed? You aren’t alone. According to the U.S. Bureau of Labor Statistics (BLS), nearly 10 million workers in the United States are classified as self-employed. In other words, they are freelancers who don’t perform regular and fixed work for any given business. While being self-employed comes with several advantages, it requires greater planning regarding finances. Fortunately, using Quickbooks Self-Employed can streamline your accounting processes as a self-employed worker.
Overview of Quickbooks Self-Employed
Quickbooks Self-Employed is a version of Intuit’s popular accounting software that’s designed specifically for self-employed workers. It’s not designed for business owners or employees. If you’re a business owner or employee, you should use the standard versions of Quickbooks. As a self-employed worker, however, there’s no better choice than Quickbooks Self-Employed.
Features of Quickbooks Self-Employed
You can sign up for Quickbooks Self-Employed for $7.50 per month. Once signed up, you’ll have access to the accounting software. Quickbooks Self-Employed has many of the same features as other versions of Quickbooks. With that said, it offers additional features that are particularly useful for self-employed workers.
With Quickbooks Self-Employed, you can still track your income and expenses. Self-employed workers are technically business owners. Therefore, they are eligible for tax deductions. You can track expenses associated with your self-employed work so that you can deduct them from your taxes. Quickbooks Self-Employed offers both income and expense tracking.
Another feature of Quickbooks Self-Employed is quarterly estimated tax preparations. Self-employed workers must make four equal payments to the Internal Revenue Service (IRS) throughout the year based on how much money they expect to make. Known as quarterly estimated tax payments, they are an essential part of freelance accounting. With Quickbooks Self-Employed, you can easily prepare these quarterly estimated payments so that you aren’t hit with penalties around tax time.
You can track mileage with Quickbooks Self-Employed as well. Many self-employed workers drive as part of their work activities. Driving, of course, is an expense. The IRS offers mileage deductions that you can use to offset your tax liability. You’ll need to keep track of how many miles you drive for work-related purposes to take advantage of this deduction. Quickbooks Self-Employed features mileage tracking. Using Quickbooks Self-Employed, you can easily track how many miles you drive for work-related purposes, allowing you to lower your tax liability.
Did this tutorial work for you? Let us know in the comments section below!
