
Did You Know? How Projects Work in Quickbooks
 Are projects are a part of your business’s money-making operations? If so, you may want to track them. Quickbooks offers a solution for tracking, as well as managing, projects. In the popular accounting software, you’ll find an option to enable projects. This feature will allow you to track all of your business’s projects. How do projects work in Quickbooks exactly? For a better understanding of this feature and how to use it, keep reading.
Are projects are a part of your business’s money-making operations? If so, you may want to track them. Quickbooks offers a solution for tracking, as well as managing, projects. In the popular accounting software, you’ll find an option to enable projects. This feature will allow you to track all of your business’s projects. How do projects work in Quickbooks exactly? For a better understanding of this feature and how to use it, keep reading.
Overview of Projects
Projects is a tracking feature available in Quickbooks Online. As the name suggests, it’s designed specifically for projects. When you create a project, you can add material and labor expenses to it, add transactions to it and run reports for the project. Assuming you use Quickbooks Online Plus, Quickbooks Online Advanced or Quickbooks Online Accountant, you can take advantage of this tracking feature.
How to Enable Projects
To use projects, you must enable this feature in your Quickbooks account. The projects feature is disabled by default. Fortunately, you can turn it on in just a few simple steps. Click the “Settings” menu and choose “Company Settings.” Under the “Advanced” tab, search for “Projects” and choose “Edit.” You should see an option labeled “Use project financial tracking.” Click this option so that it toggles to the “on” position.” When finished, click “Save.” Projects should now be enabled in your Quickbooks account.
How to Create Projects
Once enabled, you can create projects for tracking purposes. This is done by selecting “Projects” and then “New Project.” Quickbooks will prompt you to enter a name for the project. You can enter any name in this field. With that said, it’s recommended that you should descriptive and memorable name for the project. Next, click the “Customer” drop-down menu and choose the customer for whom you are performing the project. You can add optional notes to the “Notes” section, followed by clicking “Save” to complete the process.
You’ll probably want to add transactions to the project. Transactions can consist of expenses, invoices and estimates, all of which can be added to projects. To add a transaction to the project, go back to the “Projects” section in Quickbooks and select your project. Next, click the option labeled “Add to project.” You can then choose the type of transaction that you want to add to the project. After filling in the required information, click “Save and close.” The transaction will now be added to the proejct.
Have anything else that you’d like to add? Let us know in the comments section below!
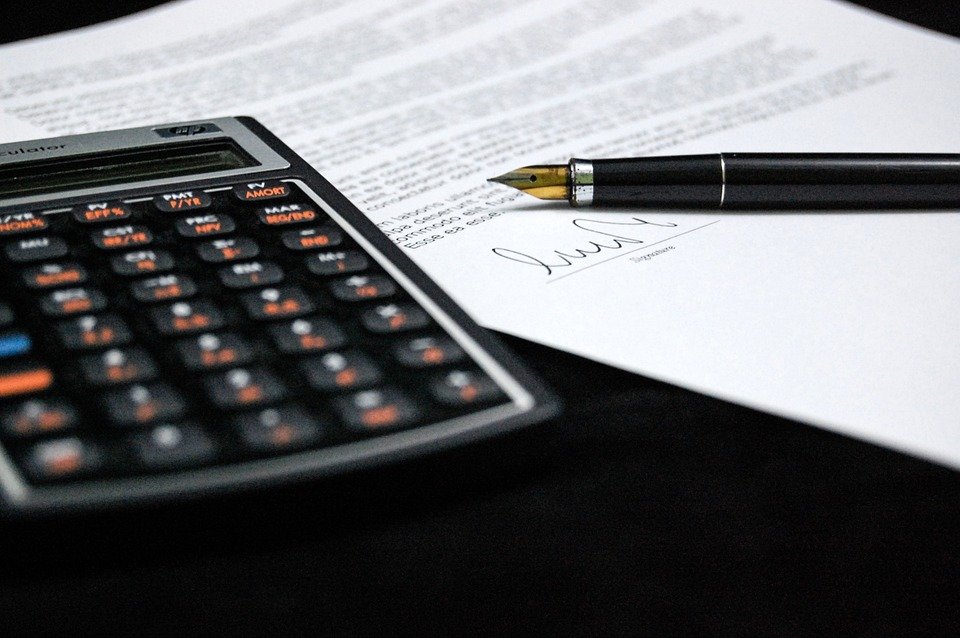
The 3 Parts of a Balance Sheet for Accounting
 A balance sheet is an important document that’s used for business accounting purposes. Whether you operate your business as a sole proprietorship, an S-corp or an LLC, you should consider using it. With a balance sheet, you’ll have a better idea of how much your revenue your business generates versus its expenses. While creating a balance sheet may sound difficult, it’s actually relatively easy. All balance sheets consist of three basic parts, which include the following.
A balance sheet is an important document that’s used for business accounting purposes. Whether you operate your business as a sole proprietorship, an S-corp or an LLC, you should consider using it. With a balance sheet, you’ll have a better idea of how much your revenue your business generates versus its expenses. While creating a balance sheet may sound difficult, it’s actually relatively easy. All balance sheets consist of three basic parts, which include the following.
#1) Assets
You’ll need to include your business’s assets on the balance sheet. Assets, of course, are items of monetary value. They can include cash or other physical as well as non-tangible items of monetary value. When creating a balance sheet, go through your business’s assets while listing them on this document.
Some of the most common types of assets are:
- Money
- Real estate
- Inventory
- Equipment
- Accounts receivables
- Vehicles
- Patents and other intellectual property
- Market securities
#2) Liabilities
In addition to assets, you’ll need to include your business’s liabilities on the balance sheet. Liabilities are essentially the opposite of assets. While assets are items of monetary value, liabilities are debt-based items. They are items that involve an obligation to pay another person or entity. Payroll taxes, for instance, are considered a liability. You’ll have to pay taxes on your business’s payroll. Because it’s money owned by your business, it’s considered a liability.
Interest fees on loans are also considered liabilities. If you have one or more outstanding loans with which you use to finance your business, you’ll probably have to pay the lender interest. These interest fees are a form of debt. Therefore, they are considered liabilities. When creating a balance sheet, be sure to list all of your business’s liabilities so that you’ll have a clearer picture of its financial health.
#3) Owner’s Equity
The third and final part of a balance sheet is owner’s equity. While you might be familiar with assets and liabilities, owner’s equity is a little more confusing. It’s essentially the monetary value of your business that you own — or other individuals own — after accounting for both assets and liabilities.
You can calculate owner’s equity by taking your business’s assets and subtracting that number by your business’s liabilities. If your business has $500,000 in assets and $100,000 in liabilities, its owner’s equity would be $400,000. When creating a balance sheet, you’ll need to include owner’s equity.
Have anything else that you’d like to add? Let us know in the comments section below!
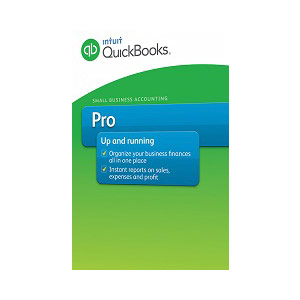
5 Reasons to Switch From Quickbooks Online to Quickbooks Desktop
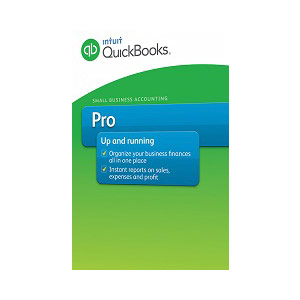 What version of Quickbooks do you currently use to track your business’s finances? If you currently use the cloud-based version, you may want to consider switching to one of the desktop versions. Intuit offers several desktop versions of its popular accounting software, including Quickbooks Pro 2021, Quickbooks Premier 2021 and Quickbooks Enterprise 2021. Upgrading to a desktop version can prove beneficial for the following reasons.
What version of Quickbooks do you currently use to track your business’s finances? If you currently use the cloud-based version, you may want to consider switching to one of the desktop versions. Intuit offers several desktop versions of its popular accounting software, including Quickbooks Pro 2021, Quickbooks Premier 2021 and Quickbooks Enterprise 2021. Upgrading to a desktop version can prove beneficial for the following reasons.
#1) Work Offline
Quickbooks Desktop allows you to work offline. This alone is reason enough to consider upgrading. With Quickbooks Online, you’ll only be record transactions and make other changes to your business’s finances if you have an active internet connection. Quickbooks Desktop is locally installed, so it doesn’t require an active internet connection.
#2) One-Time Cost
As you may know, Quickbooks Online requires a subscription. The entry-level version of Quickbooks Online is about $15 per month, but some of the higher-tiered versions of it can cost over $50 per month. Quickbooks Desktop, on the other hand, doesn’t use a subscription payment model. You’ll only have to pay a one-time fee, after which you can use it indefinitely.
#3) Features
Both Quickbooks Online and Quickbooks Desktop are loaded with features. With that said, Quickbooks Desktop has more features than its cloud-based counterpart. Whether you choose Quickbooks Pro 2021, Quickbooks Premier 2021 or Quickbooks Enterprise 2021, you’ll probably discover that it offers more features with which to track your business’s finances than Quickbooks Cloud. By switching to Quickbooks Desktop, you can take advantage of these features.
#4) Payroll
You can use Quickbooks Desktop to manage your business’s payroll. Quickbooks Online doesn’t offer payroll management. Payroll management is exclusive to Quickbooks Desktop. It allows you to set up automatic deposits for your employees, perform time tracking, generate send tax forms, and much more. You can learn more about payroll management by clicking this link. Regardless, payroll management requires Quickbooks Desktop. You won’t find this option available in Quickbooks Online.
#5) Hosting Available
It’s also worth noting that hosting is available for Quickbooks Desktop. Hosting is an optional service that involves a third-party company hosting the Quickbooks Desktop on your behalf. With hosting, you’ll essentially get the benefits of both Quickbooks Online and Quickbooks Desktop. The third-party company will install and host the software on its own server. You can then access Quickbooks Desktop over the internet.
Have anything else that you’d like to add? Let us know in the comments section below!
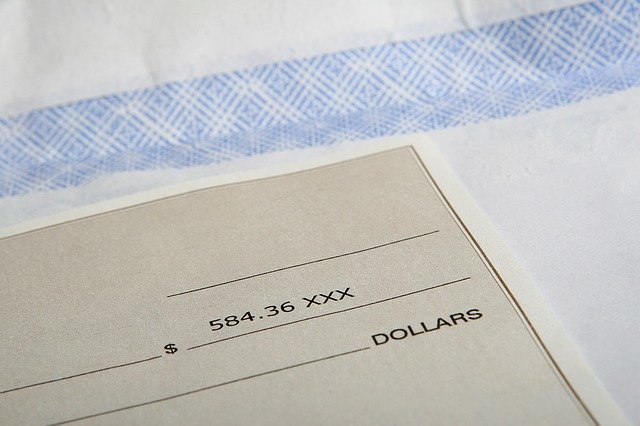
How to Create an Interest Account in Quickbooks
 Does your business earn interest on its deposited money? Most banks, of course, pay interest on savings accounts. Many of them also pay interest on certain types of checking accounts. Whether your business has a savings account or a checking account, it may earn interest. In Quickbooks, you can create an interest account to record this earned interest.
Does your business earn interest on its deposited money? Most banks, of course, pay interest on savings accounts. Many of them also pay interest on certain types of checking accounts. Whether your business has a savings account or a checking account, it may earn interest. In Quickbooks, you can create an interest account to record this earned interest.
What Is an Interest Account?
An interest account is a special type of account in Quickbooks that, as the name suggests, is designed specifically for earned interest. Earned interest is still considered revenue. Interest accounts are where you record this earned interest. You can create one or more interest accounts, after which you can use them to record your business’s earned interest.
Like all forms of revenue, you must record it. Quickbooks offers interest accounts as a way for businesses to record earned interest. You can create an interest account, after which you can use that account to record how much money your business earned from interest.
Steps to Creating an Interest Account
To create an interest account in Quickbooks Online, click the “Accounting” tab on the left-hand menu and choose “Chart of Accounts,” followed by “New.” Next, look for the column labeled “Account Type.” Under this column, you should see an option for “Other Income.” Selecting this option will bring up a new list of options. You’ll need to find the option for “Detailed Type.” Select “Detailed Type” and then choose “Interest Earned.”
When creating an interest account, you’ll need to give it a name. You can choose any name for an interest account. However, it’s recommended that you give it a descriptive and meaningful name so that you can easily identify it. After entering a name for your interest account, select “Save and close” to complete the process.
How to Record Interest in an Interest Account
Now that you know how to create an interest account, you might be wondering how to record interest in this account. You can record int erest by pulling up the “Bank Deposit” section in Quickbooks Online. For the “Adds Funds” option, select the name of your interest account. You can then enter a description for the interest payment as well as an amount. To complete the process, select “Save and close.” That’s all it takes to record interest in an interest account.
Have anything else that you’d like to add? Let us know in the comments section below!

Vendors vs Customers in Quickbooks: What’s the Difference?
 When recording transactions in Quickbooks, you’ll need to select either a vendor or a customer. There are different versions of Quickbooks, some of which include Quickbooks Desktop and Quickbooks Online. Regardless of which version you use, though, you’ll have to enter certain information about your business’s transactions. One of the required pieces of information is whether the other party is a vendor or customer. What’s the difference between vendors and customers exactly?
When recording transactions in Quickbooks, you’ll need to select either a vendor or a customer. There are different versions of Quickbooks, some of which include Quickbooks Desktop and Quickbooks Online. Regardless of which version you use, though, you’ll have to enter certain information about your business’s transactions. One of the required pieces of information is whether the other party is a vendor or customer. What’s the difference between vendors and customers exactly?
What Is a Vendor?
A vendor is a person or business from which you purchase goods or services. They are also known as suppliers. When running a business, you’ll probably have to purchase certain goods and services to execute its money-making operations. The people or other businesses from which you purchase these goods or services are known as vendors.
Quickbooks is equipped with a vendor center. From the vendor center, you can add, remove and manage all of your business’s vendors.
What Is a Customer?
A customer, on the other hand, is a person or business that purchases goods or services from your own business. Customers are sometimes known as clients. All businesses make money by selling goods or services. The people or businesses that purchase these goods or services from your business are customers. When your business generates a sale, you’ll need to record the transaction with the customer’s information.
Like with vendors, Quickbooks has a center for customer. The customer center offers a platform where you can manage your business’s customers. You can find the customer center in Quickbooks by navigating to the “Customers” option on the main menu, followed by selecting “Customer Center.” The customer center will reveal a list of all of your business’s customers as well as options to manage them.
Differences Between Vendors and Customers
As you can see, vendors and customers aren’t the same. Vendors are business-to-business (B2B) entities that sell goods and services to your business. Customers, conversely, are entities that purchase your business’s goods or services.
Your business will probably have more customers than vendors. Some businesses only have a half-dozen vendors, in fact. Regardless, chances are your business will have both vendors and customers. It will just have more customers. You can access vendors and customers in Quickbooks. Vendors are accessed from the vender center. Customers are accessed from the customer center.
Did this tutorial work for you? Let us know in the comments section below!
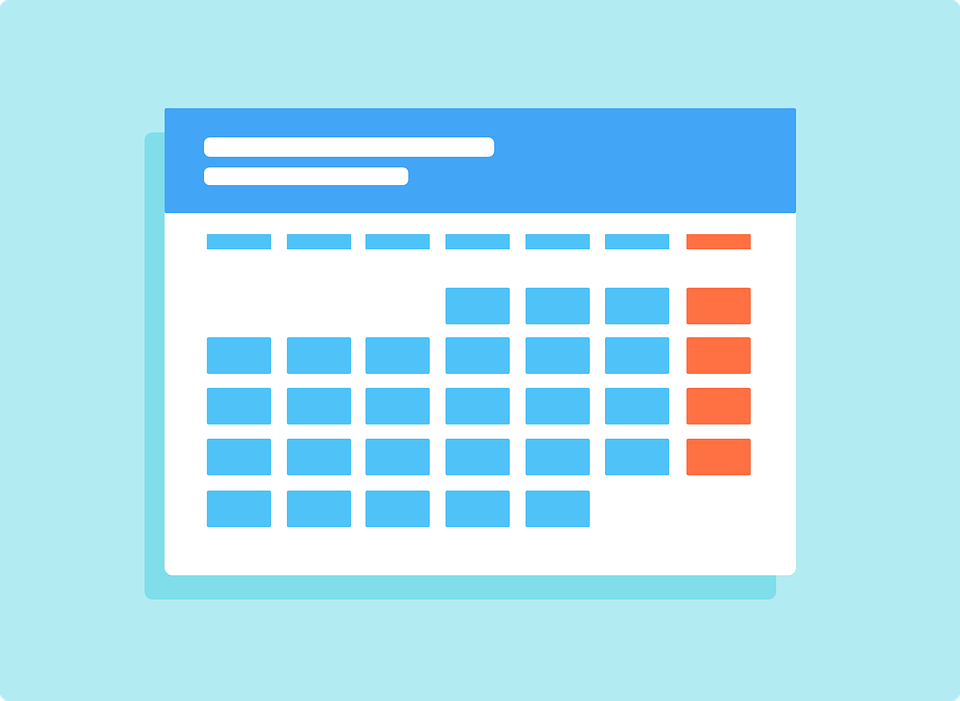
What Is an Accounting Period? Here’s What You Should Know
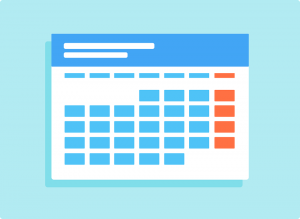 Accounting periods are an important element of an accounting strategy. They are used by all types of businesses, including small businesses and large businesses. The term “accounting period” is fairly straightforward. It refers to a period of time during which financial transactions are recorded. With that said, there are several things you should know about accounting periods when using them in your business’s accounting strategy.
Accounting periods are an important element of an accounting strategy. They are used by all types of businesses, including small businesses and large businesses. The term “accounting period” is fairly straightforward. It refers to a period of time during which financial transactions are recorded. With that said, there are several things you should know about accounting periods when using them in your business’s accounting strategy.
Overview of Accounting Periods
An accounting period refers to a period of time during which financial transactions are recorded. A calendar year, for example, can be an accounting period. When using a calendar year as an accounting period, you’ll need to group your business’s transactions by the year in which they occurred. Each calendar year starts on January 1 and ends on December 31. Therefore, calendar years are commonly used as accounting periods.
Why Accounting Periods Are Important
You might be wondering why accounting periods are important? For starters, they serve as the foundation for a given business’s accounting strategy. With accounting periods, you can easily review all of your business’s transactions for a particular period of time. If you know what a transaction occurred, you can pull up the accounting period for that time. Doing so will reveal all of the transactions for that time.
There are also requirements regarding which type of accounting period some businesses can use. Publicly traded businesses, for instance, must release four earnings reports each year. Therefore, they are required to use four accounting periods for each calendar year.
The Different Types of Accounting Periods
There are different types of accounting periods. As previously mentioned, calendar years are commonly used as accounting periods. Most small businesses use calendar year-based accounting periods because it’s simple and convenient.
Fiscal years can be used as accounting periods as well. A fiscal year isn’t the same as a calendar year. A fiscal year is defined as any year-long period consisting of 12 whole months. It doesn’t have to begin on January 1, nor does it have to end on December 31. A fiscal year can start on any day of the year, but it must end exactly 12 months later, resulting in a complete fiscal year.
Accounting periods can be quarterly as well. Publicly traded businesses are required to use quarterly accounting periods. Quarterly accounting periods consist of three-month periods. Businesses can use multiple types of accounting periods. Some publicly traded businesses, for example, use either calendar or fiscal year accounting periods in conjunction with quarterly accounting periods.
Have anything else that you’d like to add? Let us know in the comments section below!
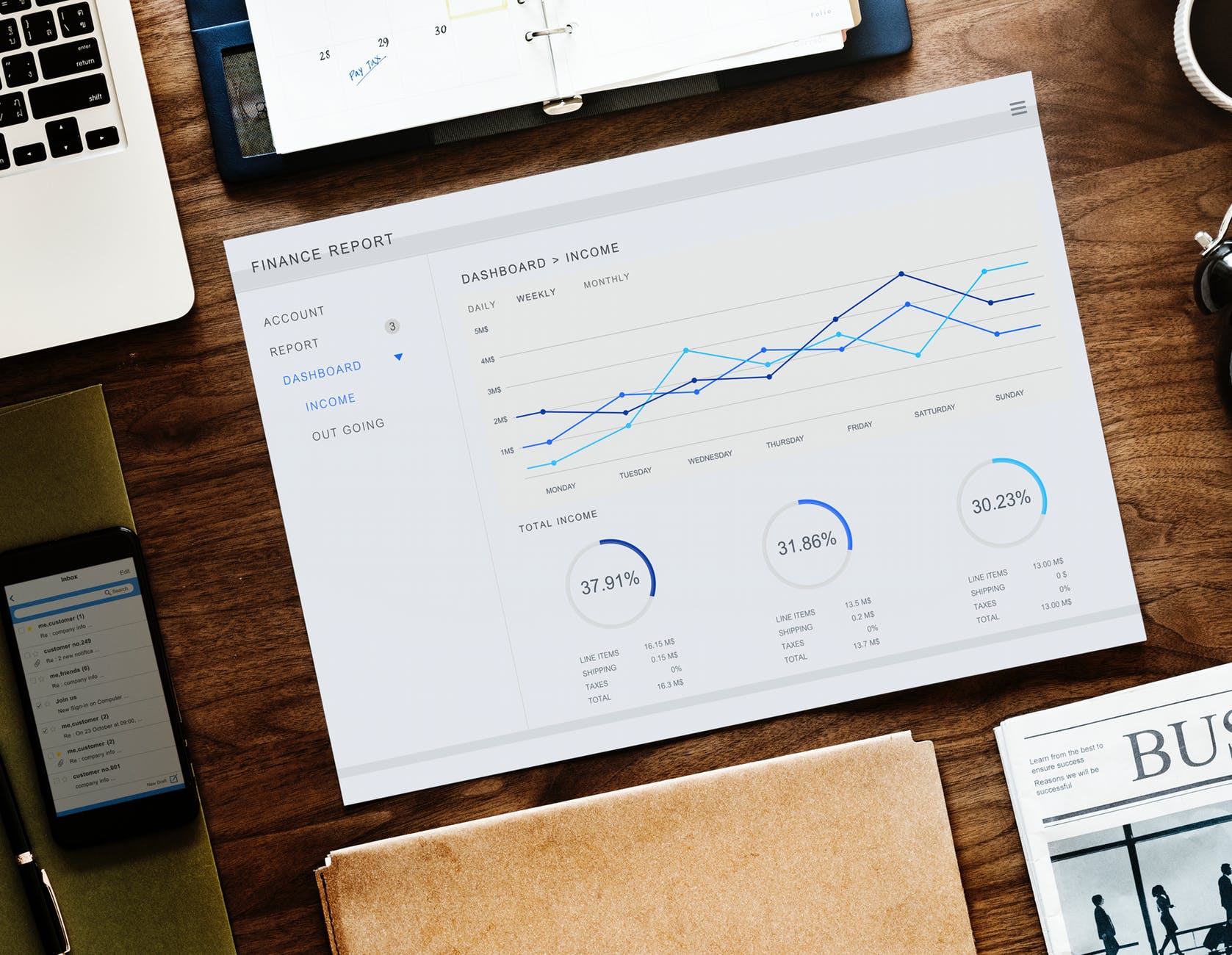
How to Use the Memorized Reports Feature in Quickbooks
 Quickbooks doesn’t require you to use the same template for all of your business’s reports. Rather, you can create multiple, custom reports. Assuming you intend to reuse one of these custom reports in the future, you may want to memorize it as well. Memorizing a custom report will essentially save it. Therefore, you won’t have to create it again. You can simply choose the memorized custom report.
Quickbooks doesn’t require you to use the same template for all of your business’s reports. Rather, you can create multiple, custom reports. Assuming you intend to reuse one of these custom reports in the future, you may want to memorize it as well. Memorizing a custom report will essentially save it. Therefore, you won’t have to create it again. You can simply choose the memorized custom report.
Steps to Memorizing a Custom Report
You can memorize a custom report from the reports window in Quickbooks. Just pull up the reports window and select the “Memorize” option. From there, you should see a window titled “Memorize Report.” You’ll need to enter a name for the memorized custom report. Alternatively, you can enter the same name of an existing report to overwrite it.
Quickbooks allows you to categorize memorized reports into groups. Just click the option for “Save in Memorized Report Group,” after which you can choose one or more groups in which to save it. You can also share memorized reports with other users. This is done by clicking the option for “Share this report template with others.” If there’s an accountant who works on your business’s finances, for instance, you may want to share the memorized report with him or her. After completing the required field, select “OK.”
The Different Ways to Access a Memorized Report
There are several ways that you can access a memorized report in Quickbooks, one of which is from the “Report Center.” From the “Reports” menu, select “Report Center.” Under the list of available tabs, you should see an option for “Memorized.” Clicking this tab will allow you to access all of your memorized reports. It will load your report groups on the left-side menu. Just select a group, after which you can see all of the memorized reports assigned to that group. Another way to access a memorized report is from the “Memorized Report List.” Go back to the “Reports” menu and select “Memorized Reports,” followed by “Memorized Report List.”
How to Edit a Memorized Report
Of course, you can also edit a memorized report. Editing is done by opening the memorized report and changing one or more fields of information. When finished, click the “Memorize” option. Quickbooks will typically ask you if you want to create a new report or replace an existing report. If you choose the latter option, the old report will be deleted and replaced with the new report.
Have anything else that you’d like to add? Let us know in the comments section below!

Why You Shouldn’t Mix Business and Personal Finances
 One of the most common accounting mistakes small business owners make is mixing their business and personal finances. Rather than using two separate accounts — an account for their business finances and another account for their personal finances — they use a single account. They’ll use this single account to receive money from their business’s customers, and they’ll also use this account to pay for both business- and personal-related expenses. While mixing business and personal finances may sound harmless, it can lead to several problems.
One of the most common accounting mistakes small business owners make is mixing their business and personal finances. Rather than using two separate accounts — an account for their business finances and another account for their personal finances — they use a single account. They’ll use this single account to receive money from their business’s customers, and they’ll also use this account to pay for both business- and personal-related expenses. While mixing business and personal finances may sound harmless, it can lead to several problems.
Missed Tax Deductions
Mixing personal and business finances can result in missed tax deductions. As you may know, most business-related purchases can be deducted from your taxes. Whether it’s cleaning supplies, shipping services, insurance, inventory, etc., you can typically deduct them from your taxes. You’ll need to identify them, however. And with mixed personal and business finances, you may overlook some of these tax deductions. The end result is a higher tax liability that cuts into your business’s annual profits.
Increased Risk of Tax Audit
Speaking of taxes, mixing personal and business finances can increase the risk of a tax audit. The Internal Revenue Service (IRS) doesn’t explicitly prohibit business owners from mixing their business and personal finances. It does, however, require them to maintain complete accounting records. Mixing business and personal finances can make it difficult to create complete accounting records. All of your business-related transactions will be tied to the same account as your personal transactions. The end result is messy and incomplete accounting records that place you at a greater risk of a tax audit.
Unprofessional Brand Image
Another reason to avoid mixing personal and business finances is that it creates an unprofessional brand image. You may need to write checks on behalf of your business. Maybe you’re purchasing inventory from a supplier, or perhaps you’re refunding a client or customer. Regardless, if you mix your personal and business finances, you’ll have to write checks from your personal account, which will also be used for your business-related transactions. The supplier, client or customer will see your personal name on the check rather than the name of your business.
The bottom line is that you should use separate accounts for your business and personal finances. Mixing these finances together under a single account can lead to missed tax deductions, an increased risk of a tax audit and an unprofessional brand image.
Have anything else that you’d like to add? Let us know in the comments section below!
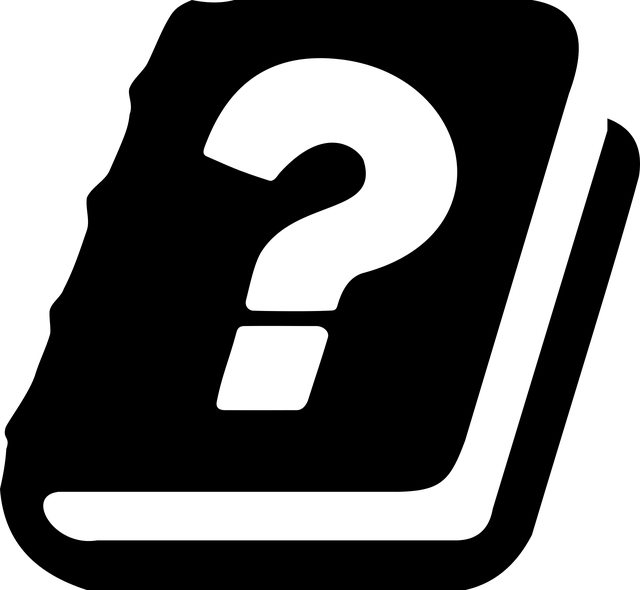
When to Use Journal Entries in Quickbooks
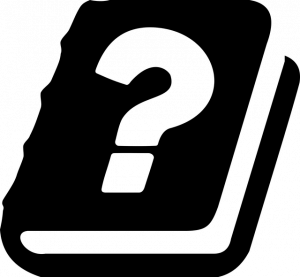 Do you use Quickbooks to track your business’s finances? The popular accounting software offers dozens of helpful features, one of which is journal entries. You can create journal entries to post transactions directly to your business’ general ledger. Being that Quickbooks can automatically update itself with your business’s transactions, though, you might be wondering when to use journal entries.
Do you use Quickbooks to track your business’s finances? The popular accounting software offers dozens of helpful features, one of which is journal entries. You can create journal entries to post transactions directly to your business’ general ledger. Being that Quickbooks can automatically update itself with your business’s transactions, though, you might be wondering when to use journal entries.
Transferring Funds Between Income and Expense Accounts
You may want to use journal entries when transferring funds between income and expense accounts. Income accounts, of course, are those that are used to receive money from customers. Expense accounts, on the other hand, are those used to pay for your business’s expenses. When transferring funds between these two types of accounts, you can use journal entries. Journal entries allow you to record the transfer of funds between an income account and an expense account.
Manually Record Debits
Another instance in which you may want to use journal entries is to manually record debits. Some accounting methods revolve around manually recording transactions. If you use one of these accounting methods, you should take advantage of journal entries. You can create journal entries to manually record debits. As you may know, a debit is a transaction that involves funds leaving your business and going to a vendor, supplier or another party.
Manually Record Credits
Like with debits, you can use journal entries to manually record credits. Journal entries support both debits and credits. While debits involve funds leaving your business, credits involve funds entering your business. Regardless, you can use journal entries to manually record both debits and credits.
Tips on Creating Journal Entries
Creating journal entries in Quickbooks is a breeze. In Quickbooks Online, you can create them by clicking the “+ New” button at the top of the screen, followed by “Journal entry.” All journal entries require an account. When creating a journal entry, you’ll need to choose an existing account under the “Account” drop-down menu.
You’ll also need to enter an amount for each journal entry. Journal entries for credits should have a positive amount, whereas journal entries for debits should have a negative amount. After completing all of the required fields, click “Save and close.” The journal entry should now be added to your business’s general ledger.
Did this tutorial work for you? Let us know in the comments section below!
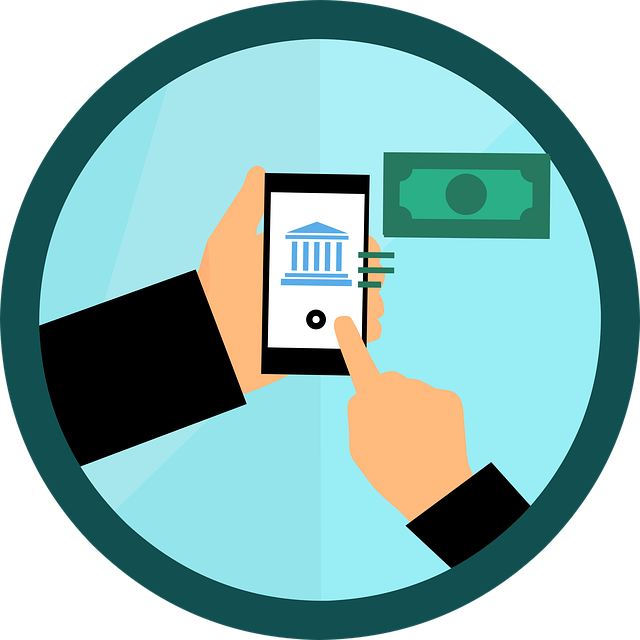
Pros and Cons of Using the Cash Basis Accounting Method
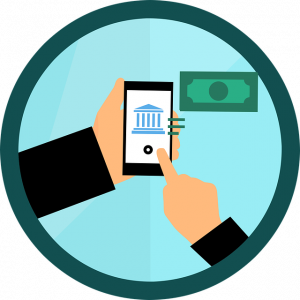 There are different accounting methods that you can use to track your business’s finances. Two of the most popular include the accrual method and the cash basis method. The accrual accounting method involves recording transactions — both revenue and expense transactions — when they occur. The cash basis accounting method, on the other hand, involves recording transactions your business receives the payment or sends the payment. There are several pros of cons of using the cash basis accounting method.
There are different accounting methods that you can use to track your business’s finances. Two of the most popular include the accrual method and the cash basis method. The accrual accounting method involves recording transactions — both revenue and expense transactions — when they occur. The cash basis accounting method, on the other hand, involves recording transactions your business receives the payment or sends the payment. There are several pros of cons of using the cash basis accounting method.
Pro: Easier
When compared to the accrual accounting method, the cash basis accounting method is easier. You can use it by evaluating your business’s bank account. The cash basis accounting method focuses on recording transactions when your business receives payments or sends payments. If you discover a new transaction in your business’s bank account, you can record it. The cash basis accounting method is particularly easy, making it a popular choice among small businesses.
Con: Doesn’t Reveal All Liabilities
One of the disadvantages to using the cash basis accounting method is that it doesn’t reveal all liabilities. Liabilities can occur when your business purchases a product or service but doesn’t immediately pay for it. With the cash basis accounting method, you’ll only record expense transactions when your business makes a payment. Therefore, liabilities such as this may go unnoticed — at least for a short period of time.
Pro: Tax Savings
You may be able to take advantage of tax savings by using the cash basis accounting method. The Internal Revenue Service (IRS) doesn’t necessarily offer lower tax rates to businesses that use the cash basis accounting method. Nonetheless, it may lower your business’s taxes. With the cash basis accounting method, you can wait to record transactions when the money enters or leaves your business’s bank account.
Con: Restricted Usage
There are restrictions regarding which businesses can use the cash basis accounting method. The IRS, for instance, typically prohibits businesses from using this alternative accounting method if they are classified as a corporation You can still use the cash basis accounting method if your business is a sole proprietorship or an LLC. If it’s a corporation, though, you’ll have to use the accrual accounting method.
When choosing an accounting method, you should weigh the pros and cons. The cash basis accounting method is easy and potentially offers tax savings benefits. With that said, it fails to reveal all liabilities and it’s allowed by the IRS for some businesses.
Did this tutorial work for you? Let us know in the comments section below!
