
How to Fix Errors With the QuickBooks Tools Hub
 Have you encountered an error when using QuickBooks? Like all types of software, QuickBooks isn’t immune to errors. Maybe QuickBooks is unable to read your company file, or perhaps it’s randomly crashing. While you can always try to reinstall QuickBooks, another option is to use QuickBooks Tools Hub.
Have you encountered an error when using QuickBooks? Like all types of software, QuickBooks isn’t immune to errors. Maybe QuickBooks is unable to read your company file, or perhaps it’s randomly crashing. While you can always try to reinstall QuickBooks, another option is to use QuickBooks Tools Hub.
QuickBooks Tools Hub is a free troubleshooting tool offered by Intuit. It’s designed for use with QuickBooks Desktop. Assuming you’ve encountered an error with QuickBooks Desktop — not QuickBooks Online — you can use QuickBooks Tools Hub to try and fix it.
Step #1) Download It
You can download QuickBooks Tools Hub by clicking this link. When downloading it, you’ll need to choose a location on your computer’s storage drive to save it. You can simply create a new folder on your desktop for QuickBooks Tools Hub. Alternatively, you can choose an existing folder. Just remember to take note of the location. Otherwise, you may have trouble finding it.
Step #2) Install It
Once you’ve downloaded QuickBooks Tools Hub, you’ll need to install it. Downloading isn’t the same as installing. Downloading will only place the core files on your computer; it won’t actually install the QuickBooks Tools Hub.
To install QuickBooks Tools Hub, open the folder where you saved the core files during the previous download process. You should see a .exe file named “QuickBooksToolsHub.” Right-click this file and select the option to open it. Opening the file will initiate the installation process. QuickBooks Tools Hub will begin to install itself on your computer. You’ll need to agree to the terms and conditions, and within a minute or so, QuickBooks Tools Hub should be finished installing.
Step #3) Launch It
Now it’s time to launch QuickBooks Tools Hub. You should see a new icon for it on your computer’s desktop. Right-clicking and opening this icon will launch QuickBooks Tools Hub.
Keep in mind that QuickBooks Tools Hub isn’t a single tool. Rather, it’s a collection of troubleshooting tools that can help you find and fix errors with QuickBooks Desktop. If you’re experiencing an error with your company file, for instance, you should choose the “Company File Issues” option. If you’re experiencing a network-related error, on the other hand, you should choose “Network Issues.” After selecting the type of error you are experiencing, QuickBooks Tools Hub will help you troubleshoot it.
Did this tutorial work for you? Let us know in the comments section below!
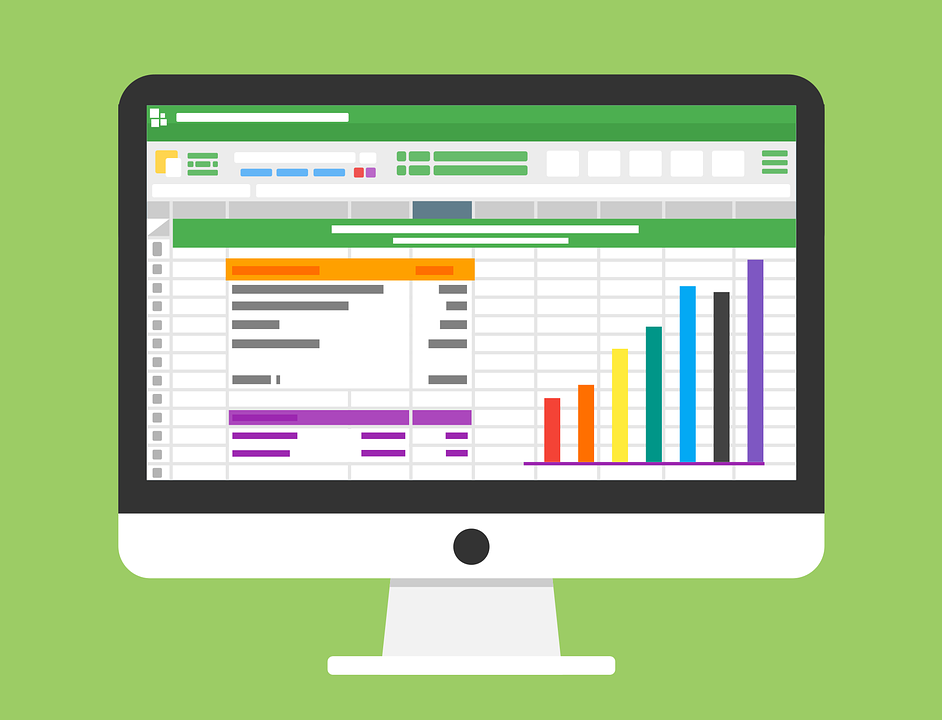
The Beginner’s Guide to Using Lists in QuickBooks
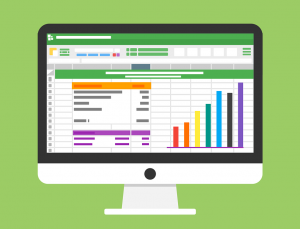 QuickBooks supports the use of lists to track relevant data. Maybe you want to track your business’s customers, or perhaps you want to track your business’s inventory. Regardless, you can use lists to track different types of data. It’s a native feature in all versions of all QuickBooks. To learn more about lists and how to use them, keep reading.
QuickBooks supports the use of lists to track relevant data. Maybe you want to track your business’s customers, or perhaps you want to track your business’s inventory. Regardless, you can use lists to track different types of data. It’s a native feature in all versions of all QuickBooks. To learn more about lists and how to use them, keep reading.
Different Types of Lists
A list is essentially a category. Each list contains a specific type of data. The job types list, for instance, contains data on job types. The vendor types list, on the other hand, contains vendor data. Other common types of lists in QuickBooks include chart of accounts, payroll items, price, classes, shipping methods, customer messages, shop to addresses, memorized reports, sales reps, sales tax codes and more.
Keep in mind that QuickBooks has limits on how many list entries you can create. Limit limits vary depending on the version of QuickBooks as well as the type of list. For QuickBooks Pro and Premier, you can create up to 10,000 entries for the chart of accounts list. If you use QuickBooks Enterprise, on the other hand, you can create up to 100,000 entries for the chart of accounts list.
Child Accounts for Lists
It’s important to note that lists support child accounts. When using a list, you can create child accounts for it. A child account is essentially a lower level. For the shipping methods list, you may want to create a child account for domestic shipping and another child account for international shipping, assuming your business ships its products globally. In QuickBooks, each list can have to four child accounts. Multiple child accounts means the list will have multiple lower levels.
How to Sort a List
As you continue to add entries to a list, it may become difficult to navigate. The more entries you add to a list, the bigger it will become. Fortunately, you can sort the data in a list to navigate it more easily.
To sort a list, pull it up from the “Lists” menu. Select this menu from the QuickBooks home screen and choose the list that you want to sort. After the list has loaded, click the “View” menu and select “Re-sort list,” followed by “OK.” You can then exit out of your company file. When you relaunch your company file, the list should be sorted.
Did this tutorial work for you? Let us know in the comments section below!

What Are Account Registers in QuickBooks
 Have you come across account registers in QuickBooks? You’ll typically see when viewing your chart of accounts. Registers, in fact, are the foundation on which your chart of accounts is built. By understanding how they work, you’ll be able to navigate and analyze your chart of accounts more effectively.
Have you come across account registers in QuickBooks? You’ll typically see when viewing your chart of accounts. Registers, in fact, are the foundation on which your chart of accounts is built. By understanding how they work, you’ll be able to navigate and analyze your chart of accounts more effectively.
Overview of Account Registers
Account registers are essentially categories for different types of accounts. They are similar to bank registers. Each account register consists of a chart with information about the respective accounts and the associated transactions. Credit card account registers contain credit card accounts, whereas fixed asset account registers contain fixed asset accounts.
With account registers, you can easily view information about your recorded accounts. Pulling up the appropriate register, for instance, will reveal all of the transactions associated with the account. You can also account registers to filter transactions from specific accounts. And you use them to add or delete transactions.
How to Access an Account Register
You can access an account register from your chart of accounts. Select “Chart of Accounts” from the “Accounting” menu and choose the account register that you want to access. After selecting “View register,” QuickBooks will pull up the selected account register.
How to Add Transactions to an Account Register
Account registers contain transactions. In QuickBooks, you can add transactions to an account register in just a few easy steps. Start by clicking the drop-down menu for “Add deposit” or “Add check.” Next, select the transaction that you want to add.
Keep in mind that you can only choose from transactions that have already been recorded. As long as a transaction has been recorded, you should see it under this section. Selecting the transaction will add it to the account register. Just complete the fields with the necessary information, after which you can click “Save” to complete the process. The transaction should now be added to the account register.
In Conclusion
Account registers are designed to categorize accounts so that they are easier to analyze. You can use account registers to view different types of accounts and their respective transactions. And by following the steps listed above, you can add new transactions to one or more account registers. Account registers are a native feature in QuickBooks. If you’re going to use QuickBooks, you can leverage account registers to learn more about your accounts.
Have anything else that you’d like to add? Let us know in the comments section below!

What Is Straight-Line Depreciation in Accounting?
 When running a business, you’ll need to calculate the depreciation of assets. The Internal Revenue Service (IRS) allows business owners to claim asset depreciation as a deduction. Assets, of course, will often lose some of their value over time. By tracking asset depreciation, you’ll save money on your business’s taxes. While there are different ways to calculate exactly how much value an asset has lost, one of the most common is straight-line depreciation.
When running a business, you’ll need to calculate the depreciation of assets. The Internal Revenue Service (IRS) allows business owners to claim asset depreciation as a deduction. Assets, of course, will often lose some of their value over time. By tracking asset depreciation, you’ll save money on your business’s taxes. While there are different ways to calculate exactly how much value an asset has lost, one of the most common is straight-line depreciation.
Overview of Straight-Line Depreciation
Also known as straight-line basis, straight-line depreciation is a formula used to calculate asset depreciation. You can use it to calculate the depreciation of any fixed asset over a given period. From equipment and vehicles to patents and trademarks, straight-line depreciation works for all fixed assets.
How to Use Straight-Line Depreciation
How do you use straight-line depreciation exactly? First, you’ll need to identify the purchase price of the asset. This is the price that your business originally paid for the asset. Next, you’ll need to identify the scrap value of the asset. Scrap value refers to the monetary value of an asset at the end of its life. When assets have reached the end of their usable life, they may be scrapped for this value.
Finally, you’ll need to identify the usable life of the asset. Usable life is the duration for which an asset is expected to last. Some fixed assets last for just one or two years, whereas others last for over a decade. To use straight-line depreciation, you’ll need to identify the asset’s usable life along with its purchase price and scrap value.
Calculating Asset Depreciation With Straight-Line Depreciation
Assuming you know the asset’s usable life, purchase price and scrap value, you can calculate its depreciation with straight-line depreciation. Straight-line depreciation uses a simple formula. Just take the purchase price of the asset and subtract it by the scrap value. Next, divide this number by the asset’s usable life. The end result will be the asset’s annual depreciation.
Straight-line depreciation receives its namesake from its straight line. When presented in the form of a chart, asset depreciation will consist of a straight line. This is because straight-line depreciation assumes that all assets will depreciate at the same rate over a given period. There are other ways to calculate asset depreciation, but straight-line depreciation is arguably the easiest for this reason.
Have anything else that you’d like to add? Let us know in the comments section below!

5 Things You Need to Know About Class Tracking in Quickbooks
 Class tracking is a native feature in Quickbooks. You can use it to track account balances by custom criteria. Retail business owners, for instance, may want to use it to track account balances by each store, whereas B2B vendors may want to use it to track account balances by each client. Class tracking is completely customizable. It gives you the freedom to track account balances by any criteria. Before using class tracking, though, there are a few things you should know.
Class tracking is a native feature in Quickbooks. You can use it to track account balances by custom criteria. Retail business owners, for instance, may want to use it to track account balances by each store, whereas B2B vendors may want to use it to track account balances by each client. Class tracking is completely customizable. It gives you the freedom to track account balances by any criteria. Before using class tracking, though, there are a few things you should know.
#1) Disabled By Default
In Quickbooks, class tracking is disabled by default. You’ll need to enable this feature to begin tracking account balances by custom criteria. You can enable class tracking in Quickbooks Desktop by clicking the “Edit” menu and choosing “Preferences.” Under the “Accounting” tab, select “Company Preferences.” Finally, click the option for “Use class tracking for transactions.”
#2) Available in Quickbooks Desktop and Online
Class tracking is available in both Quickbooks Desktop and Quickbooks Online. Quickbooks Desktop, of course, is the locally installed — or remotely hosted — version of Quickbooks. Quickbooks Online, conversely, is the cloud-based version of Quickbooks. Both versions offer class tracking as a native feature.
#3) Supports Hierarchy
You might be surprised to learn that class tracking supports hierarchy. You can create classes on different levels. There are subclasses, for instance, that are placed on a lower level. All subclasses must be assigned to a parent class. Parent classes are the highest level. With hierarchy, classes aren’t restricted to the same, flat level. You can create classes on different levels by leveraging parent classes along with subclasses.
#4) Filter Reports By Class
With class tracking, you can filter reports by class. Quickbooks can generate a variety of reports by pulling data from your account. To filter a report by class, simply click the “Customize Report” and select the “Filters” tab. You should see a list of available filters. Find and click the “Class” option. You can then choose one or more classes to include in the report. You can even choose subclasses to include in the report.
#5) Easy to Delete
You can delete classes that you no longer want or need in just a few steps. This is done by making them inactive. When you pull up a class, you should see an option to make the class “inactive.” Selecting this option will essentially disable the class. It technically won’t delete the class. Nonetheless, making a class inactive will prevent it from showing up in your account.
Have anything else that you’d like to add? Let us know in the comments section below!
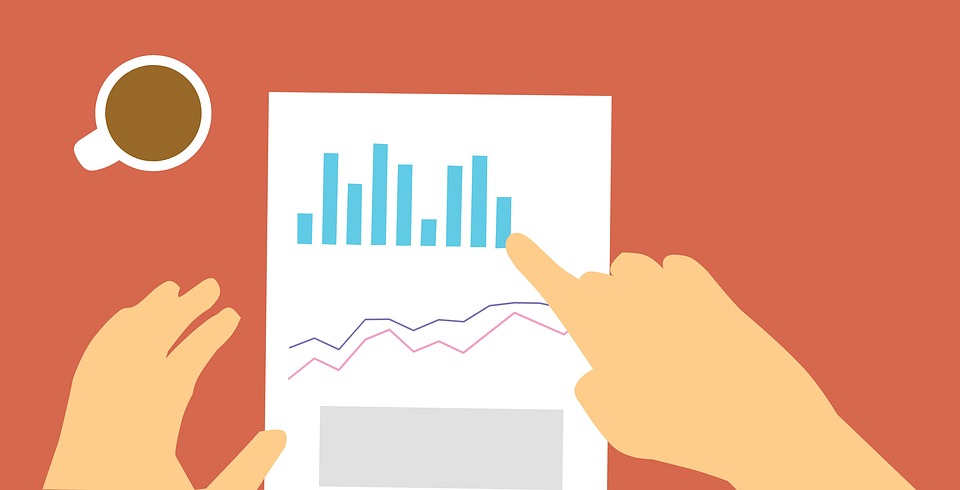
How to Run an Undeposited Funds Report in Quickbooks
 With an undeposited funds account, you can temporarily hold payments from your business’s customers until you’ve deposited them into your business’s bank account. Undeposited funds accounts are designed to hold customers’ payments. As their name suggests, they are intended for payments that haven’t been deposited into your business’s bank account. Assuming you use this native Quickbooks feature, you may want to run an undeposited funds report.
With an undeposited funds account, you can temporarily hold payments from your business’s customers until you’ve deposited them into your business’s bank account. Undeposited funds accounts are designed to hold customers’ payments. As their name suggests, they are intended for payments that haven’t been deposited into your business’s bank account. Assuming you use this native Quickbooks feature, you may want to run an undeposited funds report.
What Is an Undeposited Funds Report?
An undeposited funds report is exactly what it sounds like: a report showing all of your business’s undeposited funds. Not all businesses use an undeposited funds account. You won’t need to run an undeposited funds report unless your business uses this optional type of account. With an undeposited funds account, your business will temporarily hold customers’ payments before depositing them into your business’s account. Running an undeposited funds report will reveal all of the payments in your business’s undeposited funds account.
Steps to Run an Undeposited Funds Report in Quickbooks
To run an undeposited funds report in Quickbooks Online, log in to your account and select the “Accounting” tab on the main menu, followed by “Chart of Accounts.”
With your business’s chart of accounts pulled up, click the “Action” column next to the “Undeposited Funds.” You can now click the drop-down arrow for your business’s undeposited funds account, and then you can select “Run report.” Quickbooks will generate an undeposited funds report in real time, thus providing you with a snapshot of all payments that your business has receives from customers but hasn’t yet deposited.
How to Customize an Undeposited Funds Report
Keep in mind that, like most other reports, undeposited funds report focus on a specific period. The default period is 90 days. When you run an undeposited funds report, you’ll see undeposited payments from the past 90 days.
You can change the period for an undeposited funds report by clicking the “Customize” option at the top. Just change the period, followed by selecting “Run Report.”
Undeposited funds accounts aren’t destined for long-term use. Rather, you’ll want to deposit the payments into your business’s bank account. You can make a deposit with a bank transfer. In Quickbooks, you can transfer a payment from your business’s undeposited funds account to your business’s bank account. Once transferred, the payment will no longer listed in your business’s undeposited funds account.
Did this tutorial work for you? Let us know in the comments section below!

Balance Sheet Accounts vs Non-Balance Sheet Accounts: What’s the Difference?
 Balance sheets are one of the most important types of financial documents in business accounting. As you may know, they list all of a given business’s assets and liabilities. Assets are items of value — tangible or intangible items — that the business owns. Liabilities, on the other hand, are debt-related financial obligations.
Balance sheets are one of the most important types of financial documents in business accounting. As you may know, they list all of a given business’s assets and liabilities. Assets are items of value — tangible or intangible items — that the business owns. Liabilities, on the other hand, are debt-related financial obligations.
When using Quickbooks to keep track of your business’s finances, though, you may encounter two types of accounts. Quickbooks offers balance sheet accounts as well as non-balance sheet accounts. What’s the difference between balance sheet accounts and non-balance sheet accounts exactly?
What Are Balance Sheet Accounts?
Balance sheet accounts are financial accounts that have their own register. Registers are designed for tracking purposes. When a financial account has its own register, you’ll be able to track it. All balance sheet accounts have their own register.
Some of the most common types of balance sheet accounts in Quickbooks include asset, liability, equity, accounts receivable and accounts payable. Each of these balance sheet accounts has its own register. You can track all of your business’s assets, for instance, by pulling up the asset balance sheet account. Alternatively, you can track all of your business’s accounts payable by pulling up the accounts payable balance sheet account.
What Are Non-Balance Sheet Accounts?
Non-balance sheet accounts, on the other hand, are financial accounts that do not have their own register. You can’t track them like balance sheet accounts. Rather, non-balance sheet accounts are general financial accounts. In Quickbooks, non-balance sheet accounts do not have their own register, which is how they differ from balance sheet accounts.
Examples of non-balance sheet accounts include income and expense. Income, of course, is money that your business earns from selling its products or services. Expenses, conversely, consists of money that your business pays — or debt that your business incurs — during its regular operations. Income and expense are both considered non-balance sheet accounts because they don’t have their own register.
Differences Between Balance Sheet and Non-Balance Sheet Accounts
Financial accounts can be classified as either balance sheet or non-balance sheet depending on whether they have their own register. Balance sheet accounts have their own register, whereas non-balance sheets don’t have their own register.
Most financial accounts are considered balance sheet accounts. With that said, there are still a few non-balance sheet accounts, including income and expense. By understanding how they differ, you’ll be able to take full advantage of the Quickbooks accounting software.
Have anything else that you’d like to add? Let us know in the comments section below!

Tangible vs Intangible Fixed Assets: What’s the Difference?
 Accounting requires keeping track of your business’s fixed assets. All businesses have fixed assets. Not to be confused with current assets, they are items of monetary value that can’t be quickly converted into cash. There are two different types of fixed assets, however: tangible and intangible. What’s the difference between tangible and intangible fixed assets exactly?
Accounting requires keeping track of your business’s fixed assets. All businesses have fixed assets. Not to be confused with current assets, they are items of monetary value that can’t be quickly converted into cash. There are two different types of fixed assets, however: tangible and intangible. What’s the difference between tangible and intangible fixed assets exactly?
What Are Tangible Fixed Assets?
Tangible fixed assets are physical items of monetary value that, like all fixed assets, can’t be quickly converted into cash. Businesses typically purchase them to facilitate their operations. Different businesses purchase and use different types of tangible fixed assets. Examples of tangible fixed assets include vehicles, property, equipment and machinery.
What Are Intangible Fixed Assets?
Intangible fixed assets, on the other hand, are items of monetary value that are not physical. You can’t physically see or feel them. Rather, intangible fixed assets are digital or conceptual items of monetary value. Examples of intangible fixed assets include trademarks, patents and copyrights.
Differences Between Tangible and Intangible Fixed Assets
Fixed assets aren’t considered tangible or intangible depending on whether they are physical. Tangible fixed assets are physical items of monetary value, whereas intangible fixed assets are not. Intangible fixed assets still hold monetary value, but they aren’t physical.
Most businesses hold their intangible fixed assets for a longer period than their tangible fixed assets. Trademarks, for example, are often held indefinitely. When a business files for a trademark, it may retain the trademark indefinitely. Businesses, conversely, may sell some of their tangible fixed assets. Tangible fixed assets can’t be quickly converted into cash, but that doesn’t mean businesses retain them indefinitely. If a business needs additional capital, it may sell one or more of its tangible fixed assets.
Both tangible and intangible fixed assets are items of monetary value that can’t be quickly converted into cash. There are current assets as well. Current assets are a different category of assets that, unlike fixed assets, can be quickly converted into cash. Fixed assets, though, fall under one of two categories. There are tangible fixed assets that are physical items of monetary value, and there are intangible fixed items that are intangible items of monetary value. Hopefully, this gives you a better understanding of the differences between tangible and intangible fixed assets.
Have anything else that you’d like to add? Let us know in the comments section below!

How to Convert a Standard Account to a Subaccount in Quickbooks
 Are you trying to convert a standard account to a subaccount in Quickbooks? Accounts are the basis of all financial transactions. They are used to categorize related income and expenses. When using Quickbooks, though, you aren’t limited to creating standard accounts; you can create subaccount as well. You can even convert a standard account to a subaccount.
Are you trying to convert a standard account to a subaccount in Quickbooks? Accounts are the basis of all financial transactions. They are used to categorize related income and expenses. When using Quickbooks, though, you aren’t limited to creating standard accounts; you can create subaccount as well. You can even convert a standard account to a subaccount.
What Are Subaccounts?
Subaccounts are the subsidiary accounts that are placed under a parent account. All subaccounts are placed under a parent account. You may want to create a parent account for marketing, for example, followed by subaccounts for direct mail advertising, online advertising, TV commercials, etc. Each of these subaccounts is related to marketing. Therefore, they should be placed under the marketing parent account.
You can create standard accounts and subaccounts for all types of income and expenses. The key thing to remember is that subaccounts should be related to the parent accounts under which they are placed.
Steps to Converting a Standard Account to a Subaccount
You can convert a standard account to a subaccount in just a few steps. Assuming you use Quickbooks Online, you’ll need to log in to your account and click the “Settings” menu, followed by “Chart of Accounts.” This will reveal a list of all your accounts. Simply go through this list until you find the standard account that you want to convert to a subaccount.
After locating the standard account, click the drop-down arrow next to it. You should see an “Edit” link after clicking the drop-down arrow. Selecting the “Edit” link will expand the account box to reveal an option for “Is sub account.” You can then make the standard account a subaccount by clicking this box.
Keep in mind that you’ll need to choose a parent account as well. As previously mentioned, all subaccounts are placed under a parent account. The use of a parent account is what distinguishes standard accounts from subaccounts. You can choose a parent account after selecting the option for “Is sub account.”
In Conclusion
Converting a standard account to a subaccount is a breeze in Quickbooks. You just need to pull up it up in the chart of accounts, select the “Is sub account” option and then choose a parent account. Once converted, the subaccount will be placed under the parent account.
Did this tutorial work for you? Let us know in the comments section below!

How to Record a Retainer Payment in Quickbooks
 When allowing customers to make retainer payments, you’ll need to record them. Not all businesses use retainer payments. On the contrary, most businesses only require their customers to pay when their products or services are delivered. Nonetheless, retainer payments must be recorded. Assuming you use Quickbooks, you can easily record retainer payments in a few simple steps.
When allowing customers to make retainer payments, you’ll need to record them. Not all businesses use retainer payments. On the contrary, most businesses only require their customers to pay when their products or services are delivered. Nonetheless, retainer payments must be recorded. Assuming you use Quickbooks, you can easily record retainer payments in a few simple steps.
What Is a Retainer Payment?
A retainer payment is essentially a deposit. Customers can make a retainer payment to secure a product or service. If your business performs a service, for instance, you may want to require customers to make a retainer payment before you begin the service. With a retainer payment, you can rest assured knowing customers won’t back out of the service.
Steps to Record a Retainer Payment in Quickbooks
The first step to recording a retainer payment is creating a liability account. Liability accounts, of course, are used to track debts. Liabilities are debt, and retainer payments are a special type of debt. You can create a liability account in Quickbooks by selecting the “Settings” menu, followed by “Chart of Accounts” and then “New.”
For the “Account Type,” choose “Other Current Liabilities.” For the “Detail Type,” choose “Trust Accounts – Liabilities.” After saving the changes, you’ll have a new liability account, which you can use to record retainer payments.
You can now create a retainer item for the retainer payment. This is done by going back to the “Settings” menu and choosing “Products and Services.” Next, select “New” and choose “Service” in the information section. You’ll have to give your retainer item a name. You can enter any name for it, but it’s recommended that you choose a descriptive name. A name like “retainer payments” will allow you to easily identify it. After entering a name, click the “Income account” drop-down menu and choose “Trust Liability Account.” When finished, click “Save and close.”
How to Convert Retainer Payments Into Credits
Retainer payments, of course, are typically a partial amount of a customer’s total invoice. As a result, you may need to convert them into credits. You can convert a retainer payment into a credit by selecting the retainer item on the customer’s invoice. The “Product/Service field features an option to choose a retainer item. Keep in mind that you’ll need to enter the retainer payment as a negative value. Otherwise, it will increase the amount of the invoice rather than decrease it.
Did this tutorial work for you? Let us know in the comments section below!
