
How to Find and Edit Transactions in QuickBooks Online
 Are you trying to edit a transaction in QuickBooks Online? Intuit’s cloud-based accounting software offers transaction tracking. You can use it to track all of your business’s transactions. If a recorded transaction is inaccurate, though, you’ll need to edit it.
Are you trying to edit a transaction in QuickBooks Online? Intuit’s cloud-based accounting software offers transaction tracking. You can use it to track all of your business’s transactions. If a recorded transaction is inaccurate, though, you’ll need to edit it.
QuickBooks Online features account registers. An account register is a list of all recorded transactions associated with an account. To edit a transaction, you’ll need to pull up the appropriate account register. While editing a transaction may sound difficult, QuickBooks Online makes it a breeze.
Locate the Transaction
Start by locating the transaction. Transactions are found in account registers. To locate the inaccurate transaction, click “Settings” and choose “Chart of Accounts.” You should see all of your business’s accounts. Find the account for the inaccurate transaction and click the “Action” column next to it, followed by “View register.”
With the account register pulled up, you’ll need to find the inaccurate transaction. The account register will reveal all of the transactions associated with that particular account. Depending on the size of the account register, you may need to set filtering options, or you can enter a keyword — such as a memo keyword — in the “Find” field.
Edit the Transaction
Once you’ve located the inaccurate transaction, you can proceed to edit it. Clicking the transaction in the account register will reveal a new window in which you can edit it. The window will contain various fields. You can change the information in these fields to edit the transaction.
Clicking the “Edit” link for a gray-colored field will pull up the full transaction page. You can then edit the transaction on this page. For other fields that aren’t grayed out, you can edit them without pulling up the full transaction page. After editing the transaction, click “Save and close” to complete the process.
What About Adding Transactions?
In addition to editing transactions, you can add new transactions in QuickBooks Online. This is also done from the account register. Go to your chart of accounts and choose the appropriate account register.
With the account register displayed, click the “Add” button at the top and choose the type of transaction that you’d like to add. QuickBooks Online will prompt you to enter some basic information about the transaction. After completing all of the necessary fields, the transaction will be added to the account register.
Did this tutorial work for you? Let us know in the comments section below!

In-House vs Outsourced Payroll: Which Is Best?
 How many employees does your business have? While some small businesses are structured as sole proprietorships, most are structured as either a limited liability company (LLC) or an S-Corp. And research shows that small businesses in the United States have an average of 10 employees. Whether your business has more or fewer employees, you’ll have to pay them. The process of paying employees, of course, is known as payroll. You can perform payroll in-house, or you can outsource your business’s payroll to a third party.
How many employees does your business have? While some small businesses are structured as sole proprietorships, most are structured as either a limited liability company (LLC) or an S-Corp. And research shows that small businesses in the United States have an average of 10 employees. Whether your business has more or fewer employees, you’ll have to pay them. The process of paying employees, of course, is known as payroll. You can perform payroll in-house, or you can outsource your business’s payroll to a third party.
Benefits of In-House Payroll
You’ll inevitably save money by choosing in-house payroll. In-house means that you perform it internally within your business With in-house payroll, you’ll be responsible for tracking employees’ hours and, ultimately, paying them for their work.
By choosing in-house payroll, you’ll gain a better understanding of your business’s operations. You’ll be able to see firsthand how many hours your business’s employees worked as well as how much money those employees earned. With outsourced payroll, a third party will handle this data.
In-house payroll is easier than you may realize. There’s dedicated payroll software available that you can use to pay your business’s employees. Alternatively, you can use QuickBooks. QuickBooks offers an in-house payroll service at https://quickbooks.intuit.com/payroll.
Benefits of Outsourced Payroll
There are reasons to consider outsourced payroll as well. If your business only has a few employees, in-house payroll may suffice. For a larger business with more employees, though, you may want to choose outsourced payroll. Outsourced payroll will allow you to focus on running and growing your business rather than payroll-related tasks.
You won’t have to worry about filing fax forms with outsourced payroll. Taxes, of course, are a component of payroll. When you pay employees, you’ll have to withhold some of their earnings, and you’ll have to submit this information to the Internal Revenue Service (IRS) at the end of the respective period. Outsourced payroll eliminates this burden. By outsourcing your business’s payroll, a third party will take care of these tax forms.
Mistakes are less likely to occur with outsourced payroll. Providers of this service specialize in payroll. They know how to track employees’ hours, pay employees and file all of the necessary tax forms. This doesn’t mean that mistakes never happen. When compared to in-house payroll, though, mistakes are less likely to occur with outsourced payroll.
Have anything else that you’d like to add? Let us know in the comments section below!
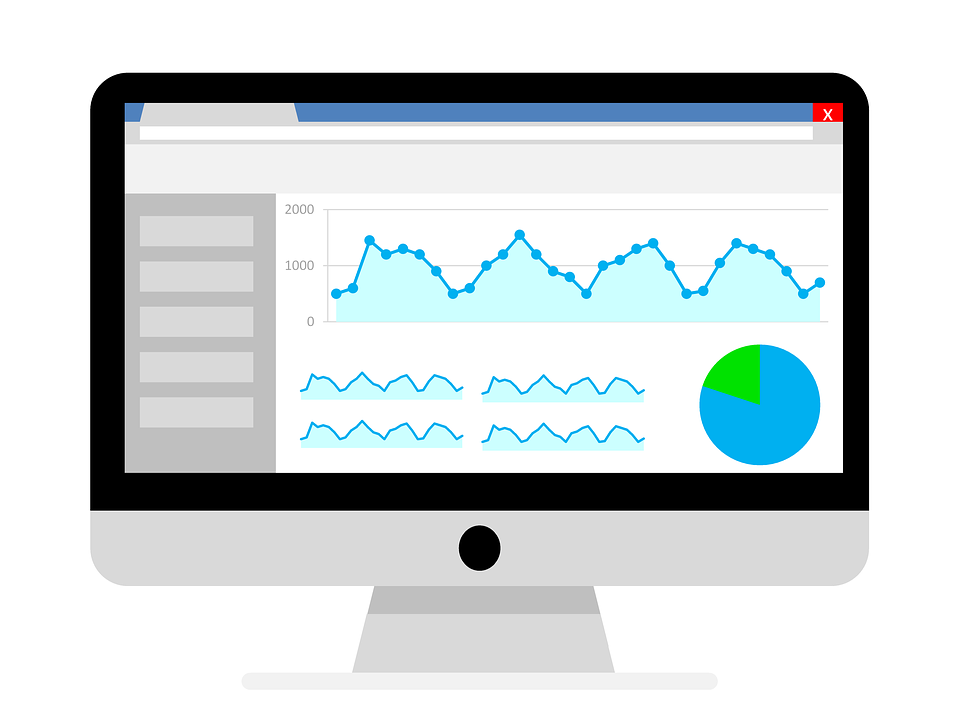
How to Customize Customer Statement in QuickBooks
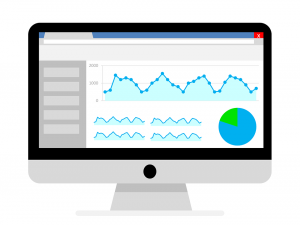 When running your business, you may want to create customer statements. Customer statements are incremental reports that break down a customer’s purchases during a given period. In other words, they reveal what products or services the customer purchased, along with how much money the customer spent on those products or services.
When running your business, you may want to create customer statements. Customer statements are incremental reports that break down a customer’s purchases during a given period. In other words, they reveal what products or services the customer purchased, along with how much money the customer spent on those products or services.
If you use QuickBooks as your business’s primary accounting solution, you can easily customize customer statements. QuickBooks has several customization options for customer statements. Rather than sending all of your business’s customers the same generic statement, you can customize their statements. How do you customize customer statements in QuickBooks exactly?
Steps to Customizing Customer Statements
To customize customer statements in QuickBooks Online, log in to your account and click the “Settings” menu on the homepage. Next, click “Account and settings.” You can then select the “Sales” tab and choose “Statements,” followed by “Edit.”
Assuming you followed these steps correctly, you should see a few options for customizing customer statements. For example, you can select the option to either list transactions as a single line or list transactions with all detail lines. Clicking your preferred option will set it for your customer statements.
You can also specify whether you want to show an aging table on your customer statements. This option is available near the bottom. When selected, QuickBooks will automatically include an aging table on your customer statements. After you’ve selected your desired customization options, click the “Save” link. Your customer statements will now be customized and ready to go.
How to View Customer Statements
In addition to creating, as well as customizing, customer statements, you can view them in QuickBooks Online. This is done by going to the “Bookkeeping” section and choosing “Transactions,” followed by “All Sales.” Next, click the “Filter” menu and select “Statements” for the “Type.”
You can specify a date range for the customer statements. If you only want to see customer statements that you created last month, for instance, select last month for the date range. You can also select one or more customers from the “Customer” menu. This will filter out all other customer statements from the results. After choosing your preferred filtering options, click “Apply,” at which point you should see all applicable customer statements.
Have anything else that you’d like to add? Let us know in the comments section below!
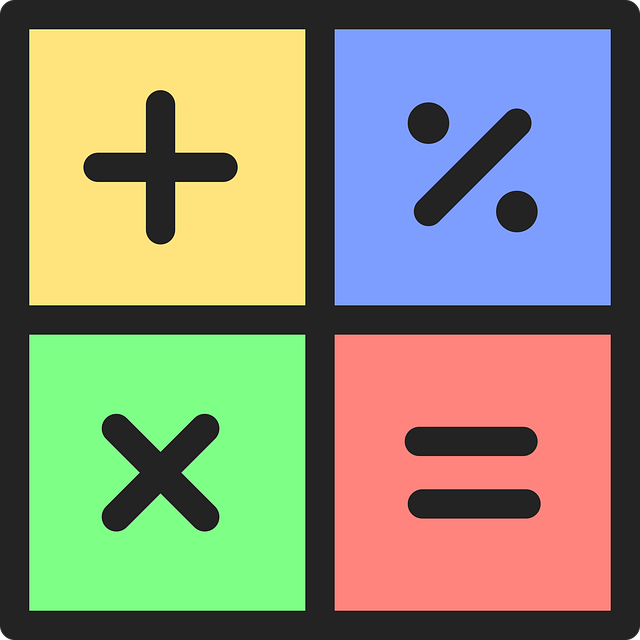
What Is Liquidity Ratio in Accounting?
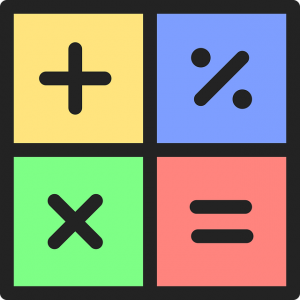 When seeking financing for your business, there are certain metrics you’ll need to know. Liquidity ratio, for instance, is an important metric. Many lenders will consider your business’s liquidity ratio. With a good liquidity ratio, you’ll have an easier time getting approved for financing. What is liquidity ratio in accounting exactly, and how do you calculate it?
When seeking financing for your business, there are certain metrics you’ll need to know. Liquidity ratio, for instance, is an important metric. Many lenders will consider your business’s liquidity ratio. With a good liquidity ratio, you’ll have an easier time getting approved for financing. What is liquidity ratio in accounting exactly, and how do you calculate it?
The Basics of Liquidity Ratio
Liquidity ratio is a measurement of your business’s assets relative to its liabilities. Assets are items of monetary value. There are tangible assets, and there are intangible assets. Regardless, they are all items of monetary value that your business owns.
Liabilities, on the other hand, are financial obligations. Any debt that your business owes to a lender, organization or individual is a liability. Liabilities are essentially the opposite of assets. Assets represent value, whereas liabilities represent debt. With liquidity ratio, you can compare your business’s assets to its debt.
Calculating Your Business’s Liquidity Ratio
As long as you know your business’s assets and liabilities, you can calculate its liquidity ratio. There are several different formulas available for liquidity ratio. The simplest formula involves taking your business’s assets and dividing it by your business’s liabilities.
There are other formulas you can use to calculate liquidity ratio, but they all require knowing your business’s assets and liabilities. Assets and liabilities are the foundation of liquidity ratio. With this information, you can determine the correct liquidity ratio for your business.
What Liquidity Ratio Reveals About Your Business
Liquidity ratio lives up to its namesake by revealing your business’s liquidity. In other words, it’s a measurement of how easily your business can pay its debts.
Nearly all businesses have debt. Research shows that most small businesses have about $10,000 of debt. Larger businesses often have over $100,000 of debt. As your business takes on debt, though, you’ll need to ensure that you’re able to repay it.
You can use liquidity ratio to determine the ease at which your business can satisfy its financial obligations and, thus, repay its debt. A high liquidity ratio will give you peace of mind knowing that your business can repay its debt. It means your business has a lot of assets relative to its debt. And you can probably use some of its assets to pay down the debt.
Lenders may also look at your business’s liquidity ratio. Since it’s a measurement of how easily your business can repay its debt, many lenders will take into account liquidity ratio when determining whether to approve your business for financing.
Have anything else that you’d like to add? Let us know in the comments section below!
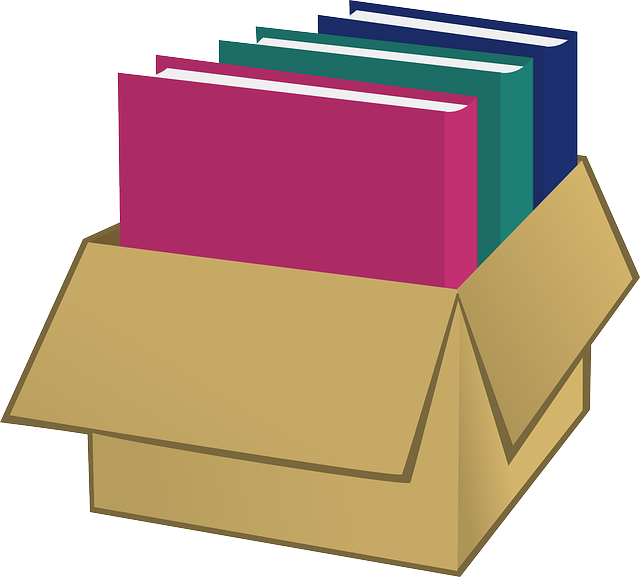
Tips on Customizing Templates in QuickBooks Desktop
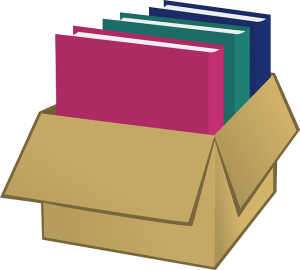 When using QuickBooks Desktop, you may want to customize one or more templates. Templates serve as the foundation for forms. Whether you’re creating an invoice, an estimate or a purchase order, you can use a template. Instead, of using a generic template, though, you should consider using a custom template. You can customize templates so that they reflect your business’s brand and purpose.
When using QuickBooks Desktop, you may want to customize one or more templates. Templates serve as the foundation for forms. Whether you’re creating an invoice, an estimate or a purchase order, you can use a template. Instead, of using a generic template, though, you should consider using a custom template. You can customize templates so that they reflect your business’s brand and purpose.
Include Your Business’s Logo
Generic templates won’t feature any of your business’s brand imagery. Fortunately, a simple solution is to use a custom template. You can customize a template so that it includes your business’s logo.
To include your business’s logo in a custom template, click the “Lists” menu and choose “Templates.” After selecting a form type, click “Formatting,” followed by “Manage Templates.” You should see a “Use logo” option. Clicking this option will allow you to upload a logo to include in the template.
Change the Color
In addition to adding your business’s logo, you may want to change the color of a custom template. The option to change colors is available in the same customization window as the logo option.
Maybe you want to use a different color for the background, or perhaps you want to use a different color for the text. Regardless, you can change the color or colors of a template when customizing it.
Add New Items
You can add new items to a custom template. Items are pieces of text or information. Templates support them in several areas, such as the header, footer and columns.
If you want to add new items to a custom template, click the “Additional Customization” option. You can then add new items or remove existing items. When adding new items, you’ll have the ability to move them. You can move new items by clicking the “Layout Designer” option.
Copy a Custom Template
QuickBooks Desktop allows you to copy custom templates. Copying is essentially a way to close a custom template. Rather than recreating a custom template from scratch, you can copy it.
To copy a custom template, select it from the “Templates” list. Next, click the “Templates” drop-down menu and choose “Duplicate.” QuickBooks will prompt you to choose a form. If you want to copy a custom template to use for an invoice form, for example, select invoice. When finished, click “OK” to finish copying the custom template.
Have anything else that you’d like to add? Let us know in the comments section below!

What Is a Capital Lease in Accounting?
 Leases are common in the world of business. Businesses, especially startups, often prefer to lease assets rather than purchase them. Leasing allows businesses to use assets by renting them for a given period. There are different types of leases, however, one of which is capital. What is a capital lease exactly?
Leases are common in the world of business. Businesses, especially startups, often prefer to lease assets rather than purchase them. Leasing allows businesses to use assets by renting them for a given period. There are different types of leases, however, one of which is capital. What is a capital lease exactly?
The Basics of a Capital Lease
A capital lease is a formal business contract that allows you to lease an asset with ownership rights. You can obtain a capital lease for equipment, vehicles and other assets. With a capital lease, a lender will provide your business with the asset. You’ll have a contractual obligation to make lease payments according to the lender’s terms and conditions. After the lease period has ended — and assuming you’ve paid the capital lease in full — the lender will provide you with ownership of the leased asset.
Benefits of using a capital lease include the following:
- Uses a lease-to-own model in which you own the asset after the end of the lease period
- Allows you to purchase assets without paying for them in full at once
- Ability to record operating expenses associated with assets on your business’s balance sheet
- Ability to record depreciation with assets on your business’s balance sheet
Capital Lease vs Operating Lease
In addition to capital leases, there are operating leases. Both capital leases and operating leases involve renting an asset from a lender known as a lessee. With that said, only capital leases allow you to own assets.
With an operating lease, the lessee will allow you to use the asset. Whether it’s equipment, vehicles or any other asset, you’ll be able to use it for the duration of the operating lease. And during this period, you’ll have to make payments to the lender. Both capital leases and operating leases require payments to the lender. The difference is that capital leases allow you to own assets, whereas operating leases do not.
If you opt for an operating lease, you’ll only be able to use the asset. You’ll technically only rent the asset without ever owning it. For ownership rights, you may want to choose a capital lease, instead. Capital leases come with ownership rights. Ownership rights is the distinguishing factor between capital leases and operating leases.
Have anything else that you’d like to add? Let us know in the comments section below!
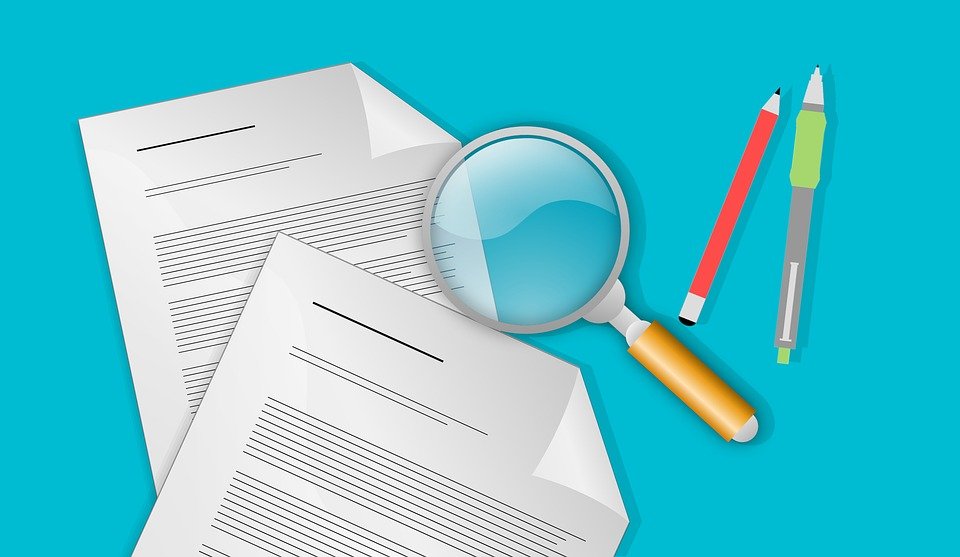
How to Stay Logged in to QuickBooks Desktop
 Are you tired of constantly logging in to your QuickBooks Desktop account? Whether you’re a business owner or a professional accountant, you’ll probably spend a lot of time recording and tracking financial data. Normally, QuickBooks Desktop will require you to enter a username and password each time you open it.
Are you tired of constantly logging in to your QuickBooks Desktop account? Whether you’re a business owner or a professional accountant, you’ll probably spend a lot of time recording and tracking financial data. Normally, QuickBooks Desktop will require you to enter a username and password each time you open it.
Maybe you want to add a new bank account, or perhaps you want to run a report. Regardless, you’ll have to log in to your QuickBooks Desktop account by entering your username and password. Fortunately, there’s a way to bypass the login screen. You can configure QuickBooks Desktop so that you stay logged in to your account.
Things to Keep in Mind
There are a few things you should keep in mind when configuring QuickBooks Desktop to stay logged in. First, you’ll only be able to stay logged in for a few days by default. During that short period, you can open QuickBooks Desktop without entering your username and password. After a few days have passed, QuickBooks Desktop will prompt you to enter your username and password, after which you’ll stay logged in for another few days before having to reenter your login credentials.
You’ll need to be logged in as the admin to enable this feature. You can’t configure QuickBooks Desktop to stay logged in as another, lower-level user. This option is only available to admin users.
Something else to keep in mind is that Credit Card Prevention will prevent you from staying logged in. If you have Credit Card Protection enabled for your QuickBooks Desktop account, you’ll have to log in each time you launch the accounting software. There’s no option to stay logged in with Credit Card Protection enabled.
Steps to Configure QuickBooks Desktop to Stay Logged In
To configure QuickBooks Desktop to stay logged in, you’ll need to access the login settings page. There are different versions of QuickBooks Desktop. While they all have a login settings page, they require different steps to access this page.
For QuickBooks Pro and QuickBooks Premier, you can access the login settings page by clicking “Company,” followed by “Set Up Users and Passwords” and then “Manage Login Settings.” For QuickBooks Enterprise, you can access the login settings page by clicking “Company,” followed by “Users” and then “Manage Login Settings.” Once on the login settings page, you can select the option to stay logged in to your QuickBooks Desktop account.
Did this tutorial work for you? Let us know in the comments section below!
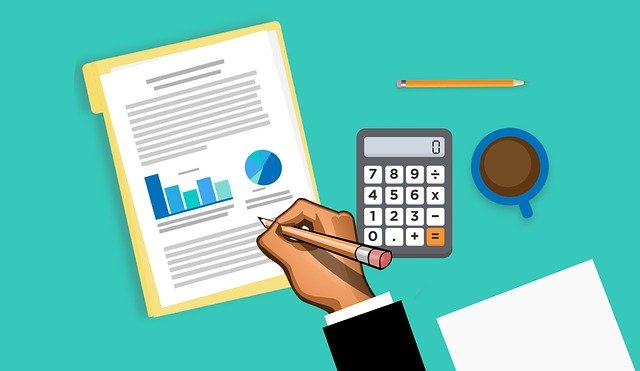
QuickBooks Online: 5 Things to Keep in Mind When Creating Backups
 Do you use QuickBooks Online? As a cloud-based accounting solution, it’s become a popular choice among business owners and professional accountants. You can access QuickBooks Online from any internet-connected computer. There’s even a mobile app for it. When using QuickBooks Online, however, you should create backups. Creating backups will give you peace of mind knowing that you can restore your account in the event of data loss.
Do you use QuickBooks Online? As a cloud-based accounting solution, it’s become a popular choice among business owners and professional accountants. You can access QuickBooks Online from any internet-connected computer. There’s even a mobile app for it. When using QuickBooks Online, however, you should create backups. Creating backups will give you peace of mind knowing that you can restore your account in the event of data loss.
#1) Not All Types of Data Can Be Backed Up
You can’t back up all types of data. QuickBooks Online, for instance, won’t allow you to back up Online Payments data, nor will it allow you to back up bank feeds and included transaction links. The good news is that you can still back up all of your chart of accounts data as well as invoices, estimates, sales, bill payments, refund receipts and more.
#2) Automatic and Manual Backups Available
QuickBooks Online supports both automatic and manual backups. Automatic backups are available by selecting “Settings,” followed by “Back up company.” You can then choose the option to enable automatic backups. Once enabled, QuickBooks Online will automatically back up your data.
#3) Can Save Backups to Google Drive
For automatic backups, you can elect to save them to your Google Drive account. Google Drive, of course, is a cloud-based storage platform offered by Google. You can use it to store, as well as share, files on the cloud. If you use QuickBooks Online, you can link your Google Drive account for backup purposes. Linking your QuickBooks Online account to your Google Drive account is convenient. It will save all of your backups on Google Drive.
#4) Customize Backup Frequency
You can also customize the frequency at which QuickBooks creates automatic backups. Maybe you prefer once-a-month backups, or perhaps you prefer weekly backups. To customize backup frequency, click the “Local Backup” menu and select “New Local Backup Schedule.” You can then specify a date and time for the initial backup as well as frequency for all other backups. QuickBooks will create automatic backups using these settings.
#5) Can Restore Data From a Backup
Of course, you can restore data from a backup. Whether it’s a manual backup or an automatic backup, you may want to restore it. This is done by choosing the “Restore” menu and selecting “New Restore.” You’ll have to upload the backup file when performing this restore process. Once QuickBooks Online is finished restoring the backup, you should see the saved data in your account.
Did this tutorial work for you? Let us know in the comments section below!

Can’t Seem to Use QuickBooks Advanced Reporting? Try These Solutions
 Advanced Reporting allows you to create custom financial reports. It’s a native feature in certain versions of QuickBooks Desktop. With Advanced Reporting, you aren’t limited to creating basic financial reports. Rather, you can create your own custom financial reports. If you’re unable to use Advanced Reporting, though, you may want to consider the following solutions.
Advanced Reporting allows you to create custom financial reports. It’s a native feature in certain versions of QuickBooks Desktop. With Advanced Reporting, you aren’t limited to creating basic financial reports. Rather, you can create your own custom financial reports. If you’re unable to use Advanced Reporting, though, you may want to consider the following solutions.
Check Your QuickBooks Version
Start by checking to see what version of QuickBooks you are currently using. As previously mentioned, Advanced Reporting is only available for certain versions of QuickBooks Desktop. If you use QuickBooks Online — or if you use a non-supported Desktop version — you won’t be able to use it. You’ll need to upgrade to QuickBooks Desktop Enterprise or higher to take advantage of Advanced Reporting.
Contact Your Hosting Provider
For hosted Quickbooks Desktop, you should contact your hosting provider. Advanced Reporting must be enabled. If you use hosted QuickBooks Desktop, though, you may not be able to enable it. Instead, your hosting provider will have to perform this task. You can contact your hosting provider to request Advanced Reporting. Your hosting provider should be able to enable Advanced Reporting with your QuickBooks installation.
Update QuickBooks
Running an outdated version of QuickBooks may prevent you from using Advanced Reporting. If you’re currently using an old or otherwise outdated version of QuickBooks, you should try updating it to the latest version. Something as simple as a software update may fix the problem and, thus, allow you to use Advanced Reporting.
You can update QuickBooks by downloading the latest version here. Just follow the instructions on the download page. It will walk you through the steps of finding and downloading the latest version of QuickBooks. After updating QuickBooks to the latest version, you can try to access Advanced Reporting.
Add an Antivirus Exception for QVConnect32
In some cases, running antivirus software may prevent you from using Advanced Reporting in QuickBooks. Antivirus software is designed to scan files for potential threats. Unfortunately, it may wrongfully target safe and legitimate files as threats. If your antivirus software identifies QVConnect32.exe as a threat, it may prevent you from using Advanced Reporting.
To fix this problem, att an exception for QVConnect32.exe. An exception means that your antivirus software will ignore the file. Rather than blocking QVConnect32.exe, it will allow you to open and use it. As a result, Advanced Reporting should work.
Did this tutorial work for you? Let us know in the comments section below!

What Is the Zero-Based Budgeting Method?
 You can’t run a successful business without budgeting. All businesses have expenses. Allowing your business’s expenses to go unchecked will inevitably cut into its profits. If your business’s expenses are greater than its revenue, in fact, you may struggle to make a profit. While there are different budgeting methods available, though, you may want to use the zero-based budgeting method.
You can’t run a successful business without budgeting. All businesses have expenses. Allowing your business’s expenses to go unchecked will inevitably cut into its profits. If your business’s expenses are greater than its revenue, in fact, you may struggle to make a profit. While there are different budgeting methods available, though, you may want to use the zero-based budgeting method.
Overview of the Zero-Based Budgeting Method
The zero-based budgeting method involves the manual approval of all expenses for each accounting period. It was developed in the 1970s by former Texas Instruments accounting manager Peter Pyrhrr. Pyrhrr discovered that by using the zero-based budgeting method, he was able to better allocate funds.
It’s known as the “zero-based budgeting method” because it assumes a zero-dollar budget at the beginning of each accounting period. Each department will then submit a proposal for its expected expenses during that period. Approved expenses are added to the business’s budget. Rejected expenses, on the other hand, are not. The zero-based budgeting method simply assumed a zero-dollar baseline for each accounting period. The business’s budget for a given period is calculated based on expense proposals submitted by various departments.
Advantages of Using the Zero-Based Budgeting Method
When compared to other budgeting methods, the zero-based budgeting method is easier to use. It’s so easy to use, in fact, that many people use the zero-based budgeting method for their personal finances. Whether you want to create a budget for your business or personal finances, you may want to use the zero-based budgeting method. It involves manually identifying and approving each expense for each accounting period.
Your business may save money by using the zero-based budgeting method. Traditional accounting methods typically don’t involve manually approving each expense. As a result, they force businesses to pay for unnecessary expenses. If you use the zero-based budgeting method, however, you’ll have the opportunity to approve each expense for each accounting period. The end result is lower expenses that drive higher profit margins for your business.
You can focus your business’s finances on products and services that drive revenue with the zero-based budgeting method. Not all expenses are equal. Some of them will drive more revenue than others. Using the zero-based budgeting method will allow you to selectively choose which products and services your business will purchase during a given accounting period. The end result is lower expenses and higher revenue.
