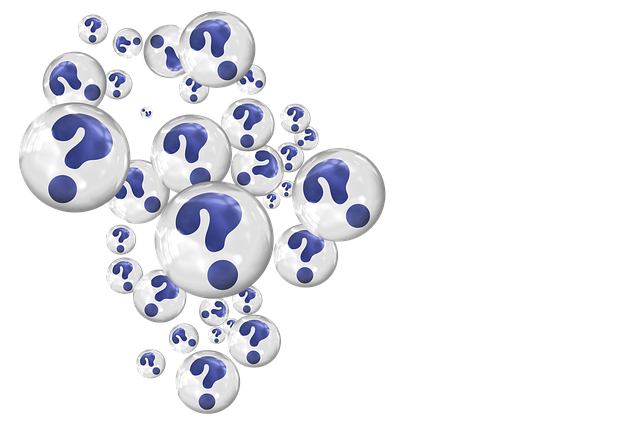
What Are Non-Operating Assets?
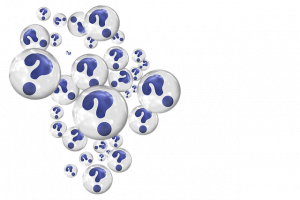 Business accounting requires an understanding of assets. All businesses have assets. Assets are economic resources or items of value that can be exchanged for cash. Not all assets are the same, however. There are different types of assets, including non-operating assets. What are non-operating assets exactly, and how do they differ from operating assets?
Business accounting requires an understanding of assets. All businesses have assets. Assets are economic resources or items of value that can be exchanged for cash. Not all assets are the same, however. There are different types of assets, including non-operating assets. What are non-operating assets exactly, and how do they differ from operating assets?
Non-Operating Assets Defined
Non-operating assets are economic resources or items of value that aren’t used in a business’s core operations. As a business owner, you may rely on certain assets to facilitate your business’s money-making operations. Different businesses use different assets to make money. Assets that aren’t used to make money on behalf of your business are non-operating assets. They are known as “non-operating assets” because they aren’t used in your business’s operations. Rather, your business owns the assets for other purposes, such as appreciation.
Non-Operating vs Operating Assets
Assets can be classified as non-operating or operating depending on how they are used. Non-operating assets aren’t used in your business’s operations, whereas operating assets are used in your business’s operations.
Some of the most common types of non-operating assets include real estate, cash, accounts receivables, excess and unused equipment and vacant buildings. These are all economic resources or items of value, and you can exchange all of them for cash. Nonetheless, your business won’t use these economic resources in its operations, so they are classified as non-operating assets rather than operating assets.
Why Non-Operating Assets Are Important
Non-operating assets are important because they affect your business’s valuation. If your business has a lot of non-operating assets, it will be valued higher. A high valuation, of course, will allow you to secure more financing without giving up a large portion of your business’s equity.
Equity financing involves a valuation. If you want to obtain financing from an investor, you’ll have to agree to sell a portion of your business’s equity to the investor. The amount of money that the investor pays for your business, as well as the portion of the equity, will determine your business’s valuation. Business valuations are affected by non-operating assets. The more non-operating assets your business has, the higher your business’s valuation will be.
Like all assets, non-operating assets are tax-deductible. You can deduct the cost of non-operating assets from your business’s taxes. If you spend $100,000 on non-operating assets in a given year, you can typically deduct $100,000 from your business’s taxes.
Have anything else that you’d like to add? Let us know in the comments section below!
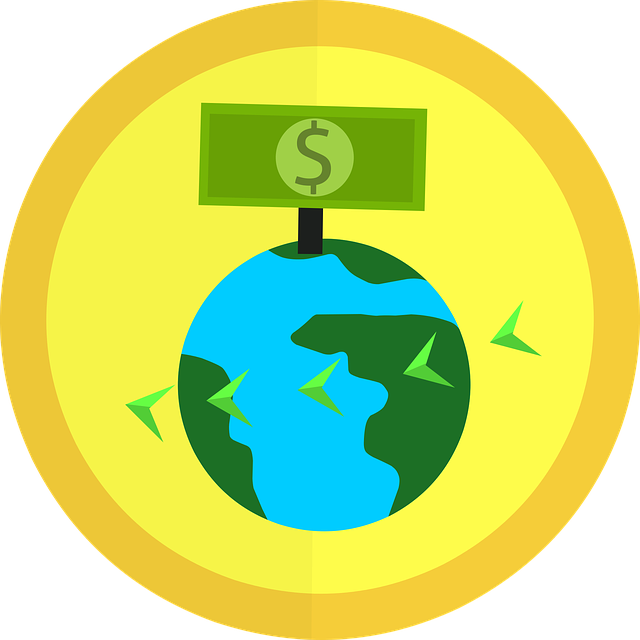
5 Tips on Pitching Your Business to Investors
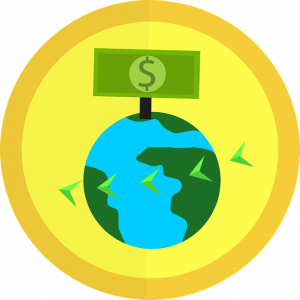 When seeking financing for your business, you may have to step in front of investors. There are different forms of financing, including debt and equity. Debt financing is the act of borrowing money from a lender. Equity financing is the act of selling an ownership stake in your business to an investor. If you’re going to use the latter financing method, you’ll have to pitch your business to investors.
When seeking financing for your business, you may have to step in front of investors. There are different forms of financing, including debt and equity. Debt financing is the act of borrowing money from a lender. Equity financing is the act of selling an ownership stake in your business to an investor. If you’re going to use the latter financing method, you’ll have to pitch your business to investors.
#1) Convey a Unique Value Proposition
Conveying a unique value proposition will help you secure equity financing from investors. There are nearly 32 million small businesses in the United States, according to the U.S. Small Business Administration (SBA). As a result, you must show investors that your business has a unique competitive edge over its counterparts. This is where a unique value proposition comes into play. A unique value proposition is something that distinguishes your business from the rest.
#2) Highlight Case Studies
In addition to a unique value proposition, you should highlight case studies when pitching your business to investors. Investors want to see data backing up your idea for a successful business. Assuming your business is new and still in the early stages of being rolled out, you may not have any data on hand. However, you can always use existing case studies that you find online. Look for case studies that reveal similar businesses and their respective level of success.
#3) Keep It Short
You should keep your pitches short and concise. Investors are busy people. They have to research prospective businesses to determine which ones to invest in, and they have to provide advice and recommendations to the businesses in which they invest. If you’re going to pitch your business to an investor, keep your pitch short and concise.
#4) Speak With Confidence
The way in which you speak when pitching your business to investors will influence your chance of securing financing. Speaking with confidence will increase your chances of success. Investors want to know that you believe in your business. With a confident tone, they’ll feel more comfortable buying an ownership stake in your business.
#5) Offer Realistic Projections
You should offer realistic projections when pitching your business to investors. Financial projections are an important part of a pitch. They provide insight into how much revenue your business is expected to generate in the future. Offering realistic projections shows investors that you are honest.
Have anything else that you’d like to add? Let us know in the comments section below!
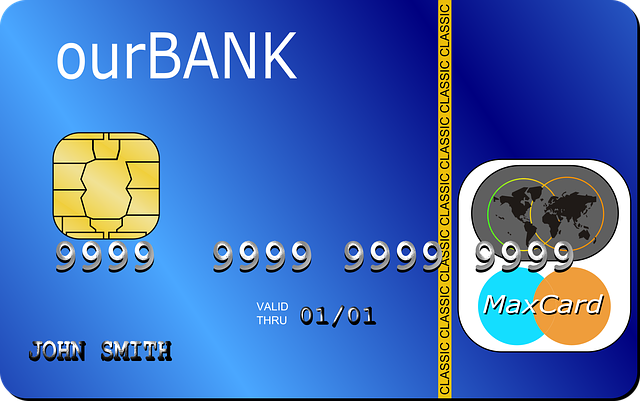
How to Delete a Payment From a Bank Deposit in QuickBooks
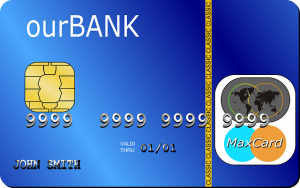 Accidents are bound to happen when entering payments for bank deposits in QuickBooks. When you deposit money into one of your business’s bank accounts, you’ll need to record it in QuickBooks. This is done by entering a payment. You can enter a payment for each bank deposit. While simple and easy to do, though, there’s an inherent risk of error. You may accidentally enter the wrong payment. Rather than allowing it to throw off your business’s financial records, you should delete it. You can delete a payment from a bank deposit in QuickBooks by following these steps.
Accidents are bound to happen when entering payments for bank deposits in QuickBooks. When you deposit money into one of your business’s bank accounts, you’ll need to record it in QuickBooks. This is done by entering a payment. You can enter a payment for each bank deposit. While simple and easy to do, though, there’s an inherent risk of error. You may accidentally enter the wrong payment. Rather than allowing it to throw off your business’s financial records, you should delete it. You can delete a payment from a bank deposit in QuickBooks by following these steps.
Pull Up the Payment
Start by pulling up the payment that you want to remove. You can access prior bank deposit payments by clicking “Bookkeeping,” followed by “Transactions” and then “All Sales.” Go through the list until you find the payment that you want to delete. The payment should have a “Closed” status, indicating that it’s been deposited already. Clicking the date in the payment will open up the bank deposit.
Remove the Checkmark
To delete the payment, you just need to remove the checkmark from it. Bank deposit payments have a box. If there’s a checkmark in this box, it means the payment has been recorded. If there’s not a checkmark in this box, the payment hasn’t been recorded. You can delete the payment from the bank deposit by clicking the box and, thus, removing the checkmark.
After removing the checkmark, select the “Save and close” option. QuickBooks will then move the bank deposit payment back to your Undeposited Funds account. You can either leave it in this Undeposited Funds account, or you can add it to a separate bank deposit.
What About Deleting an Entire Bank Deposit?
By following the steps listed above, you can delete a payment from a bank deposit. But what if you want to delete an entire bank deposit? You can delete both payments and entire bank deposits.
To delete an entire bank deposit, go back to the “Bookkeeping” section and choose “Chart of Accounts.” The Chart of Accounts will reveal all of your accounts, including your bank accounts. Find the bank account with which you made the deposit. After locating it, click the “View register” option. Once you’ve found the deposit, click “Delete.” The bank deposit will then be removed from the bank account.
Did this tutorial work for you? Let us know in the comments section below!

The Basics of Payroll Accounting and How It Works
 Payroll accounting is something that nearly all business owners will have to perform. Unless you operate a sole proprietorship, you’ll probably have employees whom you must pay. Some businesses have hundreds of employees, whereas others have thousands of employees. Even if your business only has a few employees, though, you’ll have to pay them. What is payroll accounting, and how does it work exactly?
Payroll accounting is something that nearly all business owners will have to perform. Unless you operate a sole proprietorship, you’ll probably have employees whom you must pay. Some businesses have hundreds of employees, whereas others have thousands of employees. Even if your business only has a few employees, though, you’ll have to pay them. What is payroll accounting, and how does it work exactly?
What Is Payroll Accounting
Payroll accounting is the process of tracking and processing employee-related expenses. Employees don’t work for free. When you hire an employee, you’ll have to agree to compensate him or her.
Employee compensation can consist of hourly wages, annual salaries, sale commissions, bonuses and more. The term “payroll accounting” refers to paying employees their agreed-upon compensation and tracking these payments for recordkeeping purposes.
Payroll accounting also encompasses tax withholdings, including Social Security and Medicare taxes. As a business owner, you may be required to withhold taxes from your employees’ compensations. Payroll accounting includes tracking and processing ta withholdings such as this.
How Payroll Accounting Works
You can perform payroll accounting in different ways. There’s in-house payroll accounting, for instance, and there’s outsourced payroll accounting. If you perform it yourself — or if another employee who works for your business performs it — it’s considered in-house payroll accounting. Outsourced payroll accounting involves partnering with a third party. There are accountants, for instance, who offer payroll accounting services. You can partner with an accountant so that he or she handles your business’s payroll accounting.
QuickBooks Payroll
QuickBooks offers a payroll accounting solution. If you currently use QuickBooks Desktop, for example, you can sign up for Enhanced Payroll. Enhanced Payroll is an optional add-on service for QuickBooks Desktop. As the name suggests, it provides enhanced payroll accounting features that aren’t otherwise included in the standard version of QuickBooks Desktop.
With Enhanced Payroll, you can create W-2s for your business’s employees and 1099s for your business’s contractors. This optional add-on service also offers automatic tax calculations. You won’t have to manually calculate payroll-related taxes. Instead, QuickBooks will calculate it automatically if you have Enhanced Payroll.
Another feature of Enhanced Payroll is electronic tax filings. You can file tax forms online with Enhanced Payroll. You won’t have to manually print and file tax forms at the end of the year. Rather, you can take advantage of electronic tax filings with Enhanced Payroll.
Have anything else that you’d like to add? Let us know in the comments section below!

Average Cost vs FIFO: What’s the Difference?
 How do you track the value of your business’s inventory? In QuickBooks, you can choose from either average cost of First In, First Out (FIFO). The former is the default value-tracking solution for inventory. FIFO, on the other hand, is an alternative value-tracking solution for inventory. While they will both assign a value to your business’s inventory, they aren’t the same.
How do you track the value of your business’s inventory? In QuickBooks, you can choose from either average cost of First In, First Out (FIFO). The former is the default value-tracking solution for inventory. FIFO, on the other hand, is an alternative value-tracking solution for inventory. While they will both assign a value to your business’s inventory, they aren’t the same.
What Is Average Cost?
Average cost is a method for tracking the value of inventory. It involves adding up the total cost of all inventory items and dividing that number by the number of inventory items. If you paid $50,000 total for 1,000 inventory items, the average cost of those inventory items would be $50. Average cost is simply the average cost that your business incurred per inventory item. QuickBooks uses average cost to track the value of inventory.
What Is FIFO?
While average cost is the default value-tracking solution for inventory in QuickBooks, you may want to switch to FIFO. FIFO is a method for tracking the value of inventory as well. It assumes that the first inventory items purchased by your business are the first ones sold by your business. If you use FIFO, QuickBooks will assume that first inventory items purchased by your business are the first ones sold by your business.
Differences Between Average Cost and FIFO
There are two methods that you can use to track the value of your business’s inventory in QuickBooks. The popular accounting software supports average cost and FIFO. Average cost is the default method, whereas FIFO is an optional and alternative value-tracking method.
The main difference between average cost and FIFO is that the latter assumes the first inventory items purchased by your business are the first ones sold by your business. Average cost doesn’t take this into account. Instead, it only looks at the total cost of the inventory items and the number of inventory items.
You can switch to FIFO by navigating to the “Advanced Inventory Settings” section in QuickBooks. Next, click “Items & Inventory” and select “Company Preferences.” Under the “Advanced Inventory Settings” menu, you should see an option for “FIFO.” Selecting the “FIFO” option will switch your account from average cost to FIFO. If you decide that you no longer want to use FIFO, you can switch back to average cost by returning to this section in QuickBooks.
Did this tutorial work for you? Let us know in the comments section below!

Revenue vs Cash Flow: What’s the Difference?
 Revenue and cash flow are two of the most important financial metrics for your businesses. Regardless of what products or services your business, you should track its revenue and cash flow. All businesses have revenue and cash flow. Like with other financial metrics, though, revenue and cash flow will vary.
Revenue and cash flow are two of the most important financial metrics for your businesses. Regardless of what products or services your business, you should track its revenue and cash flow. All businesses have revenue and cash flow. Like with other financial metrics, though, revenue and cash flow will vary.
What Is Revenue?
Revenue is money that your business generates by selling its products or services. Customers, of course, will purchase your business’s products or services. Whether they pay with cash, credit cards, debit cards, checks, etc., they’ll provide your business with revenue. Your business will generate revenue from the sale of its products or services.
Keep in mind that revenue isn’t the same profits. Your business may generate revenue without turning a profit. If your business’s expenses are greater than its revenue, it won’t turn a profit. You’ll need to keep your business’s expenses lower than its revenue to turn a profit.
What Is Cash Flow?
Cash flow is a measurement of liquidity. It represents money flowing into and out of your business. Revenue is money flowing into your business. When your business generates revenue, its cash flow will typically increase.
In addition to revenue, cash flow takes into account expenses. Money flowing out of your business include expenses. When you pay for utilities, insurance, payroll or other business-related expenses, money will flow out of your business. Cash flow is a measurement of the money flowing into and out of your business.
Differences Between Revenue and Cash Flow
You can’t run a successful business without considering its revenue and cash flow. Revenue refers to money generated by your business from the sale of its products or services. Cash flow, on the other hand, is money that flows into and out of your business.
Revenue only takes into account product and service sales. Cash flow, in comparison, takes into account revenue and expenses. Cash flow is the relation between your business’s revenue — money flowing into your business — and your business’s expenses.
It’s important to note that cash flow can be positive or negative. Positive cash flow means there’s more money flowing into your business than out of your business. Negative cash flow means the opposite. With negative cash flow, more money will flow out of your business than into your business.
Have anything else that you’d like to add? Let us know in the comments section below!

How to Convert a Regular Bank Deposit Into a Recurring Deposit
 QuickBooks makes it easy to record recurring deposits. If you make the same deposit on a regular basis, you can convert that deposit into a recurring deposit. Recurring deposits, of course, are regular deposits that soccer at specific intervals, such as once a month or once a week. You can always record them manually, but a better solution is to record them as recurring deposits. How do you convert a regular deposit into a recurring deposit exactly?
QuickBooks makes it easy to record recurring deposits. If you make the same deposit on a regular basis, you can convert that deposit into a recurring deposit. Recurring deposits, of course, are regular deposits that soccer at specific intervals, such as once a month or once a week. You can always record them manually, but a better solution is to record them as recurring deposits. How do you convert a regular deposit into a recurring deposit exactly?
Step #1) Memorize
To convert a regular deposit into a recurring deposit, you’ll need to memorize it. Memorizing a deposit means QuickBooks will save the deposit’s data for future use. You’ll need to memorize a regular deposit if you want to convert it into a recurring deposit.
You can memorize the regular deposit by pulling it up in your QuickBooks account. Go to “Banking” and select “Use Register.” Next, search for the regular deposit that you want to convert into a recurring deposit. After locating it, right-click the deposit and choose “Memorize Deposit.”
Step #2) Choose Automate Option
You should choose the “Automate Transaction Entry” when prompted by QuickBooks. When selected, QuickBooks will record the deposit automatically. You won’t have to manually log in to your account to record the deposit. Rather, QuickBooks will do it on your behalf.
If you want QuickBooks to record the deposit automatically, you can choose “Add to my Reminders List.” This option will require you to manually record the deposit. When it’s time for the deposit to be recorded, QuickBooks will send you a notification. It won’t record the deposit on your behalf; QuickBooks will only send you a notification, in which case you’ll have to record it. Therefore, you’ll typically want to choose the “Automate Transaction Entry” option, which will automate the recurring deposit.
Step #3) Enter Information
You’ll also have to enter some information about the deposit. In the ‘How Often” section, you’ll need to select how often you want to record the recurring deposit. Maybe it’s a monthly deposit, or perhaps it’s a weekly or daily deposit. Regardless, you’ll need to select the frequency of the deposit in this section.
In the “Next Date” section, you’ll need to select the date for the next deposit. In the “Number Remaining” section, enter the total number of deposits that you want to record. You can also specify how many days ahead of time you want QuickBooks to record the deposits in the “Days in Advance to Enter” section. Entering a value of “0” in this field means QuickBooks will record the deposits on the specified day.
Did this tutorial work for you? Let us know in the comments section below!

How to Run Reports for Tagged Transactions in QuickBooks
 Do you use tags to categorize and track your business’s transactions? Tagging transactions is a breeze in QuickBooks. While optional, QuickBooks allows you to create custom tags for transactions. Maybe you want to track all of the transactions from a particular store, or perhaps you want to track vendor-specific expenses. Regardless, you can use tags to categorize and track your business’s transactions.
Do you use tags to categorize and track your business’s transactions? Tagging transactions is a breeze in QuickBooks. While optional, QuickBooks allows you to create custom tags for transactions. Maybe you want to track all of the transactions from a particular store, or perhaps you want to track vendor-specific expenses. Regardless, you can use tags to categorize and track your business’s transactions.
Create Tag Groups
To use tags, you’ll need to create tag groups. A tag group is exactly what it sounds like: a group of tags. All tags are used to categorize and track transactions. Therefore, you’ll need to create tag groups so that you can apply them to the appropriate transactions.
The option to create tag groups is available in the “Settings” menu. After clicking “Settings,” choose “Tags.” Next, click the “New” drop-down menu and select “Tag group.” You’ll have to enter a name for the new tag group. You’ll also have to choose a color for it. When you are finished setting up the tag group, click “Save” to complete the process.
Run a Tag Report
You can run a tag report by accessing the “Bookkeeping” or “Banking” menu and choosing “Tags.” QuickBooks will then reveal a list of all your tag groups. Go through this list until you find the tag group for which you want to run a report. Click the “Run report” option under the “Action” column for the respective tag group.
QuickBooks will then generate a report for the selected tag group. You’ll be able to see all of the transactions associated with the tag group. If you want to run a report for a different tag group, simply repeat the aforementioned steps while choosing the appropriate tag group. QuickBooks will generate a report for the selected tag group You can generate reports for some or all of your tag groups by following these steps.
Edit Tag Groups
Of course, you can edit tag groups as well. To edit a tag group in QuickBooks, click the “Settings” menu and choose “Tags.” Find the tag group that you want to edit and select the “Run report” option. You should also see an option to “Edit tag” or “Edit group.” If you only want to edit the tag, you can choose the former option. To edit the tag group, choose the latter option.
Did this tutorial work for you? Let us know in the comments section below!
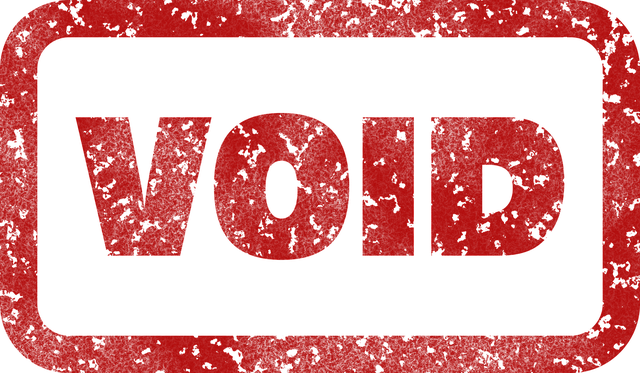
How to Void a Check From a Closed Period in QuickBooks
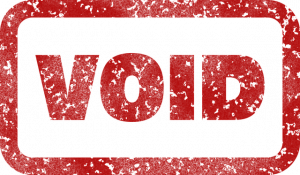 Do you have a check from a closed period that you need to void? QuickBooks makes it easy to void checks from a closed period. Assuming you recorded the check in QuickBooks, you can void it in just a few simple steps.
Do you have a check from a closed period that you need to void? QuickBooks makes it easy to void checks from a closed period. Assuming you recorded the check in QuickBooks, you can void it in just a few simple steps.
Step #1 Create a Deposit
Start by creating a deposit for the amount of the check. Why is this necessary? If you received a check during a closed period but didn’t deposit it, you’ll incur a liability. Therefore, you should create a deposit to record this liability. In QuickBooks, you can create a deposit with the amount of the check and record it to your “Other Current Liability” account.
Step #2) Create a Replacement Check
The next step to voiding a check from a closed period is to create a replacement check. The purpose of a replacement check is to pay the liability. You can do this by accessing the “Banking” menu and selecting “Make Deposits.” In the “Payments to Deposit” window, select the account to which you want to make the deposit. You can then enter the date and other information. Make sure you select “Other Current Liability” so that it pays the liability created by the original check.
Step #3) Reissue the Check
The final step is to reissue the check. Go back to the “Banking” menu and choose “Write Checks.” QuickBooks will prompt you to enter some information about the new check. After entering the necessary information, look under the “Expenses” tab. You should see the “Other Current Liability” option, which you’ll need to select. Selecting “Save” and then “Print” will complete the process.
Keep in mind that you can also create a journal entry to void checks from a closed period. In QuickBooks, journal entries are records that allow you to correct bad data. If you need to move money between two or more accounts — or if you need to fix an error — you can use journal entries. Journal entries even work for voiding checks from a closed period.
You can create journal entries in QuickBooks Online by clicking “+ New” and choosing “Journal entry.” You’ll have to select an account on the first field, and you’ll have to select a separate account on the second field. The second account should be the one that you are sending money to or receiving money from. Journal entries may sound confusing, but they are easy to use.
Did this tutorial work for you? Let us know in the comments section below!
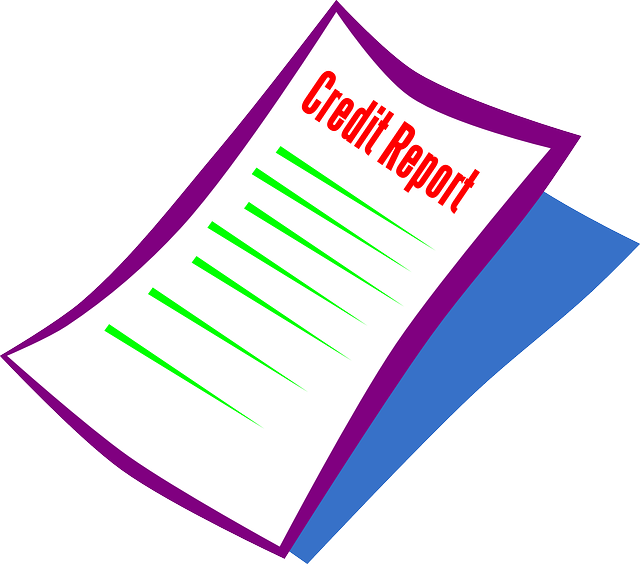
5 Common Myths About Business Credit You Shouldn’t Believe
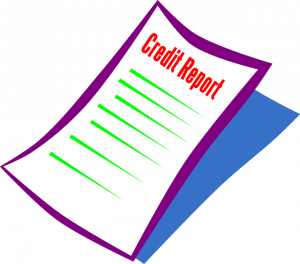 As a business owner, you should closely monitor your business’s credit score. Business credit scores can fluctuate. With a high business credit score, you’ll have an easier time securing loans and other forms of debt financing. A low business credit score, on the other hand, can pose financing challenges. And without financing, you may struggle to grow or even run your business. Nonetheless, there are several business credit myths that you shouldn’t believe.
As a business owner, you should closely monitor your business’s credit score. Business credit scores can fluctuate. With a high business credit score, you’ll have an easier time securing loans and other forms of debt financing. A low business credit score, on the other hand, can pose financing challenges. And without financing, you may struggle to grow or even run your business. Nonetheless, there are several business credit myths that you shouldn’t believe.
#1) Same as Personal Credit
Business credit is not the same as personal credit. Business credit refers to the credit worthiness of a business entity. Personal credit refers to the credit worthiness of an individual person. They are both measured in numerical scores. Business credit is simply associated with a business, whereas personal credit is associated with an individual person.
#2) Buying Things on Credit Will Improve Your Score
In a perfect world, all goods and services that your business purchases on credit will improve your business’s credit score. Unfortunately, this isn’t always the case. Only some vendors may report your purchases to a credit bureau. These reported purchases should improve your business’s credit score. Credit-based purchases that go unreported, though, won’t impact your business’s credit score.
#3) Only Late Payments Will Harm Your Score
Like with personal credit, failing to pay your business’s bills by their due date may harm your business’s credit score. With that said, late payments aren’t the only thing that can harm your business’s credit score. Hard inquiries can have a negative impact on business credit scores. If your business has an excessive number of hard inquiries in a short period, your business’s credit score may drop.
#4) Business Credit Isn’t Necessary
While some businesses may not need it, most businesses will, in fact, need a good credit score to succeed. As previously mentioned, it affects financing. Lenders will check your business’s credit score, and they’ll use this information to approve or reject your application for a loan. Interest rates are also affected by business credit. A high business credit score will help you secure a low interest rate, meaning you’ll pay less over the term of a loan.
#5) Not Available for Sole Proprietorships
Some business owners believe that business credit isn’t available for sole proprietorships. The truth is that all businesses are eligible for business credit. Whether your business is an S-corp, LLC or sole proprietorship, you can build credit for it.
Have anything else that you’d like to add? Let us know in the comments section below!
