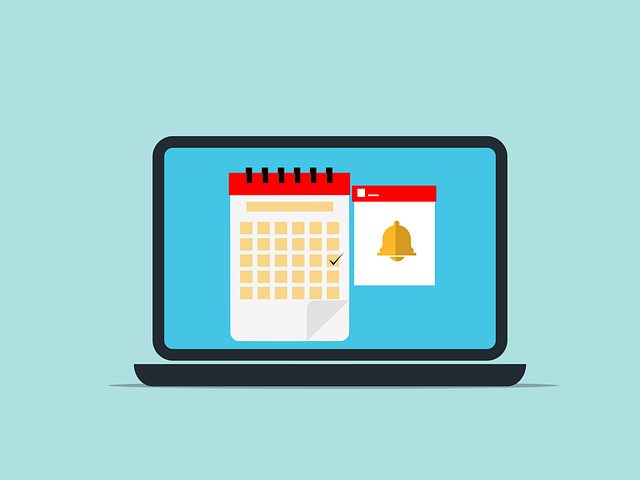
How to Record Project Expenses in QuickBooks
 You can use QuickBooks to track business-related expenses. The popular accounting software even supports project expenses. Projects, of course, often require a financial investment. If your business has been hired to complete a project for a customer or client, you’ll probably have to spend money on related goods and services. These are expenses, and like most expenses, they are typically tax deductible. How do you record project expenses in QuickBooks exactly?
You can use QuickBooks to track business-related expenses. The popular accounting software even supports project expenses. Projects, of course, often require a financial investment. If your business has been hired to complete a project for a customer or client, you’ll probably have to spend money on related goods and services. These are expenses, and like most expenses, they are typically tax deductible. How do you record project expenses in QuickBooks exactly?
Create an Expense Transaction
Before you can record a project expense in QuickBooks, you’ll need to create an expense transaction for it. Expense transactions, of course, are expenses. When you create an expense transaction in QuickBooks, you can add it to a bill or purchase order. Start by creating an expense transaction for each project expense that you want to record.
Add the Expense Transaction to the Project
Now you can add the expense transaction to the project. In QuickBooks Online, this is done by clicking “Bookkeeping” and choosing “Transactions,” followed by “Expenses. Under the “Expenses” tab, open the transaction associated with the expense.
For the “Customer/Project” section, click the drop-down menu and select your project. Next, click the “Invoice, receive payment” option. You can then enter information about the expense transaction.
Keep in mind that you’ll need to repeat these steps for each expense transaction. Projects often have dozens of expenses. For each of these expenses, you’ll need to create a separate expense transaction and add it to the appropriate project. Thankfully, QuickBooks makes this process easy.
How to Turn On Projects
You can only record project expenses if this feature is enabled on your account. You can turn on projects by clicking “Settings” and choosing “Account and settings.” Under the “Advanced” tab, click the “Edit” button next to “Projects.” You should see an option to turn on “all job-related activity in one place.” After enabling this feature, click “Save” to complete the process. Projects should now be enabled on your account, in which case you can record expenses and other information associated with your project.
With projects enabled on your account, you can create new projects under the “Business overview” section. Clicking “Projects” and then “Start a project” will allow you to create a new project. And once created, you’ll be able to expense transactions to it. Expense transactions represent the costs incurred by your business when completing a project for a customer or client.
Did this tutorial work for you? Let us know in the comments section below!

What Are Direct Costs and How Do They Affect Your Business?
 Not all business-related expenses are the same. They can be classified as indirect costs or direct costs, depending on how they are used. Direct costs are typically more important than indirect costs. What are direct costs, and how do they affect your business?
Not all business-related expenses are the same. They can be classified as indirect costs or direct costs, depending on how they are used. Direct costs are typically more important than indirect costs. What are direct costs, and how do they affect your business?
What Are Direct Costs?
Direct costs are business-related expenses that go towards a business’s money-making operations. They are known as “direct costs” because they are directly linked to products or services. Your business must spend money on goods or services so that it can sell its own products or services to customers.
Whether your business sells products or services, it will incur direct costs. Direct costs are expenses that are necessary for your business to sell its products or services. If your business manufactures products, for instance, it may incur direct costs like labor, machinery and utilities. Your business won’t be able to manufacture and sell its products without these direct costs.
Direct vs Indirect Costs
Indirect costs are business-related expenses as well, but they aren’t the same as direct costs. Direct costs are essential to your business’s money-making operations, whereas indirect costs are not. Rather, indirect costs are expenses that aren’t directly linked to products or services.
Another difference between direct costs and indirect costs is that only the former has a cost object. Cost objects are accounting items. They represent products, services, or in some cases, customers. When recording direct costs, you’ll need to associate them with a cost object. Each direct cost must be associated with a cost object. Indirect costs aren’t associated with a cost object. You can record indirect costs without worrying about cost objects.
Examples of indirect costs include:
- Insurance
- Marketing
- Office Supplies
The Impact of Direct Costs
Like all business-related expenses, direct costs can impact your business’s cash flow. Cash flow is a measurement of money coming into and out of your business. As your business generates revenue, it will have to spend some of that money on direct costs.
There’s no way to avoid direct costs. All businesses will incur at least some direct costs. The good news is that there are ways to lower your business’s direct costs. If you’re spending too much money on wholesale products, for example, you may want to choose a different vendor. If you’re overpaying for machinery, you may be able to save money by purchasing used machinery rather than new machinery.
Did this tutorial work for you? Let us know in the comments section below!
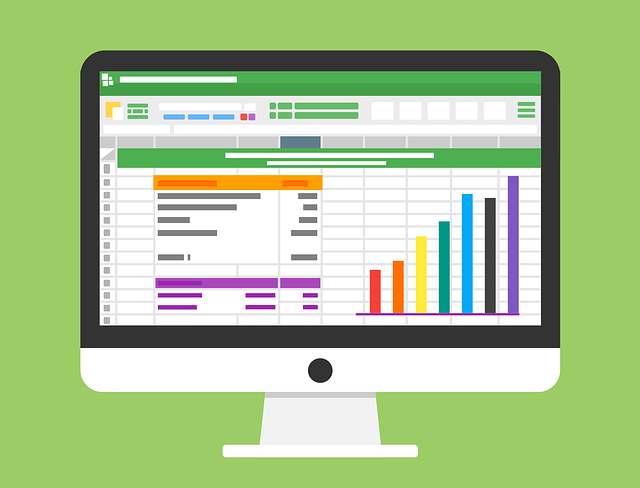
How to Track Loans in QuickBooks
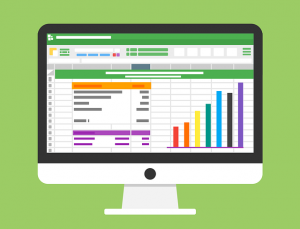 If your business is financed with a loan, you’ll need to track it. Thousands of businesses use loans to finance their operations. Whether you obtain a loan from a bank or private lender, though, you’ll have to repay it. QuickBooks, however, makes it easy to track loans. Assuming you use QuickBooks Desktop, you can track one or more loans by following these steps.
If your business is financed with a loan, you’ll need to track it. Thousands of businesses use loans to finance their operations. Whether you obtain a loan from a bank or private lender, though, you’ll have to repay it. QuickBooks, however, makes it easy to track loans. Assuming you use QuickBooks Desktop, you can track one or more loans by following these steps.
Create a Liability Account
Like other forms of debt, loans are liabilities. Therefore, you’ll need to create a liability account to track a loan. This is done by clicking the “Lists” menu in QuickBooks and selecting “Chart of Accounts.” On the following screen, right-click a blank area of the screen and choose “New.” Now you can choose from one of several types of liability accounts.
Create a Vendor
You’ll need to create a vendor to track the loan as well. The vendor is the bank or lender from which you obtained the loan. To create a vendor in QuickBooks, click the “Vendors” menu and select “Vendor Center.” Upon choosing “New Vendor,” you’ll have to enter some information about the bank or lender, such as its name. You can also enter additional information like the vendor’s phone number and email address.
Create an Expense Account
An expense account is necessary when tracking a loan in QuickBooks. You can use the expense account to record interest payments and other fees. To create an expense account in QuickBooks, click the “Lists” menu and select “Chart of Account.” After right-clicking a blank area of the screen, choose “New.” You can then choose “Expense,” followed by “Continue.”
All loans in QuickBooks require a liability account, a vendor and an expense account. Liability accounts represent the actual loans. Vendors represent the banks and lenders that offer loans to businesses. Expense accounts, conversely, are used to record interest payments and other fees.
Recording Loans: What You Should Know
Assuming you have a standard cash loan, you can record it by navigating to the “Banking” menu and selecting “Make Deposits.” You’ll need to record a deposit to your business’s bank account. For the “From account” field, choose the liability account. The liability account, of course, is the bank or lender. You can then enter the amount of the loan in the “Amount” field. The loan will now be recorded in QuickBooks.
Did this tutorial work for you? Let us know in the comments section below!
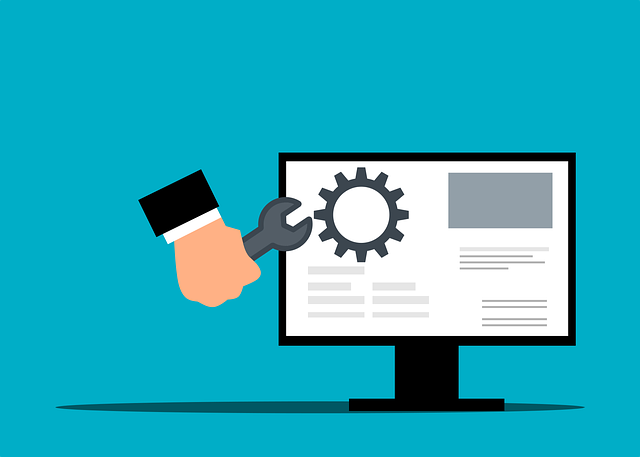
How to Use Journal Entries for Negative Deposits
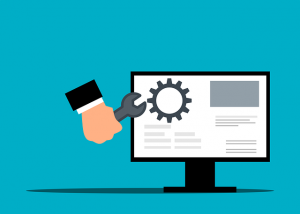 Do you have one or more deposits with a negative balance in your QuickBooks account? Deposits should have a positive balance. If a deposit has a negative balance, you’ll need to resolve it. In QuickBooks, you can use journal entries to resolve deposits with a negative balance. Below is a step-by-step tutorial on how to use journal entries to resolve deposits with a negative balance.
Do you have one or more deposits with a negative balance in your QuickBooks account? Deposits should have a positive balance. If a deposit has a negative balance, you’ll need to resolve it. In QuickBooks, you can use journal entries to resolve deposits with a negative balance. Below is a step-by-step tutorial on how to use journal entries to resolve deposits with a negative balance.
Step #1) Create a Journal Entry
Start by creating a new journal entry. You can create new journal entries in QuickBooks Online by clicking the “+ New” link, followed by “Journal Entry” under the “Other” menu.
QuickBooks will prompt you to enter some basic information about the journal entry. You’ll need to enter a date, for instance. The date should be that on which the transaction took place. You’ll also need to enter the amount of the deposit under “Debits.” For the first distribution field, choose “Undeposited Funds.” And for the “Account” column, choose your bank account.” After entering all of the necessary information, click “Save and close” to complete the process.
The journal entry will offset the negative deposit. You can’t deposit a negative amount of money into a bank account. With a journal entry, though, you can change the balance. QuickBooks supports the use of journal entries to resolve negative deposits. While they support many different uses, journal entries offer an easy way to resolve negative deposits.
Step #2) Link the Journal Entry to the Payment
Now that you’ve created a journal entry, you’ll need to link to the payment. The goal is to achieve a $0 balance for the deposit. If a deposit has a negative balance, you can use a journal entry to increase it and, thus, make the balance $0. This requires linking the journal entry to the payment.
You can link the journal entry to the payment by clicking “+ New” in QuickBooks Online and selecting “Bank Deposit” under “Other.” Just choose the payment and the journal entry. That’s all it takes to resolve a negative deposit in QuickBooks.
In Conclusion
You can resolve deposits with a negative balance by using journal entries. It’s a quick and easy process. All you need to do is create a journal entry and then link to it to the payment. The journal entry will change the balance of the deposit to $0.
Did this tutorial work for you? Let us know in the comments section below!

What Is Receipt Capture in QuickBooks and How Does it Work?
 If you use QuickBooks to track your business’s financial transactions, you should take advantage of receipt capture. It’s a native feature in the popular accounting software. Whether you use QuickBooks Desktop Premier Plus, QuickBooks Desktop Enterprise, QuickBooks Online Plus or QuickBooks Online Advanced, it will offer receipt capture. What is receipt capture exactly, and how does it work?
If you use QuickBooks to track your business’s financial transactions, you should take advantage of receipt capture. It’s a native feature in the popular accounting software. Whether you use QuickBooks Desktop Premier Plus, QuickBooks Desktop Enterprise, QuickBooks Online Plus or QuickBooks Online Advanced, it will offer receipt capture. What is receipt capture exactly, and how does it work?
What Is Receipt Capture?
Receipt capture is a feature in QuickBooks that allows you to record expenses by uploading photos of receipts. When you purchase products or services for your business, you’ll typically get a receipt. Rather than manually entering these expenses into your QuickBooks account, you can use receipt capture. You can upload photos of the receipts to your QuickBooks account. Receipt capture will then create the appropriate expense records by pulling information from the photos.
If you’re tired of manually entering expenses, you should consider using receipt capture. It’s an easier, faster way to record expenses. Receipt capture will automatically create expense records; you just need to upload the receipts to your QuickBooks account.
How Receipt Capture Works
Receipt capture works by creating expense records based on the information included in the uploaded photos. You can take a photo of a receipt, for instance, and then upload it to your QuickBooks account. QuickBooks will then create an expense record for it. With receipt capture, you won’t have to manually enter expenses. This innovative feature automates the process of recording expenses. You just need to take photos of your expenses and upload them to your QuickBooks account.
Tips on Using Receipt Capture
Receipt capture is available in both the desktop and cloud-based versions of QuickBooks. If you use QuickBooks Online, you can access this feature by clicking “Bookkeeping,” followed by “transactions” and then “Receipts.” You should see an upload option. You can either upload receipt photos from your computer or from your Google Drive account.
QuickBooks Online, of course, has a mobile app. Rather than logging directly in to your account, you can use the mobile app to upload receipt photos. Simply launch the mobile app and click the menu icon. Next, choose “Receipt snap.” As long as your mobile device has a camera, you can use the QuickBooks Online mobile app to take photos of receipts. After you’ve snapped a photo, click “Use this photo.” The photo will be uploaded to your QuickBooks account where it’s used to generate an expense record.
Did this tutorial work for you? Let us know in the comments section below!

What Is a Personal Guarantee for a Business Loan?
 When applying for a business loan, you may have to make a personal guarantee. They aren’t required for personal loans. Business loans, though, often require a personal guarantee. Whether you’re trying to obtain a business loan from a bank or alternative lender, you may be required to make a personal guarantee.
When applying for a business loan, you may have to make a personal guarantee. They aren’t required for personal loans. Business loans, though, often require a personal guarantee. Whether you’re trying to obtain a business loan from a bank or alternative lender, you may be required to make a personal guarantee.
Personal Guarantees Explained
A personal guarantee is a binding pledge or commitment that guarantees a business loan with the borrower’s personal finances. Business loans, of course, are intended for businesses. If you own a business, you can obtain a business loan to finance it. You can then use these borrowed funds to expand into new territories, invest in marketing, develop new products or otherwise grow your business. But the lender may require you to make a personal guarantee.
By making a personal guarantee, you are placing your personal finances on the line. As long as you pay back the business loan according to the lender’s terms, nothing will happen to your personal finances. If you default on the business loan, however, the lender may claim ownership of your personal assets.
Is a Personal Guarantee Necessary?
Many lenders require a personal guarantee for their business loans. Lenders must evaluate a borrower’s risk of default. If a borrower has bad credit, the lender may require him or her to make a personal guarantee. It’s the equivalent of collateral. A personal guarantee will provide the lender with recourse if the borrower defaults on the business loan. The lender can claim ownership of the borrower’s personal assets to make up for the lost money.
Of course, there are instances in which you may not be required to make a personal guarantee. If your business has good credit, for instance, lenders may not require a personal guarantee. Good business credit is a sign of trustworthiness. It indicates that lenders can trust your business to repay its debts, including its loans.
Even if it’s not required, a personal guarantee offers advantages. It can help you achieve a lower interest rate. Lenders may offer lower interest rates on business loans if you make a personal guarantee. A personal guarantee can also speed up the approval process. Lenders may approve your application more quickly, resulting in fast cash for your business.
In Conclusion
A personal guarantee is a commitment to repay a business loan using your personal finances. Many lenders require it, especially for businesses with bad credit.
Have anything else that you’d like to add? Let us know in the comments section below!

How to Show Multiple Tax Rates on Invoices in QuickBooks
 Do you need to show multiple tax rates on an invoice? Invoices are bills that request a payment from customers. After performing a service for a customer, you can send him or her an invoice. The invoice should include a list of the service or services performed for the customer as well as the taxes. While most invoices will typically have a single tax rate, though, some of them may have multiple tax rates. If you use QuickBooks Desktop, you can show multiple tax rates on invoices by following these steps.
Do you need to show multiple tax rates on an invoice? Invoices are bills that request a payment from customers. After performing a service for a customer, you can send him or her an invoice. The invoice should include a list of the service or services performed for the customer as well as the taxes. While most invoices will typically have a single tax rate, though, some of them may have multiple tax rates. If you use QuickBooks Desktop, you can show multiple tax rates on invoices by following these steps.
Create Sales Tax Items
Start by creating a sales tax item for each sales tax that you want to show on the invoice. To show two sales tax rates, for instance, you’ll need to create two sales tax items.
You can create sales tax items in QuickBooks Desktop by navigating to “Lists” and choosing “Item List.” Next, right-click an open space in the window and select “New.” You can then choose “Sales Tax.” After completing the necessary fields, the new sales tax item will be added to your account. Make sure you create a sales tax item for each sales tax that you want to show on the invoice.
Create a Subtotal Item
You’ll also need to create a subtotal item. Go back to the “Lists” menu and choose “Item List.” Right-click any open space in the window and select “New.” For the item type, choose “Subtotal.” QuickBooks Desktop will ask you to enter some information about the subtotal. You’ll have to enter an item name or number, for instance, as well as a description. When finished, click “OK” to complete the process. The subtotal item should now be added to your account.
Create the Multi-Tax Invoice
Assuming you’ve already created the sales tax items and subtotal item, you can now create the multi-tax invoice. Go to the “Customers” menu and choose “Create Invoices.” You can now enter the sales tax items. You should enter all of the sales tax items that you want to show on the invoice — the same sales tax items that you previously created.
Entering the subtotal item will generate a subtotal for the invoice. The invoice should contain all of the sales tax items as well as the subtotal. After completing the invoice, click “Save & Close.” You can now send it to the customer.
Did this tutorial work for you? Let us know in the comments section below!

Why QuickBooks Isn’t Using Your Email Template (And How to Fix It)
 You don’t have to send generic-looking emails when using QuickBooks. By creating a template, you can customize the appearance of your emails. QuickBooks supports email templates. An email template is a design framework that serves as the basis for your emails. It will be applied to all of your emails, thus eliminating the need for generic-looking emails.
You don’t have to send generic-looking emails when using QuickBooks. By creating a template, you can customize the appearance of your emails. QuickBooks supports email templates. An email template is a design framework that serves as the basis for your emails. It will be applied to all of your emails, thus eliminating the need for generic-looking emails.
Email templates are available under the “Company Preferences” tab. You can create an email template by clicking the “Edit” menu in QuickBooks Desktop and choosing “Preferences.” Next, click the “Send forms” menu, followed by the “Company Preferences” tab. You should see an “Email Templates” menu. From this menu, choose a transaction type and select “Add template.” QuickBooks will then allow you to design a template. You can upload a logo, edit colors, reposition elements and more.
Even if you create an email template, though, certain problems may occur that prevent QuickBooks from using it. Rather than using the email template, QuickBooks will use the default, generic design.
Manually Copy and Paste
Syntax problems may prevent QuickBooks from using your email template. A simple solution is to manually copy and paste the email with your desired template. Pull up the email template by clicking “Edit,” followed by “Preferences.” After navigating to the “Company Preferences” tab, select the email template that you want to use and click “Edit.” Now you can copy the email.
With the email copied, click “File” and choose “Sen Forms.” Pasting the email should result in the message and template being transferred. Clicking “Send Now” will complete the process by sending the email. As long as you copied and pasted it, the email should feature your template.
Place It Back in Queue
Rather than manually copying and pasting, you can place the email back in queue. If QuickBooks isn’t using your template, it may have encountered a problem when attempting to send it.
To place the email back in queue, open the transaction with which the email is associated. Find the box labeled “Email Later” and click it to remove the checkmark. Next, click “Save & Close.” Go back and reopen the transaction and click the “Email Later” box so that the checkmark returns to it.
The transaction should be placed back in queue. QuickBooks will resend the email with your preferred template.
It’s fru
Did this tutorial work for you? Let us know in the comments section below!

How to Adjust Inventory Quantity in Quickbooks
 Do you need to adjust the quantity of your business’s inventory? QuickBooks Desktop will automatically track inventory quantities. When your business sells a product, the popular accounting software will lower the quantity for it. There are instances, though, in which you may need to manually inventory quantities. If a product is damaged, for instance, you’ll have to manually adjust the quantity. While QuickBooks Desktop tracks inventory quantities automatically, it supports manual adjustments as well.
Do you need to adjust the quantity of your business’s inventory? QuickBooks Desktop will automatically track inventory quantities. When your business sells a product, the popular accounting software will lower the quantity for it. There are instances, though, in which you may need to manually inventory quantities. If a product is damaged, for instance, you’ll have to manually adjust the quantity. While QuickBooks Desktop tracks inventory quantities automatically, it supports manual adjustments as well.
Create an Adjustment Account
Start by creating an inventory adjustment account. You can use this account to track all of your inventory adjustments.
To create an inventory adjustment account, click “Company” and select “Chart of Accounts.” You can then create a new account by clicking the “Account” menu and choosing “New.” Under “Other Account Types,” choose “Cost of Goods Sold. You can then create a name for the account, such as “manual inventory adjustments.” Just remember to choose a descriptive name so that you can recognize it as the inventory adjustment account.
Make the Adjustment
Now it’s time to make the adjustment. With an inventory adjustment account set up, you can manually adjust inventory quantities. This is done by clicking “Vendors” and choosing “Inventory Activities.” You should see an option to adjust inventory quantity, which you’ll need to select to begin the process.
After selecting the option to adjust inventory quantity, QuickBooks will require you to enter some information about the adjustment. You’ll have to enter a date, for instance. In the “Adjustment Date” field, enter the date on which you want to record the inventory adjustment.
You’ll also have to select an account. Assuming you followed the steps listed above, you should have an inventory adjustment account. Click the “Adjust Account” menu and choose this account from the available list.
Inventory adjustments require an item. You’ll have to select the inventory item that you want to adjust. To select the inventory item, click “Find & Select Items.” After choosing it, click “Add Selected Item.”
In Conclusion
Inventory adjustments are an essential part of accounting. If your business sells products, you’ll have to track how many product units it has. QuickBooks Desktop can track inventory quantities automatically. Nonetheless, you may need to make manual adjustments. Fortunately, QuickBooks Desktop supports manual adjustments as well. Refer to the steps outlined here to manually adjust inventory quantities in QuickBooks Desktop.
Did this tutorial work for you? Let us know in the comments section below!
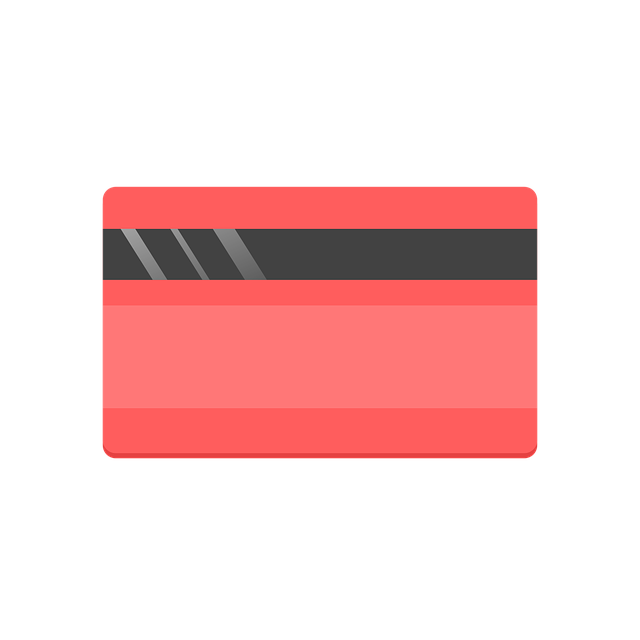
The Importance of PCI Compliance
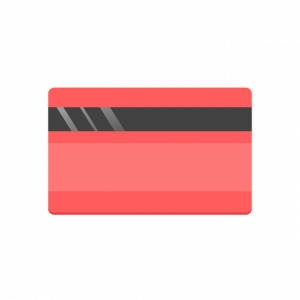 If your business accepts credit and debit card payments, you’ll need to comply with the Payment Card Industry (PCI) standard. In the past, it wasn’t uncommon for businesses to exclusively accept cash payments. But this is no longer the case with modern businesses. Research shows that roughly two-thirds of all transactions involve a credit or debit card. You can’t ignore PCI compliance, however, when accepting credit or debit card payments.
If your business accepts credit and debit card payments, you’ll need to comply with the Payment Card Industry (PCI) standard. In the past, it wasn’t uncommon for businesses to exclusively accept cash payments. But this is no longer the case with modern businesses. Research shows that roughly two-thirds of all transactions involve a credit or debit card. You can’t ignore PCI compliance, however, when accepting credit or debit card payments.
What Is PCI Compliance?
PCI compliance involves the implementation of safeguards that are designed to protect the privacy and information of cardholders. Cardholders are customers. If your business accepts credit and debit card payments, you’ll have to access to sensitive information. Among other things, you’ll know cardholders’ names, addresses, card numbers and more. PCI compliance is all about protecting this information by following a set of rules.
It’s Required
PCI compliance isn’t optional. Assuming your business accepts credit and debit card payments, you’ll have to comply with the PCI standard. Otherwise, you could lose your ability to accept and process card payments. All of the major card companies require businesses to comply with the PCI standard. Failure to comply with the PCI standard could result in your business losing the ability to accept and process card payments.
Protects Against Data Breaches
Another reason PCI compliance is important is that it protects against data breaches. Data breaches can strike businesses of all sizes. While some people assume that only large businesses suffer data breaches, small businesses often have higher rates of data breaches. This is because small businesses have weaker security, so they are viewed as low-hanging fruit by attackers. Regardless of your business’s size, you should comply with the PCI standard. PCI compliance will protect your business from data breaches by improving its overall security.
Preserves Reputation
To preserve your business’s reputation, you need to comply with the PCI standard. PCI compliance will protect customers’ information. Customers will be able to make credit and debit card payments without fear of having their information stolen and used for nefarious purposes. As a result, your business will maintain a positive reputation. Neglecting to comply with the PCI standard, on the other hand, could result in data breaches. Customers’ information could be exposed, in which case they may have a poorer and more negative perception of your business.
Have anything else that you’d like to add? Let us know in the comments section below!
