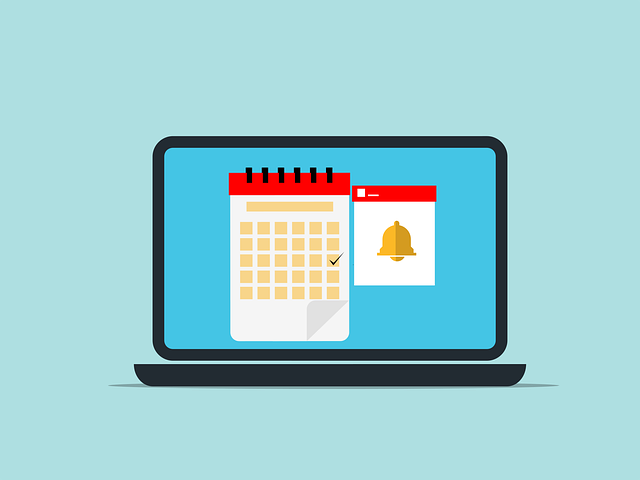
Why You Should Use QuickBooks Cash Flow Planner
 QuickBooks is packed with useful features, one of which is cash flow planner. As the name suggests, cash flow planner is designed to help businesses plan and track their cash flow. Regardless of what your business sells — products, services, etc. — your business probably has money coming into it and going out of it. The term “cash flow” is used to describe this incoming and outgoing money.
QuickBooks is packed with useful features, one of which is cash flow planner. As the name suggests, cash flow planner is designed to help businesses plan and track their cash flow. Regardless of what your business sells — products, services, etc. — your business probably has money coming into it and going out of it. The term “cash flow” is used to describe this incoming and outgoing money.
What Is Cash Flow Planner?
Cash flow planner is a tool in QuickBooks that can forecast your business’s cash flow. It works by automatically analyzing your business’s historical cash flow and using that information to predict your business’s future cash flow. Cash flow planner will create forecasts revealing your business’s expected cash flow over the next 90 days.
Benefits of Using Cash Flow Planner
With cash flow planner, you’ll have a better understanding of your business’s future cash flow. You can essentially identify cash flow problems before they occur. If your business is expected to have little or no cash on hand in the near future, for instance, cash flow planner may reveal this upcoming problem. You can then cut back on your business’s expenses, increase your business’s revenue or otherwise secure more cash.
You can always manually review your business’s historical cash flow, but cash flow planner automates this process so that you can focus on other activities. Whether you currently use QuickBooks — or if you’re thinking about switching to the popular accounting software — you should take advantage of cash flow planner.
How to Use Cash Flow Planner
Before you can use cash flow planner, you’ll need to link your business’s credit card and bank accounts to your QuickBooks account. Doing so will allow QuickBooks to analyze your business’s historical cash flow, which is necessary for QuickBooks to predict your business’s future cash flow.
Once you’ve linked your business’s credit card and bank accounts to your QuickBooks account, you can access cash flow planner by navigating to “Cash flow” and choosing “Planner.” You should see a settings icon on the cash flow planner page. Clicking this icon will allow you to customize the tool’s settings. You can select LinkedIn accounts, choose transaction types, specify a threshold and more. When finished, click “Save.”
You can export the cash flow planner by choosing “Export as PDF.” QuickBooks will then export the planner to your computer via a Portable Document File (PDF).
Have anything else that you’d like to add? Let us know in the comments section below!
