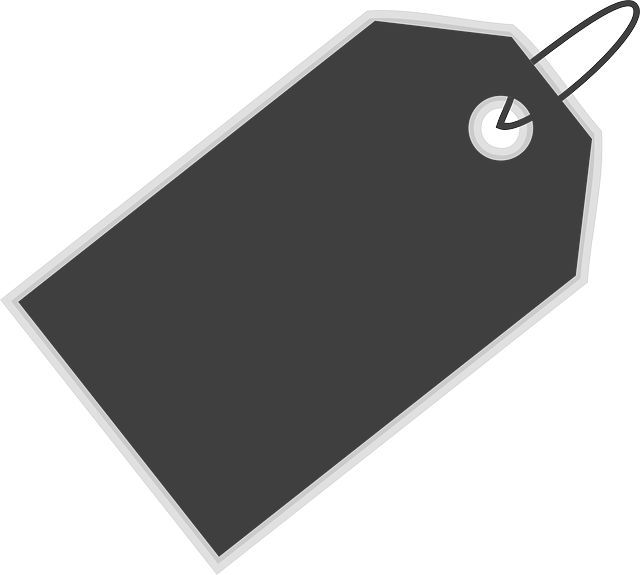
How Does Transaction Tagging Work in QuickBooks?
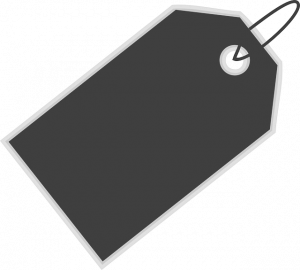 When using QuickBooks, you may come across an option to tag your business’s transactions. Millions of businesses use QuickBooks. Developed by Intuit, it’s become the world’s most popular accounting software. There are features in QuickBooks, however, that often go unnoticed, one of which is transaction tagging. What is transaction tagging exactly, and how does it work?
When using QuickBooks, you may come across an option to tag your business’s transactions. Millions of businesses use QuickBooks. Developed by Intuit, it’s become the world’s most popular accounting software. There are features in QuickBooks, however, that often go unnoticed, one of which is transaction tagging. What is transaction tagging exactly, and how does it work?
What Is Transaction Tagging?
Transaction tagging is a feature in QuickBooks that’s designed to track financial transactions with custom labels known as tags. Financial transactions can include invoices, expenses and bills. Depending on your business’s industry and what it sells, you may want to create tags to track these financial transactions. In QuickBooks, there’s an option to create tags. You can create tags to categorize and track your business’s financial transactions.
While they are both used for similar purposes, tags and categories aren’t the same. Categories are found in the chart of accounts. You can use categories to prepare your business’s taxes. Tags, on the other hand, are transaction-level labels. Tags are specifically designed to track transactions.
How Transaction Tagging Works
You might be wondering how transaction tagging works in QuickBooks. When you create a new tag, you can add it to all financial transactions that match the criteria for which you created the tag. If your business operates in several geographic regions, for instance, you may want to create a separate tag for each of these regions. You can then track all of the financial transactions per region. Tags won’t affect the value or other properties of the transactions with which they are used. Rather, they are used simply for tracking and categorization purposes.
How to Create Tags
In QuickBooks Online, you can create new tags by accessing “Settings,” followed by “Tags.” Next, select “New” and choose “Tag group.” QuickBooks will then prompt you to enter a name for the group. When finished, click “Save.”
Now you can create tags for the newly created group. After pulling up a transaction, enter the name of a tag in the “Tags” field. You’ll also need to select a group for the tag. Assuming you already created a group in the previous step, you can add the tag to this group. QuickBooks will add the tag to the transaction so that you can track it more easily.
Have anything else that you’d like to add? Let us know in the comments section below!
