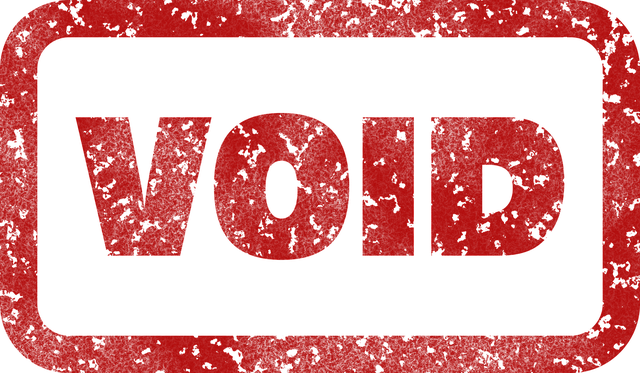
How to Void a Check From a Closed Period in QuickBooks
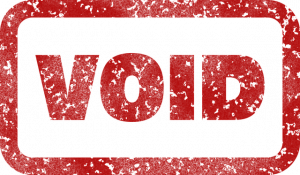 Do you have a check from a closed period that you need to void? QuickBooks makes it easy to void checks from a closed period. Assuming you recorded the check in QuickBooks, you can void it in just a few simple steps.
Do you have a check from a closed period that you need to void? QuickBooks makes it easy to void checks from a closed period. Assuming you recorded the check in QuickBooks, you can void it in just a few simple steps.
Step #1 Create a Deposit
Start by creating a deposit for the amount of the check. Why is this necessary? If you received a check during a closed period but didn’t deposit it, you’ll incur a liability. Therefore, you should create a deposit to record this liability. In QuickBooks, you can create a deposit with the amount of the check and record it to your “Other Current Liability” account.
Step #2) Create a Replacement Check
The next step to voiding a check from a closed period is to create a replacement check. The purpose of a replacement check is to pay the liability. You can do this by accessing the “Banking” menu and selecting “Make Deposits.” In the “Payments to Deposit” window, select the account to which you want to make the deposit. You can then enter the date and other information. Make sure you select “Other Current Liability” so that it pays the liability created by the original check.
Step #3) Reissue the Check
The final step is to reissue the check. Go back to the “Banking” menu and choose “Write Checks.” QuickBooks will prompt you to enter some information about the new check. After entering the necessary information, look under the “Expenses” tab. You should see the “Other Current Liability” option, which you’ll need to select. Selecting “Save” and then “Print” will complete the process.
Keep in mind that you can also create a journal entry to void checks from a closed period. In QuickBooks, journal entries are records that allow you to correct bad data. If you need to move money between two or more accounts — or if you need to fix an error — you can use journal entries. Journal entries even work for voiding checks from a closed period.
You can create journal entries in QuickBooks Online by clicking “+ New” and choosing “Journal entry.” You’ll have to select an account on the first field, and you’ll have to select a separate account on the second field. The second account should be the one that you are sending money to or receiving money from. Journal entries may sound confusing, but they are easy to use.
Did this tutorial work for you? Let us know in the comments section below!
