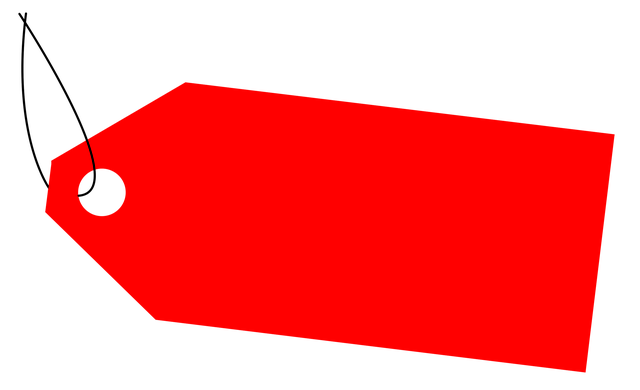
QuickBooks Tags: 5 Things You Need to Know About Tags
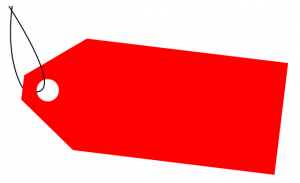
QuickBooks Online is loaded with features, one of which is the ability to create tags. You can use tags to track transactions. This optional feature makes it easy to track business-related transactions. Rather than keeping all of your transactions together, you can group and categorize them with tags. There are several things you need to know about tags, however.
#1) Not the Same as Classes
While classes are used for tracking purposes as well, they aren’t the same as tags. Tags are designed specifically for transaction-level tracking, whereas classes are designed for general tracking purposes. You can use classes to track expenses and budgets, for instance. Tags are designed specifically for transaction-level tracking.
#2) Toggle On and Off
You can toggle on and off tags. By default, tags are turned on. To turn them off, click the “Settings” option and choose “Account and Settings.” Net, go to the “Sales” tab. You should see the option to turn off tags in the “Sales form content” area. You can reactivate tags by returning to this area.
#3) Transactions Can Feature Multiple Tags
Contrary to common belief, transactions aren’t limited to a single tag. You can give them multiple tags. According to Intuit, there’s no limit on how many tags a given transaction can have. You can give a transaction a single tag or 100 tags. With that said, groups can only have one tag.
#4) Analytics Are Available
Want to see how your tagged transactions are doing? QuickBooks Online offers analytics for tagged transactions. You can access analytics from the “Bookkeeping” or “Banking” menu, followed by selecting the “Tags” option. QuickBooks Online will reveal a list of all of your groups. After locating the group that you want to analyze, click “Run report” under the “Action” menu. QuickBooks Online will then generate a report for the tagged transactions. You can evaluate this report to gauge the performance of the tagged transactions.
#5) Tags Are Editable
You can edit tags in QuickBooks Online. From the “Settings” menu, choose “Tags.” You can now search through your available tags and tag groups. After finding the tag or tag group that you want to edit, click “Run report.” If it’s a tag, you can then edit it by selecting “Edit tag.” If it’s a tag group, you’ll need to select “Edit group” to edit it. Regardless, tags are editable. You don’t have to delete them and recreate them from scratch. If you want to make a change to a tag or tag group, you can edit it by following these steps.
Have anything else that you’d like to add? Let us know in the comments section below!
