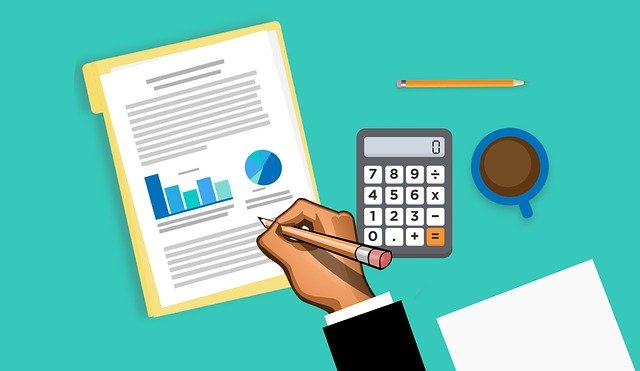
QuickBooks Online: 5 Things to Keep in Mind When Creating Backups
 Do you use QuickBooks Online? As a cloud-based accounting solution, it’s become a popular choice among business owners and professional accountants. You can access QuickBooks Online from any internet-connected computer. There’s even a mobile app for it. When using QuickBooks Online, however, you should create backups. Creating backups will give you peace of mind knowing that you can restore your account in the event of data loss.
Do you use QuickBooks Online? As a cloud-based accounting solution, it’s become a popular choice among business owners and professional accountants. You can access QuickBooks Online from any internet-connected computer. There’s even a mobile app for it. When using QuickBooks Online, however, you should create backups. Creating backups will give you peace of mind knowing that you can restore your account in the event of data loss.
#1) Not All Types of Data Can Be Backed Up
You can’t back up all types of data. QuickBooks Online, for instance, won’t allow you to back up Online Payments data, nor will it allow you to back up bank feeds and included transaction links. The good news is that you can still back up all of your chart of accounts data as well as invoices, estimates, sales, bill payments, refund receipts and more.
#2) Automatic and Manual Backups Available
QuickBooks Online supports both automatic and manual backups. Automatic backups are available by selecting “Settings,” followed by “Back up company.” You can then choose the option to enable automatic backups. Once enabled, QuickBooks Online will automatically back up your data.
#3) Can Save Backups to Google Drive
For automatic backups, you can elect to save them to your Google Drive account. Google Drive, of course, is a cloud-based storage platform offered by Google. You can use it to store, as well as share, files on the cloud. If you use QuickBooks Online, you can link your Google Drive account for backup purposes. Linking your QuickBooks Online account to your Google Drive account is convenient. It will save all of your backups on Google Drive.
#4) Customize Backup Frequency
You can also customize the frequency at which QuickBooks creates automatic backups. Maybe you prefer once-a-month backups, or perhaps you prefer weekly backups. To customize backup frequency, click the “Local Backup” menu and select “New Local Backup Schedule.” You can then specify a date and time for the initial backup as well as frequency for all other backups. QuickBooks will create automatic backups using these settings.
#5) Can Restore Data From a Backup
Of course, you can restore data from a backup. Whether it’s a manual backup or an automatic backup, you may want to restore it. This is done by choosing the “Restore” menu and selecting “New Restore.” You’ll have to upload the backup file when performing this restore process. Once QuickBooks Online is finished restoring the backup, you should see the saved data in your account.
Did this tutorial work for you? Let us know in the comments section below!
