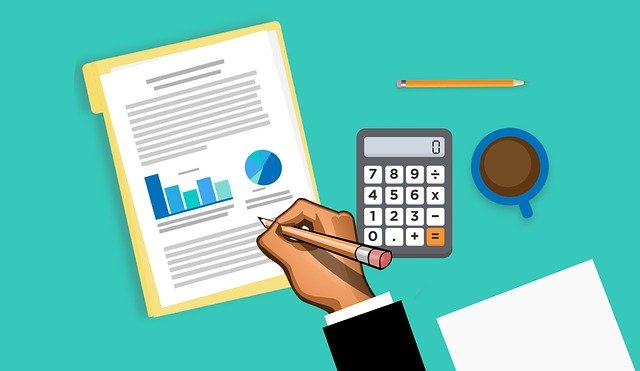
How to Schedule Automatic Backups in Quickbooks Desktop
 Data loss can prove disastrous to your business. If you lose accounting data, for example, you may have to rebuild it from the ground up by reviewing all of your bank and financial records. With Quickbooks Online, though, you can take advantage of automatic backups to protect against data loss. Automatic backups will ensure that your business’s accounting data is regularly and automatically backed up.
Data loss can prove disastrous to your business. If you lose accounting data, for example, you may have to rebuild it from the ground up by reviewing all of your bank and financial records. With Quickbooks Online, though, you can take advantage of automatic backups to protect against data loss. Automatic backups will ensure that your business’s accounting data is regularly and automatically backed up.
What Are Automated Backups?
Automated backups are exactly what they sound like: backups that are created automatically and without manual intervention. They are available in all versions of Quickbooks Desktop. Whether you use Quickbooks Desktop Pro Plus, Premier Plus or Enterprise, you can take advantage of this feature.
Quickbooks Desktop supports manual backups as well. Both automated and manual backups involve copying your company file. Your company file, of course, contains all of your business’s accounting data. While they both serve the same purpose of backing up accounting data, only automated backups are performed automatically.
Scheduling Automated Backups: What You Should Know
How do you schedule automated backups in Quickbooks Desktop exactly? The option to schedule automated backups is available under the “File” menu. After loading Quickbooks Desktop and switching to single-user mode, go to the “File” menu and select “Back Up Company,” followed by “Create Local Backup.”
You should see a new window after selecting “Create Local Backup.” In this window, choose the option for “Local Backup” and click “Next.” You can then choose the location for the backup. You’ll be able to navigate to your computer’s storage drive while choosing the specific directory to which the backup will be saved.
You’ll have to verify the backup file before proceeding. This is done by selecting the “Complete verification” option. When selected, Quickbooks Desktop will test the backup file. After the verification process has finished, select the option for “Save it now and schedule future backups.” Quickbooks Desktop will then create a backup while also allowing you to schedule additional backups for the future.
Quickbooks Desktop will display a confirmation message notifying you that your backups have been scheduled for the specified date. Of course, you can still create backups manually. Automated backups are simply an alternative solution. With automated backups, you can rest assured knowing that Quickbooks Desktop will back up your company file on the specified date. You can even schedule automated backups for intervals, such as every Monday or every Friday.
Have anything else that you’d like to add? Let us know in the comments section below!
