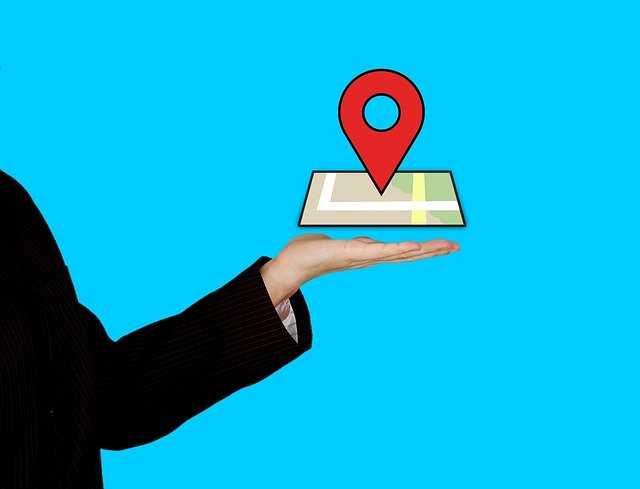
How to Upload Receipts to Quickbooks
 Accounting requires the use of receipts. When you purchase products or services from vendors, you’ll probably receive a receipt revealing the transaction. Vendor transactions such as this are expenses. Therefore, you can use receipts to track your business’s expenses for accounting purposes. If you use Quickbooks, though, you might be wondering how to upload receipts to your account. Quickbooks offers several solutions for uploading receipts, which you find listed below.
Accounting requires the use of receipts. When you purchase products or services from vendors, you’ll probably receive a receipt revealing the transaction. Vendor transactions such as this are expenses. Therefore, you can use receipts to track your business’s expenses for accounting purposes. If you use Quickbooks, though, you might be wondering how to upload receipts to your account. Quickbooks offers several solutions for uploading receipts, which you find listed below.
Upload Receipts From Your Computer
You can upload receipts directly from your computer. Whether it’s a digital receipt — such as a receipt emailed to you from a vendor — or a scanned copy of a paper receipt, you can upload it to your Quickbooks account from your computer. In Quickbooks Online, click the “Transactions” menu and select “Receipt.” You should then see an option for “Upload from computer.” Selecting this option will allow you to choose the receipt on your computer so that it uploads to your Quickbooks account.
Upload From Google Drive
Quickbooks Online supports receipts from Google Drive. You may want to store your business’s receipts in Google Drive rather than your computer. Google Drive is simply a cloud storage platform. By using it, you won’t have to consume storage space on your computer. To upload receipts from Google Drive, go back to the “Transactions” menu and select “Receipt.” Rather than choosing “Upload from computer,” though you’ll need to choose “Upload from Google Drive.” You can then choose the receipt from your Google Drive, which will be automatically uploaded to your Quickbooks account.
Upload From a Smartphone
Another option is to upload a receipt from your smartphone. Regardless of what type of smartphone you own, it probably has a built-in camera. You can use this camera to take a picture of a receipt, after which you can upload the photo to your Quickbooks account.
To upload a receipt from your smartphone, you’ll need the Quickbooks Online mobile app. It’s available free to download for Android and Apple devices. Once downloaded, open the Quickbooks mobile app and tap the menu icon, followed by “Receipt snap.” You can then take a photo of the receipt, followed by choosing “Use this photo.” The photo will be uploaded to the app, which will transfer it to your Quickbooks account for accounting purposes.
Did this tutorial work for you? Let us know in the comments section below!
