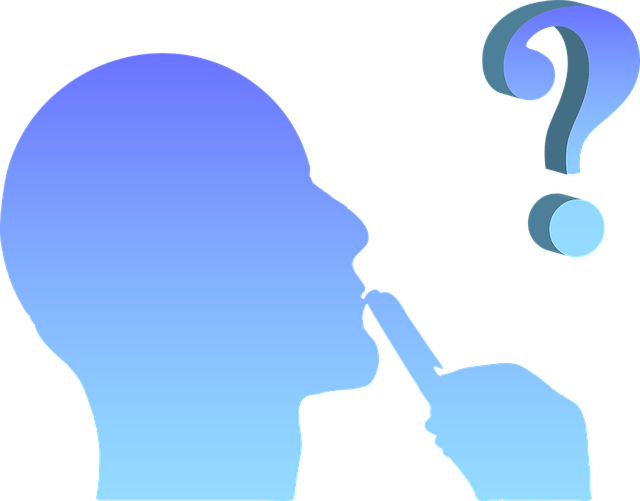
How to Create a Sales Order in Quickbooks
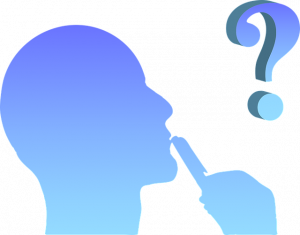 Quickbooks Desktop supports a variety of different orders, including sales orders. Sales orders, in fact, are an integral component of the software’s accounts receivables workflow. If you allow customers to pay after their products have been delivered or their services have been completed, you may want to use sales orders. What are sales orders exactly, and how do you create them in Quickbooks?
Quickbooks Desktop supports a variety of different orders, including sales orders. Sales orders, in fact, are an integral component of the software’s accounts receivables workflow. If you allow customers to pay after their products have been delivered or their services have been completed, you may want to use sales orders. What are sales orders exactly, and how do you create them in Quickbooks?
What Is Sales Order?
A sales order is an accounting record that connects an order to a customer and an invoice. This feature is available in both the Premier and Enterprise versions of Quickbooks Desktop. Sales orders are used to track products and services that customers have purchased but haven’t received. Not all businesses need to use them. Rather, only businesses with accounts receivables will typically benefit from the use of sales orders.
How to Enable Sales Orders
Before you can create a sales order in Quickbooks Desktop, you’ll need to enable this feature. This is done by signing in to your Quickbooks account and selecting the “Edit” menu, followed by “Preferences.” On the left-hand menu, choose “Sales & Customers,” followed by the “Company Preferences” tab. You should then see an option for “Enable Sales Order.” Clicking the box next to this option will enable sales orders in your Quickbooks account.
How to Create a Sales Order
Assuming you’ve enabled sales orders in your Quickbooks account, you can proceed to create one in just a few simple steps. While on the Quickbooks home screen, select “Sales Orders/Create Sales Orders.” Next, select the customer for whom you are creating the sales order from the “Customer: Job” menu.
You will then need to enter some information about the sales order, such as the date and sales order number. Quickbooks also allows you to add discounts to sales orders. If you want to apply a discount to the sales order, right-click anywhere in the item list and select “New.” From the “New Item” window, choose the “Type” menu, followed by “Discount.” You can then enter the amount of the discount that you wish to give the customer. After entering all other information about the sales order, you can finish the process by selecting “Save & Close.” You should now have a completed sales order that’s ready to be sent to the respective customer.
Did this tutorial work for you? Let us know in the comments section below!
