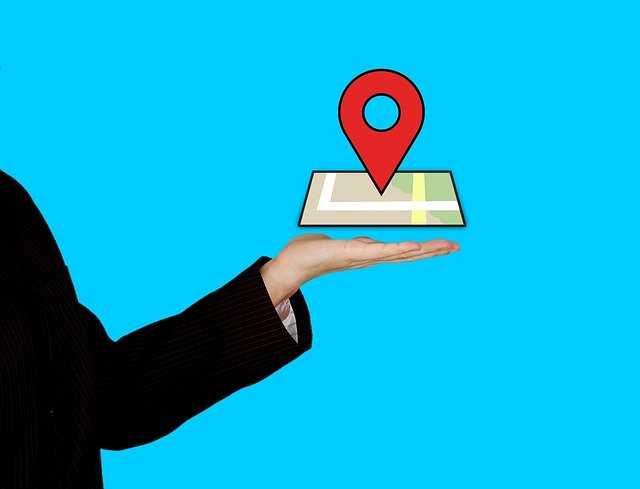
How to Use Google Maps to Track Customers and Vendors in Quickbooks
 Google Maps integration is a native feature in Quickbooks Desktop. When using the desktop version of Intuit’s popular accounting software, you can set up Google Maps to track your business’s customers and vendors. Google Maps integration will allow you to pull maps showing the geographic locations of customers and vendors. And like all Google Maps, these maps will reveal turn-by-turn directions to the respective addresses. How do you use Google Maps to track customers and vendors in Quickbooks exactly?
Google Maps integration is a native feature in Quickbooks Desktop. When using the desktop version of Intuit’s popular accounting software, you can set up Google Maps to track your business’s customers and vendors. Google Maps integration will allow you to pull maps showing the geographic locations of customers and vendors. And like all Google Maps, these maps will reveal turn-by-turn directions to the respective addresses. How do you use Google Maps to track customers and vendors in Quickbooks exactly?
Update Google Desktop
Before using Google Maps, you should update your Quickbooks Desktop installation to the latest version. Intuit regularly releases new versions of its accounting software. Some of these updates introduce new features, whereas others fix problems or improve stability. Regardless, Intuit recommends downloading the latest version of Quickbooks Desktop before using Google Maps to track customers and vendors.
You can download the latest version of Quickbooks Desktop by following this link. Most updates are relatively small, so it shouldn’t take a long time to download. When finished, you’ll have the latest version of Quickbooks Desktop installed on your computer.
Pull Up Maps or Directions
After updating to the latest version, launch Quickbooks Desktop and pull up “Maps” or “Directions.” You can find these two options available under the “Vendor Center.” When logged in to your Quickbooks Desktop account, click the “Customer Center” or “Vendor Center.” If you want to track the location of a customer, you’ll need to select the former option. To track the location of a vendor, you’ll need to select the latter option. After clicking “Customer Center” or “Vendor Center,” you should see a list of all your business’s known customers or vendors. Simply scroll through this list until you find the customer or vendor whom you wish to track with Google Maps. You can click the customer’s or vendor’s name.
Upon selecting a customer’s or vendor’s name, you should see an information window. Within this window is an option for “Maps” or “Directions.” Clicking “Maps” will reveal a Google Maps image of the customer’s or vendor’s location, whereas clicking “Directions” will reveal a Google Maps image showing directions from your business’s location to the customer’s or vendor’s location.”
Keep in mind that you can save the Google Maps images displayed by Quickbooks Desktop. When you save a Google Maps image, it will be stored on your Google account.
Did this tutorial work for you? Let us know in the comments section below!
