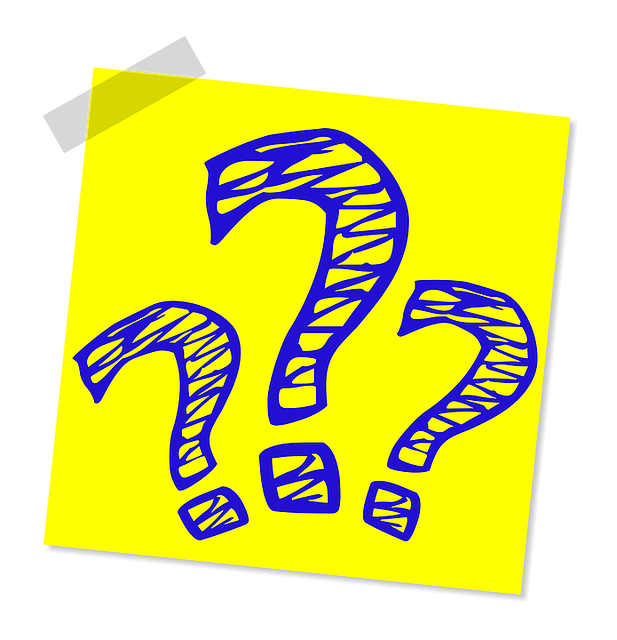
How Sub Accounts Work in Quickbooks
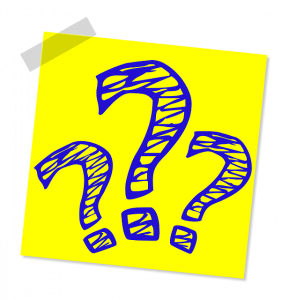 When setting up and using Quickbooks, you may discover an option for sub accounts. While optional, many businesses use them to classify their income and expenses. What are sub accounts exactly, and how do they work in Quickbooks?
When setting up and using Quickbooks, you may discover an option for sub accounts. While optional, many businesses use them to classify their income and expenses. What are sub accounts exactly, and how do they work in Quickbooks?
An Introduction to Sub Accounts
A sub account is a classification feature in Quickbooks. It allows you to create custom groups for income and expenses. When you place multiple income or expense transactions in a sub account, you’ll be able to find them more easily. Rather than viewing all of your business’s income transactions, you can specifically search for those in the sub account. Sub accounts allow you to run reports so that you can view all the transactions associated with a specific sub account.
The Mechanics of Sub Accounts
Sub accounts work by grouping income and expenses together. If you operate a retail business, for example, you may want to create a sub account for each of your departments, such as “men’s apparel,” “women’s apparel,” “kid’s apparel,” “footwear,” etc. Alternatively, if your business operates from several brick-and-mortar stores, you can create a sub account for each location.
Sub accounts work in conjunction with parent accounts. A parent account is an upper-level classification for income and expenses, whereas a sub account is a lower-level classification. Using the same example from above, a parent account for multiple brick-and-mortar store locations could simply be “locations.” Under the “locations” parent account, you could create a sub account for each brick-and-mortar location.
How to Create a Sub Account
In Quickbooks Online, you can create a sub account from the “Chart of Accounts” menu. Log in to Quickbooks Online and click the “Settings,” icon, followed by “Chart of Accounts.” After choosing “New,” select the type of income and then tick the option for “Is Sub Account?” Next, you’ll need to attach a parent account to it. All sub accounts must be attached to a parent account. If you don’t have one, go back and create a parent account.
You’ll also need to give the sub account a name. It’s recommended that you choose a descriptive name that reflects its classification. With a descriptive name, you can easily recognize the sub account and distinguish it from the rest. Once you’ve attached the sub account to a new or existing parent account, click “Save and Close” to complete the process.
Have anything else that you’d like to add? Let us know in the comments section below!
