Using Advanced Inventory in Quickbooks: What You Should Know
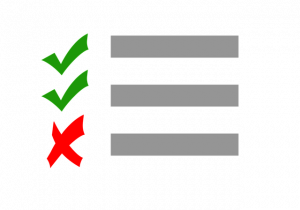 To stay ahead of your competitors, you’ll need to track more than just the total number of sales your business generates. While tracking total sales is important, it’s equally important to track where, exactly, your business’s sales come from. Even if most of your business’s sales from its main store, others may come from your business’s smaller stores in other regions. Alternatively, your business may generate some of its sales online. Using Quickbooks’s Advanced Inventory, you’ll be able to easily track your business’s inventory across various stores or sales channels.
To stay ahead of your competitors, you’ll need to track more than just the total number of sales your business generates. While tracking total sales is important, it’s equally important to track where, exactly, your business’s sales come from. Even if most of your business’s sales from its main store, others may come from your business’s smaller stores in other regions. Alternatively, your business may generate some of its sales online. Using Quickbooks’s Advanced Inventory, you’ll be able to easily track your business’s inventory across various stores or sales channels.
What is Advanced Inventory?
Available in Quickbooks Desktop Enterprise, Advanced Inventory is a tracking feature that allows you to manage your business’s inventory across multiple locations. It doesn’t reveal how many sales your business generates at its various stores and channels. Rather, Advanced Inventory is used primarily to track product inventory across multiple locations.
Maybe your business sells its products at three different stores, or perhaps it has a half-dozen brick-and-mortar stores plus an online store. Regardless, you can use Advanced Inventory to determine how much inventory your business has at each of its active locations.
How to Enable Advanced Inventory
Assuming you have Quickbooks Desktop Enterprise, you can enable Advanced Inventory in just a few simple steps. Start by clicking the “Edit” menu and selecting “Preferences.” Under the left-hand menu, click “Items & Inventory,” followed by “Company Preferences.”
You should now see a box for “Inventory and Purchase Orders are Active.” If there’s currently no checkmark in it, click the box so that it adds a checkmark. When finished, click the box below this area labeled “Advanced Inventory Settings.” You can then save and close this page to complete the process.
Creating Inventory Sites
With Advanced Inventory enabled, you can begin to track your business’s inventory across multiple locations. First, however, you must create inventory sites. An inventory site is essentially a location where you’d like to track your business’s inventory.
You can create inventory sites in Quickbooks Desktop Enterprise by selecting the “Lists” menu and choosing “Inventory Site List.” On the next screen, choose “Site,” followed by “New.” You should see several fields where you can enter information about the site. Complete all the required fields, after which you can save and close this screen. Repeat this process for all your business’s locations, and you’re good to go!
Have anything else that you’d like to add? Let us know in the comments section below!
