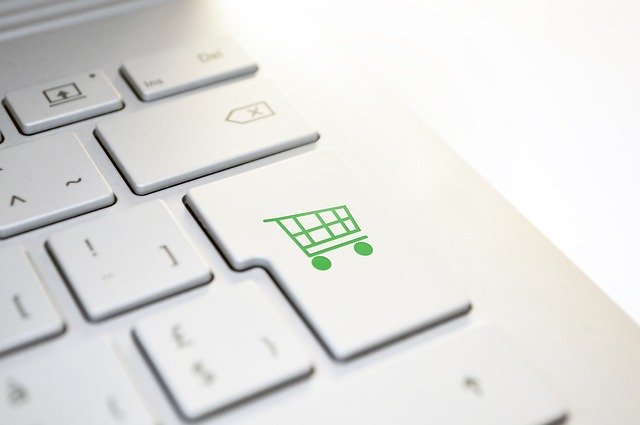
How to Allow Customers to Pay Their Invoices Online
 When sending invoices to customers, you should provide them with a fast and easy way to pay. A customer may have the necessary funds, but if the process is too long or tedious, he or she may postpone the payment — or the customer may simply not pay at all. If you use Quickbooks Desktop, however, you can create a smoother and easier payment process by allowing customers to pay their invoices online.
When sending invoices to customers, you should provide them with a fast and easy way to pay. A customer may have the necessary funds, but if the process is too long or tedious, he or she may postpone the payment — or the customer may simply not pay at all. If you use Quickbooks Desktop, however, you can create a smoother and easier payment process by allowing customers to pay their invoices online.
Sign Up for Quickbooks Payments
In addition to Quickbooks Desktop, you’ll need an account with Quickbooks Payments. Available here, Quickbooks Payment is Intuit’s multi-platform payment solution for businesses. It allows your business to accept credit cards, debit cards and even bank transfers. Furthermore, customers can pay either by phone, recurring subscriptions, mobile card reader or online.
Quickbooks Payments doesn’t charge monthly fees to use, nor does it charge any fees to set up. It does, however, charge a flat fee per transaction, which varies depending on the type of transaction. For bank transfers, Quickbooks Payments charges 1% of the total transaction amount. For invoiced transactions, it charges a fee of 2.9%.
Enable Payments
After signing up for Quickbooks Payments, you’ll need to enable payments. Select the ‘Edit” menu on Quickbooks Desktop, followed by “Preferences.” Next, choose “Payments,” followed by “Company Preferences.” You can then specify which payment methods you’d like to offer to customers in the “Online Payments” field. Once you’ve selected your preferred payment methods, click “OK.” To finalize the process, click “Apply to existing customers.” All customers can now pay their invoices online.
Creating Invoices for Online Payments
Assuming you followed these steps correctly, customers should be able to pay their invoices online. You can create a new invoice by accessing the “Customers” menu, followed by “Create Invoices.” From here, simply choose the customer for whom you wish to create a new invoice in the “Customer: Job” menu. To ensure the customer can pay his or her invoice online, double-check the field labeled “Your customer can pay online using.”
After sending the invoice via email to the customer, he or she can pay it by clicking a link and following the instructions. When compared to other methods, such as in-person payments, it’s a far easier and more convenient method for customers.
Did this tutorial work for you? Let us know in the comments section below!
