
Beware: 5 Things That Can Hurt Your Business’s Cash Flow
 What does your business’s cash flow typically look like? Defined as the net amount of available cash your business has at the end of an accounting period, it’s an important metric that reflects your business’s financial health. While your business’s cash flow will likely fluctuate from month to month, you should beware of the five following things that can hurt its cash flow.
What does your business’s cash flow typically look like? Defined as the net amount of available cash your business has at the end of an accounting period, it’s an important metric that reflects your business’s financial health. While your business’s cash flow will likely fluctuate from month to month, you should beware of the five following things that can hurt its cash flow.
#1) Unpaid Customer Invoices
Not all of your business’s customers will pay their invoices immediately upon reception. Some customers may wait a few days to pay their invoices, whereas others may wait or weeks or even months. The longer it takes a customer to pay his or her invoice, though, the greater the risk of it hurting your business’s cash flow.
#2) Excess Inventory
If your business sells physical products — as opposed to virtual products or services — you should beware of excess inventory. Like unpaid customer invoices, excess inventory can hurt your business’s cash flow. You’ll have to spend money to restock your business’s inventory, resulting in less available cash on hand. Assuming you don’t sell the newly stocked inventory in the same account period during which you purchased it, it will bring down your business’s cash flow.
#3) Interest on Debt
Something else that can hurt your business’s cash flow is interest on debt. Although there are exceptions, most lenders require borrowers to pay interest on debt. If you take out a loan to cover some of your business’s short- or long-term expenses, for example, you’ll have to pay interest on it. Interest payments such as this will lower your business’s cash flow.
#4) High Overhead
You’ll probably encounter overhead expenses when running a business. Overhead, of course, includes all expenses that aren’t directly related to your business’s operations. Common examples include utilities, rent, insurance, office supplies and payroll.
#5) Lack of Sales
Of course, a lack of sales can hurt your business’s cash flow as well. If your business sells few or no products or services during a given accounting period, its cash flow will suffer during that same account period. All businesses experience ups and downs in regard to sales — it’s just something that comes with the territory of operating a commercial business. If your business’s sales remain stagnent for a prolonged length of time, though, it may hurt your business’s cash flow.
Have anything else that you’d like to add? Let us know in the comments section below!

Intuit to Retire 2017 Quickbooks Desktop Versions
 The 2017 versions of Quickbooks Desktop are coming to an end. By the end of May 2020, Intuit will retire them while focusing its time and resources on the 2020 versions, instead. As a business owner, news of Intuit’s decision to retire the iconic accounting software may come as a surprise. After all, Quickbooks Desktop is by far the most popular accounting software. Therefore, you might be wondering why Intuit is calling it quits.
The 2017 versions of Quickbooks Desktop are coming to an end. By the end of May 2020, Intuit will retire them while focusing its time and resources on the 2020 versions, instead. As a business owner, news of Intuit’s decision to retire the iconic accounting software may come as a surprise. After all, Quickbooks Desktop is by far the most popular accounting software. Therefore, you might be wondering why Intuit is calling it quits.
What Happens Next?
After May 31, 2020, Intuit will no longer support the 2017 versions of its Quickbooks Desktop accounting software. This includes Quickbooks Premier 2017, Quickbooks Desktop Accountant 2017, Quickbooks Pro 2017 and Quickbooks Premier 2017. Depending on your current setup, you may still be able to use these products, but that doesn’t necessarily mean it’s a good idea.
By retiring the 2017 versions of Quickbooks Desktop, Intuit will no longer release security updates for them. Like most software providers, Intuit regularly releases security updates to patch vulnerabilities and bugs that could otherwise lead to a data breach. When it retires the aforementioned versions of Quickbooks Desktop, though, it will no longer release these otherwise critical security updates. Therefore, using a retired version of Quickbooks Desktop could result in your business’s data being lost or stolen.
In addition to halting new security updates, Intuit says it will discontinue addon services for the 2017 versions of Quickbooks Desktop. If you currently use an addon service for a 2017 version of Quickbooks Desktop, you won’t be able to access it after May 31, 2020. Quickbooks will stop both security updates as well as addon services for the 2017 versions, meaning it’s probably time to move on to a newer version, such as one of the 2020 versions.
Moving on to the 2020 Versions
With the 2017 versions of Quickbooks Desktop being retired, you should consider moving on to one of the 2020 versions. Intuit offers several 2020 Quickbooks Desktop products, including Quickbooks Pro 2020, Quickbooks Premier 2020 and Quickbooks Enterprise 20.0. All of these products are actively maintained by Intuit, so they receive regular security updates as well as other forms of maintenance.
Thankfully, Intuit makes it easy to upgrade from an old version of Quickbooks Desktop to a new version. Intuit says that most customers can upgrade their company file in just 60 minutes or less. After switching to a 2020 version of Quickbooks Desktop, you’ll have peace of mind knowing that it’s actively maintained by Intuit.
Have anything else that you’d like to add? Let us know in the comments section below!

How to Create a Balance Sheet Report in Quickbooks
 There’s no better way to assess your business’s financial health than by viewing a balance sheet report. This otherwise simple accounting shows you exactly how profitable your business was for a given period. On one side of the balance sheet you’ll see your business’s assets. On the other side, you’ll see your business’s liabilities. And at the bottom of the balance sheet, you’ll see the differences between these amounts reflected as equity. So, how do you create a balance sheet report in Quickbooks?
There’s no better way to assess your business’s financial health than by viewing a balance sheet report. This otherwise simple accounting shows you exactly how profitable your business was for a given period. On one side of the balance sheet you’ll see your business’s assets. On the other side, you’ll see your business’s liabilities. And at the bottom of the balance sheet, you’ll see the differences between these amounts reflected as equity. So, how do you create a balance sheet report in Quickbooks?
Steps to Creating a Balance Sheet Report
To create a balance sheet report in Quickbooks, log in to your account and click the “File” menu. Next, choose “Reports,” followed by “Balance Sheet.” You’ll then have the option to customize the date range.
When creating a balance sheet report in Quickbooks, the software will automatically use the current date by default. Of course, most businesses probably don’t need a balance sheet for the date on which they create it. Rather, they need a balance sheet report for a previous date, such as the previous month. Regardless, you can specify a time period for your balance sheet report by clicking the date field and entering your desired start date and end date. When finished, Quickbooks will generate a balance sheet report for that time period.
What’s Included in a Balance Sheet Report?
A balance sheet report contains a breakdown of your business’s assets and liabilities for the specified time period. As previously mentioned, it contains two columns: one for assets and another for liabilities. This information is used to calculate your business’s equity for the time period for which the balance sheet report was created.
Regularly creating a balance sheet report will give you a better idea of how your business’s financial health. You’ll be able to see exactly how profitable your business was for a given time period. If your business had a strong period, you can attempt to replicate its success in coming months. You can also use a blance sheet report to show investors and lenders when seeking financing for your business.
Quickbooks supports a variety of accounting documents, one of which is a balance sheet report. This simple document shows your business’s assets and liabilities, which are used to calculate its equity.
Did this tutorial work for you? Let us know in the comments section below!

A Beginner’s Guide to the First In, First Out (FIFO) Accounting Method
 Have you heard of the first in, first out (FIFO) accounting method? It’s used by countless businesses to track their respective inventory. With the FIFO method, businesses assume their oldest products have been sold first. Businesses can then include these assets in their respective cost of goods sold (COGS). All other assets will be valued according to this information. While the FIFO accounting method may sound complex, however, it works in a relatively simple way.
Have you heard of the first in, first out (FIFO) accounting method? It’s used by countless businesses to track their respective inventory. With the FIFO method, businesses assume their oldest products have been sold first. Businesses can then include these assets in their respective cost of goods sold (COGS). All other assets will be valued according to this information. While the FIFO accounting method may sound complex, however, it works in a relatively simple way.
Overview of FIFO
FIFO is an accounting method that’s designed to help businesses assume their cash flow. Businesses, of course, must spend money to move inventory. It costs money to produce, market, sell and distribute products. Under the FIFO accounting method, a business will assume that its oldest products have been sold first. With this information in hand, the business can calculate its COGS. COGS is calculated using the FIFO accounting method by taking the cost of a business’s oldest product and multiplying it by the number of units of solds.
A business may not necessarily sell its oldest products first. It may sell newer units of a specific product before the older units. Regardless, the FIFO accounting method works on the assumption that oldest products are sold first. Any remaining and unsold units of a product are then considered new.
FIFO vs LIFO: What’s the Difference?
There’s also the last in, first out (LIFO) account method. As you may have guessed, the LIFO accounting method contrasts with the FIFO method by assuming a business’s newest products are sold first.
FIFO is an older and more common accounting method. It wasn’t until the 1970s when it picked up momentum as a way for businesses to reduce their income taxes. The Internal Revenue Service (IRS), however, has since adjusted its code to prevent businesses from monetary benefiting from the use of the LIFO accounting method.
In Conclusion
To recap, FIFO is an accounting method that involves cash flow assumptions based on the sale of a business’s oldest products first. Businesses typically don’t move all their inventory overnight. It can take months or years for a business to sell its products. Even then, it may not sell all of its products. Under the FIFO accounting method, a business will assume its oldest products are first.
Have anything else that you’d like to share? Let us know in the comments section below!
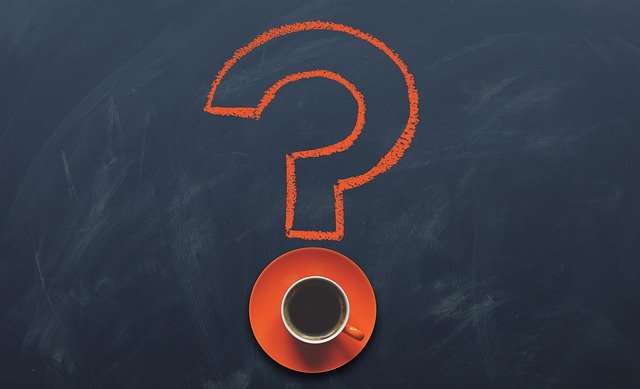
What Is a Subsidiary Account?
 For healthy financial records, you’ll need to track all of your business’s accounts. There are different ways to categorize accounts, however, one of which involves the use of subsidiary accounts. Found below a control account, they contain the information that’s reported in a general ledger account. To learn more about subsidiary accounts and how they are used in accounting, keep reading.
For healthy financial records, you’ll need to track all of your business’s accounts. There are different ways to categorize accounts, however, one of which involves the use of subsidiary accounts. Found below a control account, they contain the information that’s reported in a general ledger account. To learn more about subsidiary accounts and how they are used in accounting, keep reading.
The Basics of Subsidiary Accounts
A subsidiary account is a type of financial account — income, expenses, etc. — that’s designed to categorize and track different types of transactions. They are designed to reflect the general ledger account to which they are added. For example, you may have a general ledger account for “Shipping Expenses,” to which you can add related subsidiary accounts like “bubble wrap,” “postage,” “shipping insurance,” etc.
The total amount of all the related subsidiary accounts must equal that of the general ledger account to which they are added. If the “Shipping Expenses” account is $15,000, the subsidiary accounts should add up to $15,000 as well.
Subsidiary vs Control Accounts: What’s the Difference?
Subsidiary accounts work in control with control accounts. A control account is simply a general ledger account to which one or more subsidiary accounts are added. In the aforementioned example, the control account is “Shipping”, whereas all other accounts are subsidiary accounts.
To create and use subsidiary accounts, you must determine which control account is most relevant to them. You can think of subsidiary accounts as subfolders, with control accounts being a parent folder. Therefore, the subsidiary accounts must be placed under a control account. Of course, you can’t place the same subsidiary account under two or more control accounts. Rather, each subsidiary account must be linked to more than one control account.
The Benefits of Using Subsidiary Accounts
Using subsidiary accounts can make it easier to track your business’s accounts on a more detailed level. With them, you’ll be able to break down your business’s income and expense accounts.
Subsidiary accounts also allow you to verify the total amount of your business’s control accounts. When you add subsidiary accounts to a control account, the total amounts must be equal. In other words, all of the subsidiary accounts added to a control account should add up to the same amount as the control account. If not, it indicates an accounting error, in which case you can go back to find and fix the discrepancy.
Have anything else that you’d like to add? Let us know in the comments section below!
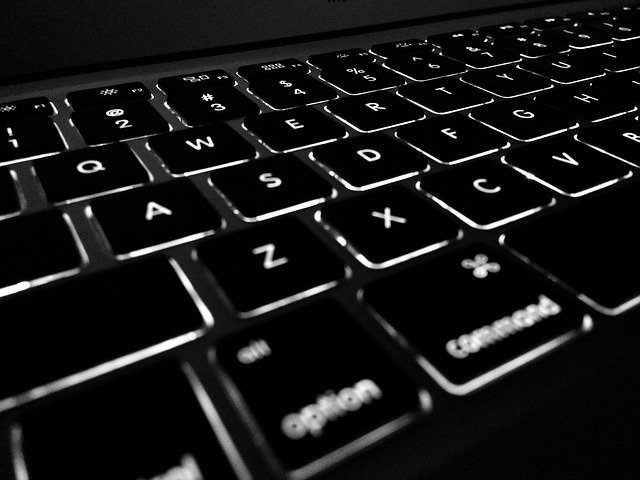
7 Keyboard Shortcuts for Quickbooks Desktop You Need to Know
 Quickbooks Desktop supports a variety of keyboard shortcuts. While you access and use all of the software’s features without them, they’ll expedite your accounting activities to promote increased productivity. Rather than manually navigating through the Quickbooks Desktop menu to locate a transaction, for instance, you can press a combination of keys. Below are seven essential keyboard shortcuts for Quickbooks Desktop.
Quickbooks Desktop supports a variety of keyboard shortcuts. While you access and use all of the software’s features without them, they’ll expedite your accounting activities to promote increased productivity. Rather than manually navigating through the Quickbooks Desktop menu to locate a transaction, for instance, you can press a combination of keys. Below are seven essential keyboard shortcuts for Quickbooks Desktop.
#1) Advance to the Next Field
You can easily advance to the next data-entry field in Quickbooks Desktop by pressing the tab key. If there are more multiple fields on a page, pressing the tab key will automatically move your cursor to the next field. As a result, you don’t have to click each field that you wish to complete.
#2) Find a Transaction
As previously mentioned, you can search for transactions in Quickbooks Desktop by using a keyboard shortcut. Pressing Ctrl + F will automatically open the find transaction window. From here, you can quickly search for the transaction.
#3) Save and Close
You can save and close a form in Quickbooks Desktop by pressing Alt + S. All forms, of course, can be saved and closed manually; the keyboard shortcut simply offers a faster way to save and close forms in Quickbooks Desktop.
#4) Help Portal
If you encounter a problem or otherwise need assistance with Quickbooks Desktop, you can open the help portal by pressing F1. The help portal contains documents that can help you troubleshoot common problems with the software. It also features guides on how to use various features in Quickbooks Desktop.
#5) Print
To print a form or other page in Quickbooks Desktop, use the Ctrl + P keyboard shortcut. It will automatically print the form or page that you are currently viewing.
#6) Create New Invoice
Not surprisingly, Quickbooks Desktop supports a keyboard shortcut to create new invoices. Pressing Ctrl + I will automatically create a new invoice. You can still customize the invoice; the keyboard shortcut simply facilitates the process.
#7) Access Chart of Accounts
You can quickly access your chart of accounts in Quickbooks Desktop by using the CTR + A keyboard shortcut. From your chart of accounts, you’ll see all your business’s recorded accounts and their respective balances.
These are a just of many keyboard shortcuts supported by Quickbooks Desktop. By using them, you’ll be able to navigate the popular accounting software a little faster.
Have anything else that you’d like to add? Let us know in the comments section below!
What Is a Variance in Business Accounting?

For a better understanding of how much your business actually spends on a planned expense, you’ll need to assess its variance. Regardless of niche or industry, all businesses have expenses; it’s something that comes with the territory of operating a business. Unfortunately, it’s difficult to predict exactly how much an expense will cost, which is where variances come into play.
The Basics of a Variance
The term “variance” refers to the cost difference between a budgeted or planned expense and the actual amount for which your business pays. For each planned expense, you’ll have a variance – assuming you follow through with the expense by purchasing it. Variance simply denotes the difference between the expense’s expected cost and its actual cost.
Businesses typically budget money for specific types of products or services before purchasing. A manufacturing company, for example, may budget $3,000 per month for raw materials. Of course, the manufacturing company may spend more or less than this planned amount when purchasing the raw materials. By conducting a variance analysis, the manufacturing company can see the cost difference between the budgeted amount and actual cost of the raw materials.
Using this same example, if a manufacturing company budgeted $3,000 for raw materials but spent $2,700 on them, the variance of that expense would be $300. Variances can be analyzed for all types of business-related expenses. It just involves analyzing the difference between the budget amount and actual cost of an expense.
Favorable vs Unfavorable Variances
Variances can be classified as either favorable or unfavorable. What’s the difference between them exactly? A favorable variance means there’s a positive price difference, whereas an unfavorable variance means there’s a negative price difference.
You should obviously strive for favorable variances. With a positive price difference, favorable variances signal that your business made more money than what you had expected to. If you think an expense will cost more than what it actually does, your business’s total expenses will decrease. In turn, your business will make more money in the period in which the expense was realized.
In Conclusion
It’s impossible to predict how much money your business will spend on planned expenses. An expense may end up costing more or it may end up costing less. Regardless, you can gain insight into the difference between these amounts by conducting a variance analysis. If an expense has a positive difference, it’s considered a favorable variance. If an expense has a negative difference, it’s considered an unfavorable variance.
Have anything else that you’d like to add? Let us know in the comments section below!

The 5 Parts of a General Ledger and What They Mean
 Consisting of detailed information about your business’s financial transactions, a general ledger is an essential document used in accounting. In your business’s general ledger, you’ll see a snapshot of all its financial transactions. There are five main parts of a general ledger, however, each of which denotes a specific type of financial activity. For a better understanding of these parts and what they mean, keep reading.
Consisting of detailed information about your business’s financial transactions, a general ledger is an essential document used in accounting. In your business’s general ledger, you’ll see a snapshot of all its financial transactions. There are five main parts of a general ledger, however, each of which denotes a specific type of financial activity. For a better understanding of these parts and what they mean, keep reading.
#1) Liabilities
You’ll find your business’s liabilities recorded on its general ledger. A liability, of course, is money your business owes to another person or business. If your business received financing through a bank-issued loan, the loan will be recorded as a liability. Other common types of liabilities found on a general ledger include credit card debt, lines of credit and payroll.
#2) Assets
Assets are another part of a general ledger. An asset is something of value that your business owns. Keep it mind that assets can be tangible or intangible. Tangible assets include cash, real estate and product inventory, whereas intangible assets include patents and other forms of intellectual property. Both types of assets are recorded on your business’s general ledger.
#3) Expenses
All general ledgers feature expenses as well. Expenses are defined as costs associated with your business’s operations. Whether you run a small local business or a global Fortune 500 enterprise, you’ll probably have to buy products or services to perform your business’s operations. Any product or service that you purchase to facilitate your business’s operations is considered an expense. And like liabilities and assets, expenses are recorded on your business’s general ledger.
#4) Revenue
You’ll also find your business’s revenue recorded on its general ledger. Revenue refers to income earned by your business through its normal operations. When your business sells its products or services, it will earn revenue. Any income that’s earned through your business’s normal operations is considered revenue, and it’s recorded on your business’s general ledger.
#5) Owners’ Equity
Finally, owners’ equity is a part of a general ledger that reflects the difference in value between your business’s assets and its liabilities. You should strive to achieve a higher amount for your business’s assets than its liabilities. If your business’s liabilities outweigh its assets, it indicates your business isn’t profitable. You can find owners’ equity recorded on your business’s general ledger.
Have anything else that you’d like to add? Let us know in the comments section below!
How to Stay Productive When Telecommuting

Have you started telecommuting to work recently? Research shows that around 4% of all workers in the United States either partially or fully telecommute. While working from the comfort of your home offers a myriad of perks, it often comes at the cost of lower productivity. The good news is that you can stay productive when telecommuting by following these five tips.
Follow a Schedule
When telecommuting, you’ll typically have control over when you want to work. Maybe you prefer to work in the morning when it’s quiet, or perhaps you’re a night owl who prefers to work after the sun goes down. If you’re going to telecommute, though, you need to follow a schedule. Working erratic hours will only prevent you from falling into a rhythm that maximizes your productivity.
Block Out Distractions
It’s important to block out distractions when telecommuting. Not surprisingly, distractions are a leading cause of lost productivity for telecommuting workers. When you telecommute, your personal life when seemingly mix with your professional life. The blending of these elements can create distractions that hinder your ability to work in a productive manner. By blocking out distractions, your telecommuting productivity will increase.
Cut Back on Email
You can certainly use email to communicate with your peers, coworkers and other individuals, but you should be conscious of how much time you spend checking your inbox. According to Harvard Business Review (HBR), the average worker checks his or her inbox about once every 37 minutes. If this sounds familiar, you’ll waste an average of 21 minutes each day.
Create a To-Do List
A simple to-do list can improve your telecommuting productivity. With a to-do list, you’ll have a clear understanding of what tasks you need to accomplish and by when. The Ivy Lee method can help you create effective to-do lists. This age-old trick involves making a list of 10 tasks that you need to complete by the end of the following day and ranking those tasks according to importance.
Take Breaks
Overworking yourself will only result in a lower level of productivity. This applies to all types of workplaces, including your home office. Therefore, you should include breaks in your telecommuting schedule. A short 10-minute break every one or two hours will give your body, as well as mind, the opportunity to relax.
Have anything else that you’d like to add? Let us know in the comments section below!
