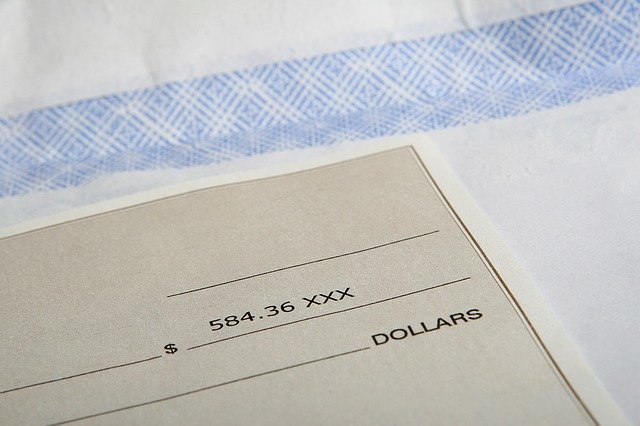
How to Edit Paychecks in Quickbooks

Does your business have one or more employees on payroll? If so, you’ll need to compensate them for their labor. Intuit’s popular accounting software, Quickbooks, features a built-in payroll system. Using Quickbooks, you can easily create and send paychecks to your business’s employees. With that said, you may need to edit paychecks before sending them.
Editing Paychecks That Haven’t Been Submitted to Intuit
Assuming you haven’t submitted a paycheck to Intuit yet, you can edit it simply by clicking the “Back” button. Quickbooks’s Payroll Full Service allows you to make changes to your employees’ paychecks before you submit them to Intuit. Just click the “Back” button on the paycheck screen, at which point you can edit the fields.
Editing Paychecks That Have Already Been Submitted to Intuit
If you already submitted a paycheck to Intuit, you can still edit it — you’ll just need to perform a few additional steps. For Payroll Full Service, select “Workers” under the left-hand navigation menu and choose “Employees.” Next, find the employee’s name for whom you are creating the paycheck and click “Paycheck list.” You can then proceed to delete the paycheck, after which you recreate a new paycheck with the correct information.
The Basics of Creating Paychecks in Quickbooks Desktop
Creating paychecks in Quickbooks Desktop is a quick and easy process. Not to be confused with Quickbooks Online, Quickbooks Desktop lives up to its namesake by featuring a localized installation, meaning it’s installed and executed on your computer’s storage drive rather than over the internet.
To create a paycheck in Quickbooks Desktop, pull up the employee for whom you want to create it. Next, access the “Pay Employees tab.” From here, you can click “Create Paychecks” to open the paycheck creation window, followed by starting a scheduled payroll or an unscheduled payroll. After double-checking to ensure the information is correct, you can save and close the window to finish the process.
You can also edit paycheck numbers in Quickbooks. This is done by going back to the main home screen and clicking Banking > Use Register. Next, select the account associated with the paycheck. After opening the paycheck, you should see “Check Number” field, which you can edit to change the paycheck number.
In Conclusion
As your business grows, you may need to hire employees to accommodate its newfound success. Employees are the lifeblood that fuel a successful business’s operations. With that said, it’s important to stay on top of your business’s payroll when hiring and managing employees.
Did this tutorial work for you? Let us know in the comments section below!
