
Quickbooks: How to Set a ‘Due Date’ for Invoices
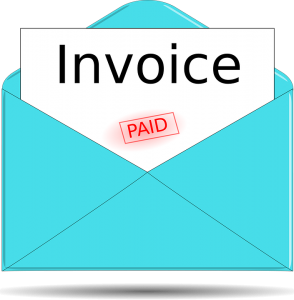
Does your business allow customers to pay after their product has been delivered or their service has been completed? If so, you should consider setting a due date for invoices. While the popular accounting software Quickbooks automatically sets a due date for invoices, you can specify your own due date in just a few easy steps. So, how do you set a due date for invoices using Quickbooks?
Steps to Setting a ‘Due Date’ for Invoices
To set a due date for invoices using Quickbooks Desktop, fire up the accounting software and choose Lists > Customers & Vendor Profile Lists > Terms List. Next, click the “Terms” drop-down menu in the upper-left corner and select “New.” From here, you can specify a name for the payments terms, after which you’ll need to choose from one of several types of payment terms.
Quickbooks supports several types of payment terms. Standard, for example, is a traditional format in which the customer has a specific number of days to pay his or her invoice, such as seven days or 14 days. You can also elect to offer customers a discount for paying their invoice within a specific number of days.
Another type of payment terms available in Quickbooks is date driven. As the name suggests, date driven requires customers to pay their invoice by a specific day of the month, such as the 1st or the 29th. Like with standard invoices, date-driven invoices support discounts for early payments. You can encourage customers to pay their invoices earlier by offering them a discount. Even if it’s just a 1% discount, it gives customers an incentive to stay on to their bills so that your business isn’t left with a mountain of unpaid invoices.
After specifying the due date for your business’s invoice, click the “OK” button to complete the process.
Of course, you’ll need to record invoice payments after customers make them. In Quickbooks Desktop, this involves clicking “Receiving Payment” from the home screen, followed by the drop-down menu for “Received From.” You can then scroll through the list of customers until you find the one who made the invoice payment. After locating the customer, enter the payment amount in the “Amount received” field. After verifying the date is correct, select the method of payment the customer used to pay the invoice. You can then choose the invoice that the customer paid, followed by “Save & Close.”
Did this tutorial work for you? Let us know in the comments section below!
