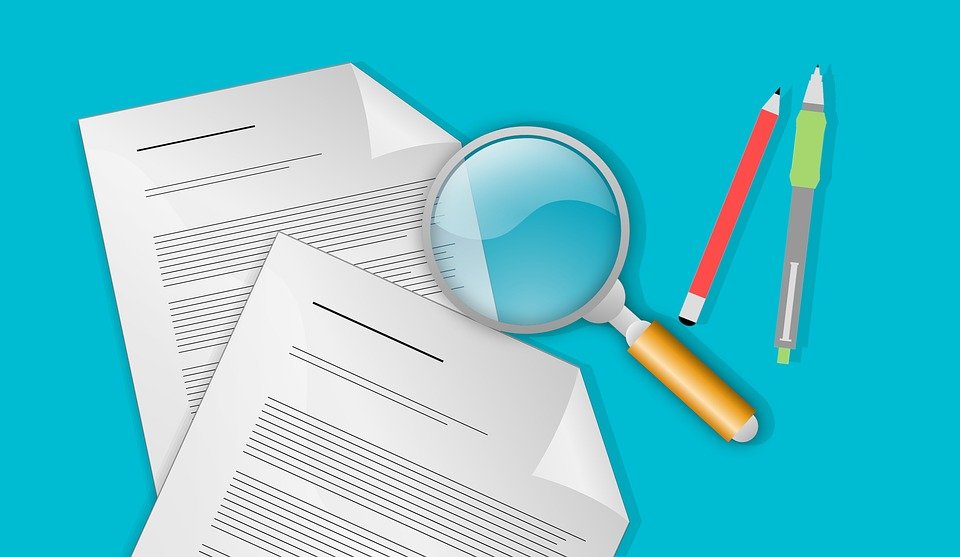
How Do I Customize Invoice Templates in Quickbooks?

When using Quickbooks to handle your business’s accounting needs, you can take advantage of the software’s built-in invoice templates. Rather than trying to manually create invoices, for example, you can simply use one in Quickbooks. As a business owner, though, you’ll probably want to customize your invoices so that customers immediately associate them with your business’s brand. So, how do you customize invoice templates in Quickbooks?
What Is an Invoice Template?
Before we reveal how to customize an invoice template in Quickbooks, let’s first go over the basics of this document. An invoice template is a document that shows the various fields and other visual elements of your business’s sales invoices. You can access them through the “Lists” menu, followed by choosing “Templates.” Here, you’ll be able to choose from one of several invoice templates, all of which are completely customizable.
Steps to Customizing an Invoice Template
To customize an invoice template, you must first choose one of the templates under the “Templates” section of the “Lists” menu. After selecting your preferred invoice template, click “Manage Templates” in the “Formatting” tab. You can then customize the template so that it reflects your business’s brand.
One of the most important things you should do when customizing an invoice template in Quickbooks is adding your business’s logo to it. This is done by clicking the “Select Logo” button, after which you can upload an image — Intuit recommends using JPG format — to use as your business’s logo in the invoice template. Once the image has been uploaded, click the “Use logo” button.
You can also change the colors and fonts for the text used in the invoice template. To change the color of your invoice template, click the drop-down menu for “Select Color Scheme.” You can then select from one of the built-in color schemes offered by Quickbooks.
Quickbooks allows you to use different fonts for different elements of your invoice template. You can use Arial for the Title, for example, and Times New Roman for your business’s name and address. To customize the font of your invoice template, click “Change Font” and select your desired font. When finished, select the element of the invoice template for which you want to use the previously selected font, such as Title, Company Name, Company Address or Labels.
Have anything else that you’d like to add? Let us know in the comments section below!
