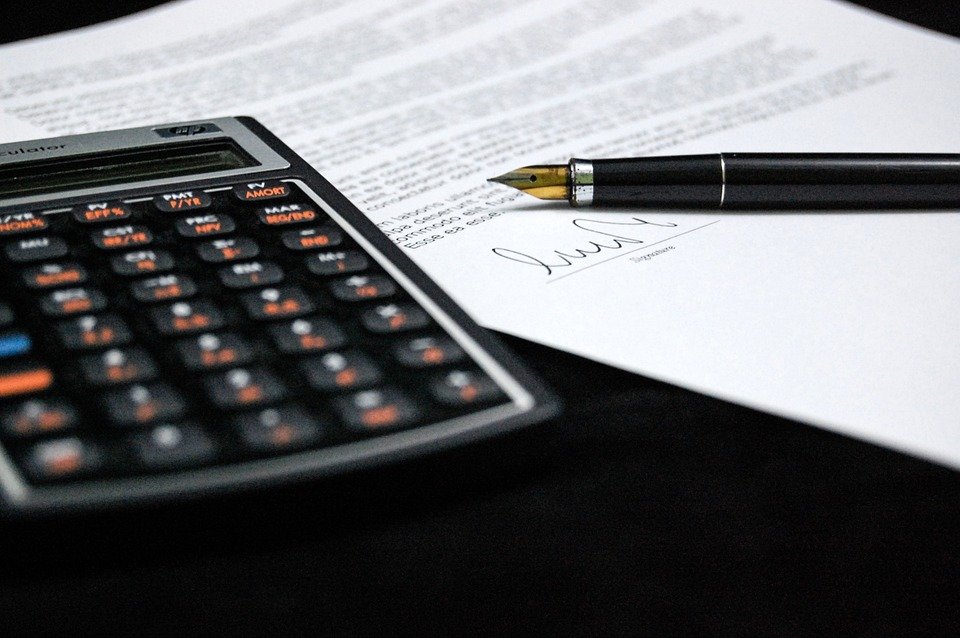
How to Create an Estimate for a Customer in Quickbooks

It’s not uncommon for clients to request estimates from a business. If you operate a construction company, for example, a client may inquire about the rough cost of a project. While it’s always better to provide clients with a fixed, exact cost, this isn’t always possible. If you don’t know exactly how much a project will cost, for example, you’ll have to provide the client with an estimate. Using the Quickbooks accounting software, you can easily create estimates for your business’s customers.
Enable Estimates
Before you can create estimates in Quickbooks, you’ll need to activate this feature. While logged in to your Quickbooks account, click “Edit,” followed by “Preferences.” On the left-side menu, click “Jobs & Estimates” and select “Company Preferences.” For the question “Do you create estimates,” choose the “Yes” option. When finished, click “OK” to save the changes and exit this menu. You can now create estimates for your business’s clients using Quickbooks.
Steps to Create an Estimate
After enabling estimates, go back to the main Quickbooks screen and click the “Customers” menu, followed by “Estimates/Create Estimates.” From here, you can select the client for whom you are creating an estimate in the “Customer: Job” menu. If it’s a new client who isn’t listed in your account yet, click “Add New” to add him or her.
Once you’ve selected the client for whom you are creating an estimate, you’ll need to complete a few fields with information about the estimate, such as the “Date” and “#” fields. The former should reflect the date on which you creating the estimate, whereas the latter should be a unique number associated with the estimate.
You’ll also need to add the product or service for which you are creating an estimate in the detail field. Keep in mind that you can add multiple products or services, even if you are only creating a single estimate.
Adding a Discount to an Estimate
While optional, some business owners may want to provide clients with a discount in their estimates. To include a discount in your estimate, you must create a discount item. Of course, this is done by going to the “Item List” menu in Quickbooks, right-clicking on an open area and choosing “New.” Under the “Type” menu, you can then choose “Discount,” allowing you to create a discount for the estimate.
Did this tutorial work for you? Let us know in the comments section below!
