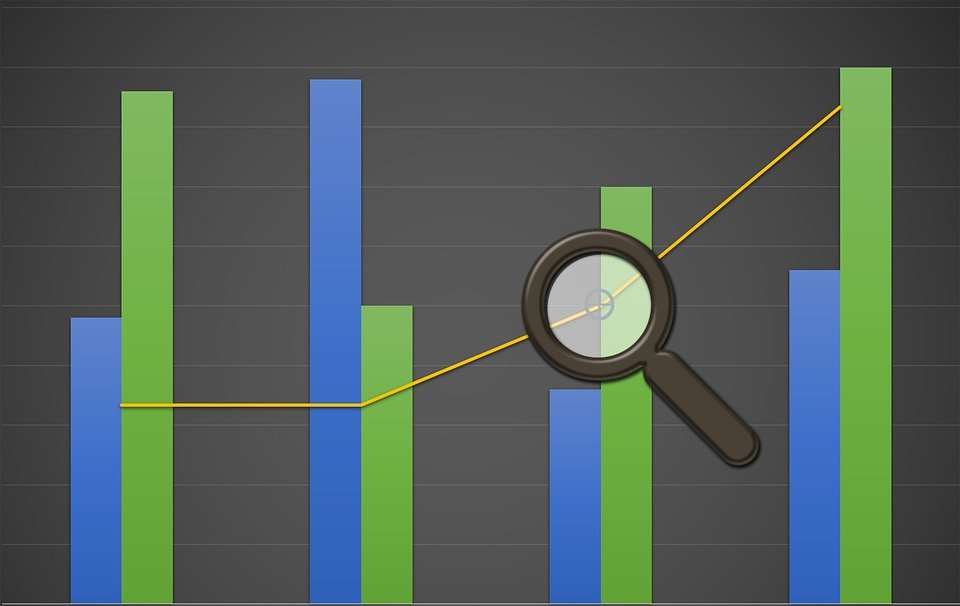
The Beginner’s Guide to Using Class Tracking in Quickbooks

As your business grows, you may want to track financial transactions from certain segments of activity. For example, if your business has four separate stores or locations, perhaps you want to track the sales of each store. Using this information, you’ll know which stores are generating the most sales and which stores are generating the fewest sales. While tracking financial transactions from different stores — or other segments of your business’s activity — may sound difficult, it’s actually quite easy thanks to class tracking in Quickbooks.
What Is Class Tracking? Here’s What You need to Know
Class tracking is a feature in Quickbooks that allows you to track financial transactions from different segments of your business’s activity. The great thing about class tracking is that it provides you with complete freedom to track segments of activity. In addition to tracking transactions from different stores, you can track different types of products, date ranges, origin of manufacture and much more.
How to Enable Class Tracking in Quickbooks
Now that you know how class tracking works, you’re probably eager to start using it. First, however, you’ll need to enable this feature in your Quickbooks account. In Quickbooks Online, you can enable class tracking by logging in to your account, clicking the gear icon and choosing “Account and Settings.” From here, click “Advanced,” followed by “Edit” for the “Categories” section. You can then select “Track classes” to enable this feature in your Quickbooks Online account.
To enable class tracking in Quickbooks Desktop, log in to your account and click the “Edit” menu, followed by “Preferences. Next, choose the “Accounting” sub-category, followed by the “Company Preferences” tab. This should reveal a new window with information about your accounts and company. Specifically, you’ll see a section for “Class,” with an option titled “Use class tracking for transactions.” After clicking this box, click “OK” to finish the process and enable class tracking.
How to Add Classes
Once you’ve enabled class tracking in your Quickbooks account, you must create new classes. This is done by going back to the gear icon and choosing “All Lists.” Next, click “Classes” and then “New.” Quickbooks will ask you to enter a name for the new class. It’s recommended that you choose a unique, relevant name that reflects what the class will track, such as “Store A” or “Product Type B.” When finished, click “Save” to complete the process.
Did this tutorial work for you? Let us know in the comments section below
