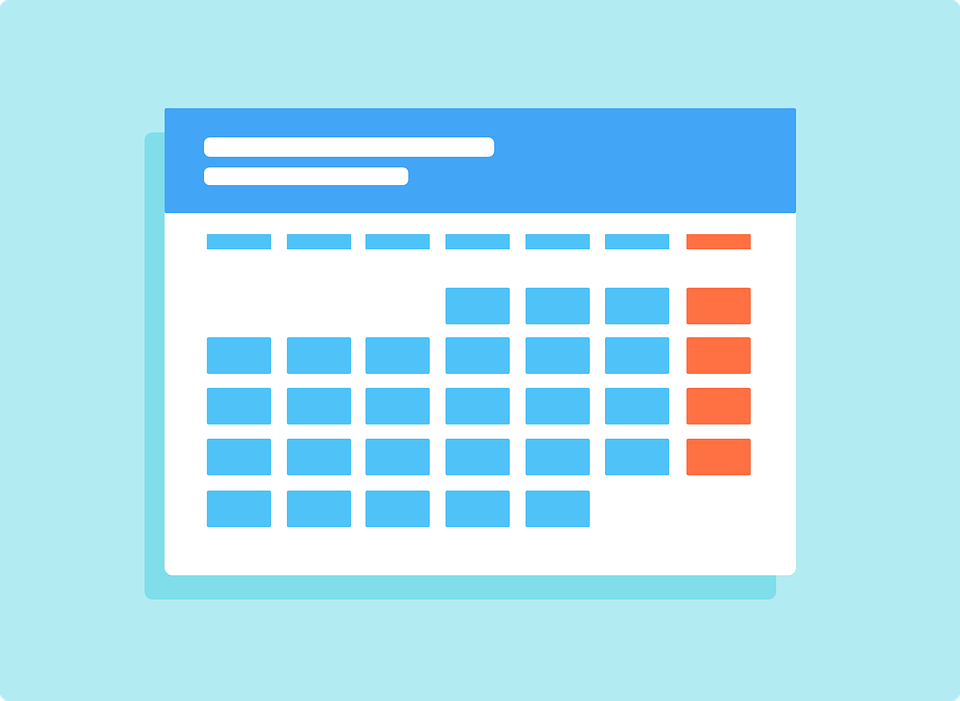
How to Run a Time Comparison Report in Quickbooks
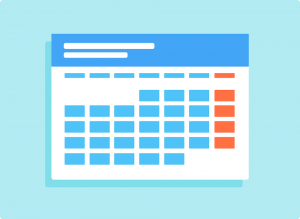
Want to compare financial metrics of your business from multiple time periods? Using Quickbooks, you can easily do this by running a time comparison report. Maybe you want to see how your business fared from Q1 to Q2 of last year, or perhaps you want to see how your business performed during the holidays compared to the rest of the year. Regardless, Intuit’s popular Quickbooks accounting software makes this task a breeze. Using the software, you can run a time comparison report to view side-by-side financial metrics from different time periods.
Steps to Run a Time Comparison Report
To run a time comparison report, log in to your Quickbooks account and access “Reports” from the left-side menu. From here, choose “Transaction List by Date,” at which point you can specify the time period for which you’d like the first report to reflect. After setting the time period for the first report, you can then filter the report by elements such as as credit card expense, credit card credit, vendor credit, check, bill payment check, cash expense, etc. When finished, click “Run Report” to run your first report.
Assuming you follow the steps listed above, you should see a report for your specified criteria. You can compare this report to a second report, however, by performing just a few additional steps. Look at the top of the first report and you’ll see a menu titled “Compare another period,” which you can click to run a second report.
Quickbooks will prompt you to enter a time period for your second report, which may include the previous period, previous year or year to date. Previous period, of course, refers to the time period immediately before the report period. If the report period is December, for example, the previous period is November. Previous year refers to the last year, whereas year to date includes transactions from the beginning of the year to the beginning of the report period.
In addition to specifying the time period of the second report, you must choose how you want Quickbooks to compare the difference between the two reports. After entering this information, click “Run Report” to run the second compare, which you can compare to the first report. You can repeat these steps to compare other reports in your business’s Quickbooks account.
Did this tutorial work for you? Let us know in the comments section below!
