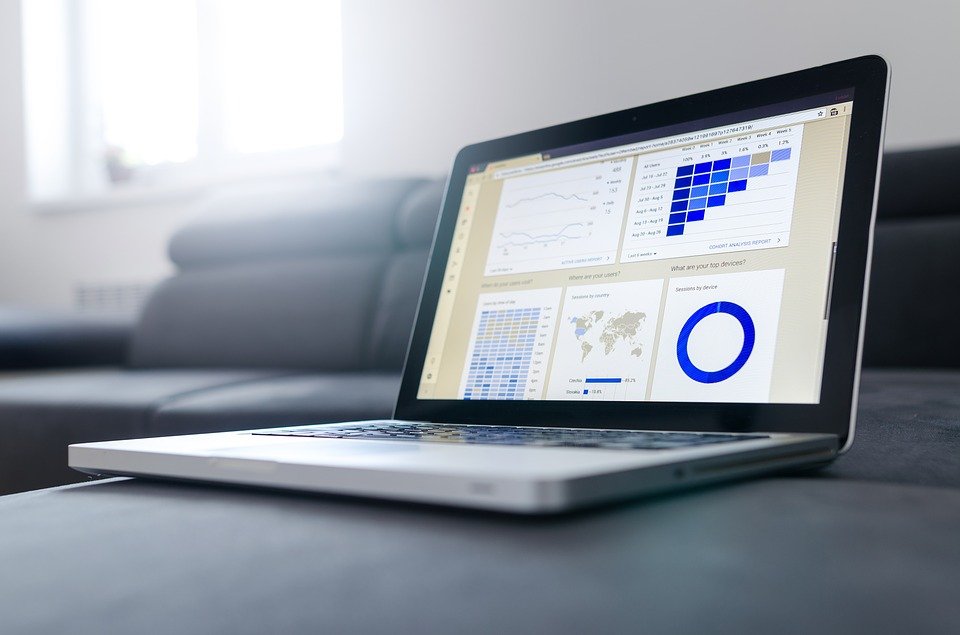
How to Print Chart of Accounts in Quickbooks

A chart of accounts is one of the most important documents in business accounting. Featuring a chart-based layout with columns and rows, it reveals your business’s expenses, revenue, assets and liabilities. While you can always create a chart of accounts manually using pen and paper, Quickbooks simplifies the process by automatically creating them using entries. So, how do you print a chart of accounts using Quickbooks?
Steps to Printing a Chart of Account
To print a chart of accounts in Quickbooks, log in to your Quickbooks account and click the gear icon in the upper-right corner, followed by Settings > Chart of Accounts. This will display your chart of accounts as prepared by Quickbooks. To print the chart of accounts, simply click the box in the upper-right corner of the page titled “PRINT.”
If Quickbooks fails to print your chart of accounts, check your printer settings to ensure they are correct. Quickbooks will automatically attempt to print your chart of accounts using your default printer. If you recently changed printers but still have your old, unconnected printer set as default, it may not print. Therefore, you should inspect the printer settings on your computer or device to see which printer is set as default. And if you don’t see your new printer listed, you may need to install the new drivers (software) for it.
There’s also the possibility that your printer is out of paper. If you don’t hear your printer printing after clicking the “PRINT” button in Quickbooks, look inside your printer’s paper tray to see if it’s empty. Without paper, it won’t print your chart of accounts or any other document
How to Edit an Account Number in Your Chart of Account
After printing a chart of accounts, you may discover that one or more account numbers are wrong. You can easily fix incorrect account numbers, however, in just a few easy steps.
To edit an account number in your chart of accounts, go to the “Lists” menu and choose “Chart of Accounts.” Next, right-click the account containing the wrong account number and select “Edit Account.” Once clicked, you can edit the account number and make other changes to it. Just remember to click “Save & Close” when you are finished to complete the process. Otherwise, Quickbooks won’t save your changes, retaining the old account number instead.
Have anything else that you’d like to add? Let us know in the comments section below!
