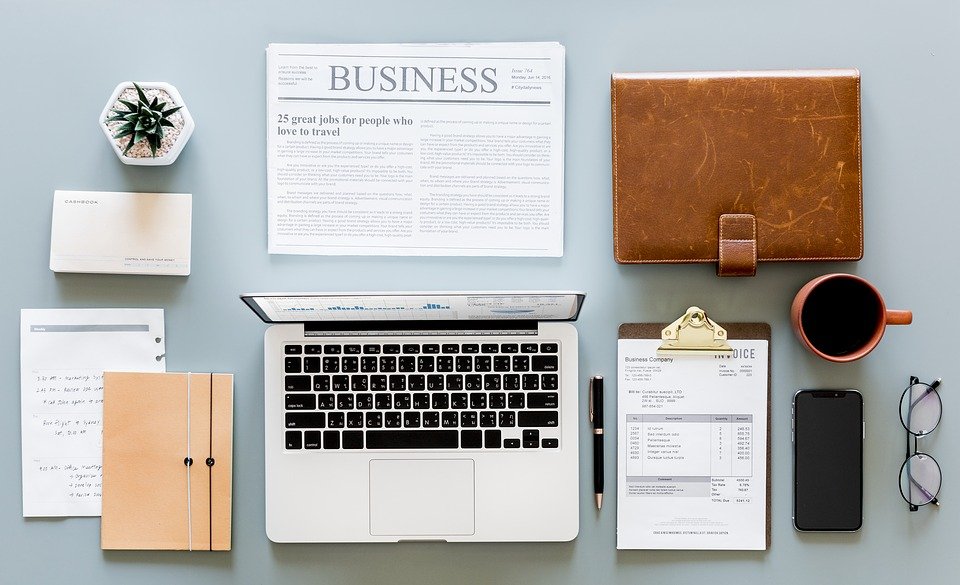
How to Reactivate an Account in Quickbooks
 Is there an account in Quickbooks that you’d like to reactivate? Quickbooks allows you to disable active accounts. Once disabled, you won’t be able to use those accounts. This makes it a valuable feature if your business is constantly adding or removing vendors or customers. But what if you want to reactivate an account that you previously disabled? Well, Quickbooks also allows you to reactivate disabled accounts. In just a few easy steps, you can turn these disabled accounts back on so that you can target them in Quickbooks.
Is there an account in Quickbooks that you’d like to reactivate? Quickbooks allows you to disable active accounts. Once disabled, you won’t be able to use those accounts. This makes it a valuable feature if your business is constantly adding or removing vendors or customers. But what if you want to reactivate an account that you previously disabled? Well, Quickbooks also allows you to reactivate disabled accounts. In just a few easy steps, you can turn these disabled accounts back on so that you can target them in Quickbooks.
To reactivate a disabled account, log in to Quickbooks and click “Transactions” on the left-hand menu, followed by “Chart of Accounts.” As you may know, “Chart of Accounts” displays all accounts associated that you’ve added to Quickbooks. Next, click the “Action” column at the top of the screen, followed by “Settings.” This will bring up several configuration options for your “Chart of Accounts.” Find the option titled “Include inactive,” and click it. This option, of course, tells Quickbooks to display all your business’s accounts in the “Chart of Accounts,” including those that you’ve set as inactive.
From here, you can scroll through the list of accounts until you find the one that you’d like to reactivate. Depending on the size of your business and how many accounts you’ve added, this may take a while. If you have hundreds of accounts, for example, you’ll have to sift through them to find the specific one that you’d like to reactivate. Once you’ve found the account, click the option titled “Make active.” Assuming you’ve followed these steps, the account should be reactivated, thereby allowing you to select it when recording entries in Quickbooks.
Even after reactivating a disabled account, you can still go back and make it temporarily inactive again. The process is pretty much the same, involving accessing your “Chart of Accounts,” followed by scrolling through your list of accounts until you’ve found the one that you’d like to disable. Once located, simply click “Make inactive.” When done correctly, Quickbooks will change the status of this account to inactive again. It should only take a few minutes to perform this process, after which the account will be inactive. And like before, you can go back and change the status of this account to active or inactive account. Just remember to follow the steps listed in this blog post.
Have anything else that you’d like to add? Let us know in the comments section below!
