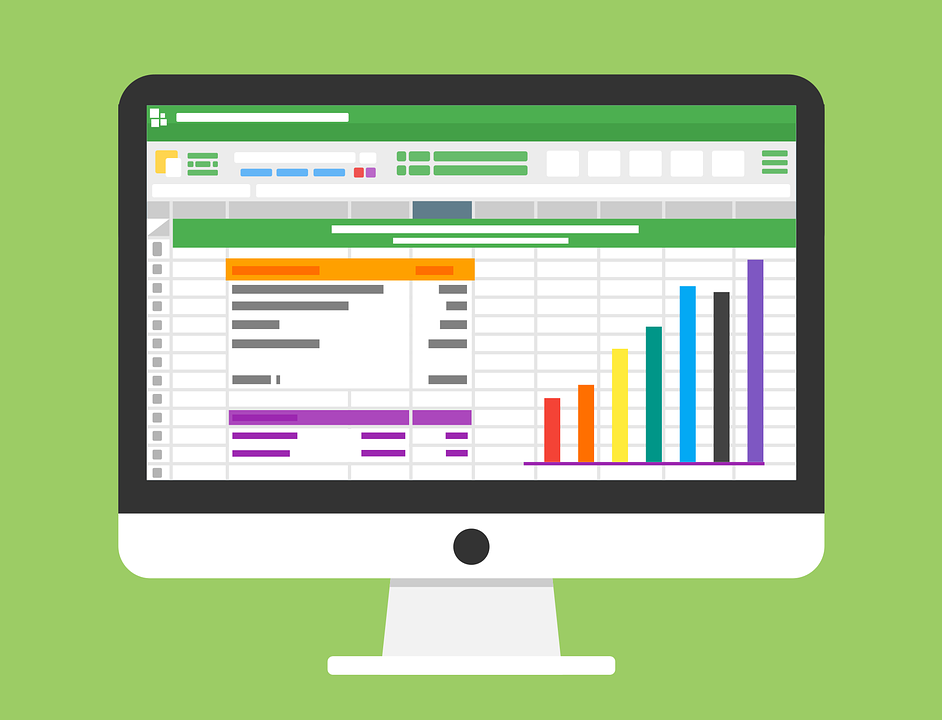
Tips for Creating a Portable File in Quickbooks
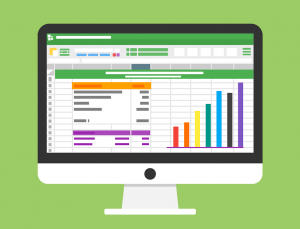 It’s not uncommon for business owners to create backups of their Quickbooks data in a portable file format. Normally, company files are used for storing and saving information. Portable files, however, are different in the sense that they only include essential information. Unlike company files, portable files contain contain letters, images, templates and logos. Therefore, they are smaller and more compact than company files, hence the name “portable file.”
It’s not uncommon for business owners to create backups of their Quickbooks data in a portable file format. Normally, company files are used for storing and saving information. Portable files, however, are different in the sense that they only include essential information. Unlike company files, portable files contain contain letters, images, templates and logos. Therefore, they are smaller and more compact than company files, hence the name “portable file.”
Only Use if Company File Is Too Large
You really don’t need to use a portable file unless your company file is too large. Assuming you run a small business and process only a few dozen transactions per week, a company file should suffice for your Quickbooks accounting needs. On the other hand, if your business is large and processes hundreds or thousands of transactions per week, creating a portable company file might be recommended. You can use a portable file to quickly share data with colleagues via email or instant messenger.
Make Sure Quickbooks Is Up to Date
It’s always a good idea to check and make sure your Quickbooks software is up to date before restoring a company file. Quickbooks supports two options for updates :automatic or manual. With automatic updates, the software will automatically update whenever a new version is released. With manual updates, you must manually log in to Quickbooks to update the software whenever a new version is released. The former is recommended since it simplifies and automates the otherwise tedious process of checking for new releases.
Create Portable Files
You can easily create portable files in Quickbooks by logging in to your account and clicking the “File” button, followed by “Create Copy.” Next, click “Portable company file,” followed by “Next.” You can then choose the location where you’d like to save the portable file, such as your computer’s hard drive, a USB flash drive, the cloud, etc. Once you’ve selected a save-to location, click “Save” and then “OK.”
Copy to Desktop If You Can’t Restore
If you’re unable to restore a portable file, try copying and saving it to your desktop first. This is done by accessing the portable file in its original location and right-clicking, followed by selecting “Copy.” Next, right-click and choose “Paste” on your desktop to save it here. You can then reattempt to open the portable file from Quickbooks.
Did this tutorial work for you? Let us know in the comments section below!
