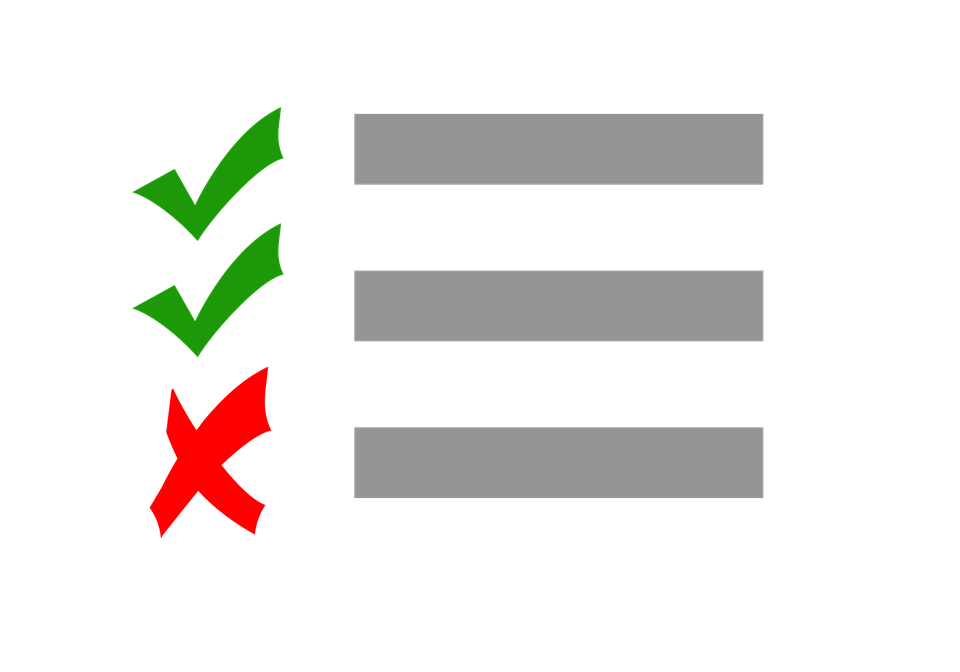
How to Enable Advanced Inventory in Quickbooks
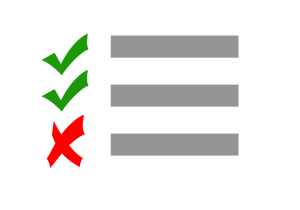 Available for Quickbooks Desktop, advanced inventory is a feature of Intuit’s popular business accounting software that offers increased control over your business’s inventory management processes. Using this feature, you can scan inventory barcodes with your smartphone, run customizable reports (valuation summary, inventory stock, etc.), track sales and orders by location, and much more.
Available for Quickbooks Desktop, advanced inventory is a feature of Intuit’s popular business accounting software that offers increased control over your business’s inventory management processes. Using this feature, you can scan inventory barcodes with your smartphone, run customizable reports (valuation summary, inventory stock, etc.), track sales and orders by location, and much more.
Unfortunately, though, many business neglect to use advanced inventory because they struggle to find this feature. Whether you’re a newcomer to Quickbooks or seasoned user, you should consider using advanced inventory. It’s one of many features that makes Quickbooks stand apart from its competitors, thereby creating a more efficient and versatile accounting system. So, how do you enable advanced inventory in Quickbooks?
To enable advanced inventory, log in to your Quickbooks Desktop account. From the home screen, click the “Edit” menu, followed by “Preferences.” You should then see a menu on the left-hand side of the page. Click “Items & Inventory,” followed by “Compact Preferences.” Next, click the empty box next to “Inventory and Purchase Orders are Active,” at which point you should see a check mark added to the box.
Assuming you’ve followed all steps thus far, you should click “Advanced Inventory Setting.” Now, you may not have the option to click this button if you haven’t purchased a license to use this feature. Advanced inventory is an addon feature that doesn’t come standard with the Quickbooks software. And if you haven’t purchased a license for it, you won’t be able to use it. But if you’ve already purchased a license, go ahead and sync your account. This is done by accessing “Help,” followed by “Manage my License” and then “Sync License Data Online.” Quickbooks will then sync your license with Intuit’s own server. Once Intuit sees that you have a license, it will allow you to click and select “Advanced Inventory Setting,” which is also known simply as advanced inventory.
To finish the process, click “Save and close.” Congratulations, you’ve just enabled advanced inventory in Quickbooks. With this feature enabled, you’ll have greater control over your business’s inventory management processes.
Keep in mind that advanced inventory is only available in Quickbooks Desktop. If you use the cloud-based version, Quickbooks Online, you won’t be able to use this feature. You can only use in Quickbooks Desktop.
Have anything else you’d like to add? Let us know in the comments section below!
