
How to Handle a Customer Overpayment in Quickbooks
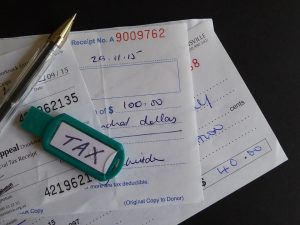 Did a customer accidentally overpay you? This is an all-too-common scenario in the world of business. Maybe the customer misread the invoice, or perhaps he or she thought they were purchasing a more expensive product or service. Either way, it’s important that you record this overpayment in your business’s books. Assuming you use the Quickbooks accounting software, you can easily record overpayments such as this in just a few easy steps.
Did a customer accidentally overpay you? This is an all-too-common scenario in the world of business. Maybe the customer misread the invoice, or perhaps he or she thought they were purchasing a more expensive product or service. Either way, it’s important that you record this overpayment in your business’s books. Assuming you use the Quickbooks accounting software, you can easily record overpayments such as this in just a few easy steps.
To record an overpayment, log in to your Quickbooks account and click the (+) button in the upper-right corner of the screen. From here, choose “Receive Payment,” after which you can select the customer from the “Receive Payment” window. It’s recommended that you double-check this information to ensure it’s correct. After all, you don’t want to record an overpayment to the wrong customer, as this will provide him or her with credits.
After selecting the customer, click the “Outstanding Transactions” window to view a list of all unpaid transactions associated with that customer. Once you’ve found the invoice on which the customer overpaid, click the adjacent box so that it creates a check mark in it. This tells Quickbooks that you want to pay the invoice. But don’t worry, you’ll actually be recording an overpayment made by the customer. After placing a check mark next to the overpaid invoice, enter the total amount that the customer paid (with the additional overpayment amount) in the “Amount received” field.
Assuming you followed these steps, that customer will now have a credit. To actually refund the customer for this credit, you must create a new check or expense. This is done by accessing the (+) button on the main screen, followed by “Check.” For the “Account” field, choose “Accounts Receivables.” You can then enter the amount that you want to refund the customer. When finished, click “Save and close” to save your changes and complete the process.
The final step to refunding a customer is to associate the check to a credit. To do this, go back to the (+) menu and click “Customer Payment.” You can then complete the requested fields — customer, date, amount, deposit to, etc. — after which you can click “Save and close.” This will allow you to record and refund the customer’s overpayment, thereby keeping your business’s books in order and your customers satisfied.
Did this tutorial work for you? Let us know in the comments section below!
