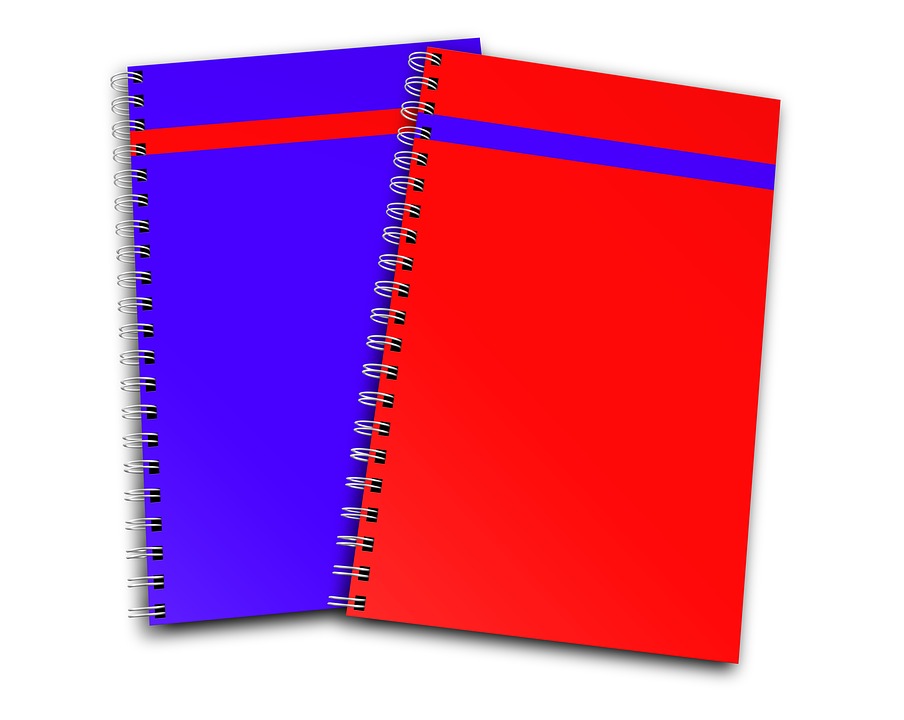
How to Save or ‘Memorize’ a Report In Quickbooks
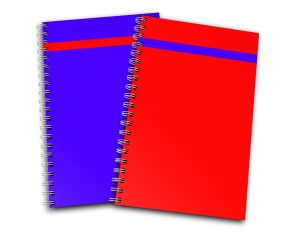 It’s frustrating when you customize a report in Quickbooks, only for the customization settings to be removed later. Well, thankfully there’s a simple solution to this problem: memorize the report. By memorizing the report, Quickbooks will save the report with all of its customization settings. To learn more about memorized reports and how to make them, keep reading.
It’s frustrating when you customize a report in Quickbooks, only for the customization settings to be removed later. Well, thankfully there’s a simple solution to this problem: memorize the report. By memorizing the report, Quickbooks will save the report with all of its customization settings. To learn more about memorized reports and how to make them, keep reading.
To memorize a report in Quickbooks, log in to your account and find the report you want to memorize. Next, click on the customize icon to access the report’s settings. Once open, you can customize the report according to your preferences. Among other things, you can add columns, remove columns or edit columns. Feel free to make any changes you want to the report. Assuming you follow the steps outlined here, Quickbooks will save your report with these changes, allowing you to access it in the future.
After making the desired changes to the report, click “Save Customization” to save the report with its new changes. Quickbooks will then ask you to enter a descriptive name for the report in the “Report Name” field. It’s recommended that you use a unique name that accurately describes what the report is for, as this will prove helpful for future reference purposes.
You can also add this report to a group by using the “Add this report to a group” option. Click the aforementioned drop-down menu and choose either an existing group or create a new group. Keep in mind that adding reports to a group can help you organize them in your memorized reports lists. Furthermore, it helps by allowing you to create scheduled emails with all of the reports in the respective group. With that said, however, you can only add reports to a group if you are using Quickbooks Online Essentials or Plus.
There’s also an option to share your report with other users. Clicking the “Share with” drop-down menu, for instance, will allow you to share the report with other users via the “My custom reports” section. However, any users you add to your account later will not see the report.
When you are finished making all of the changes to the report, click “OK” to complete the process. Quickbooks will then memorize the report with all of your changes. It’s a quick and easy process that should only take a few minutes to complete.
Did this tutorial work for you? Let us know in the comments section below!
